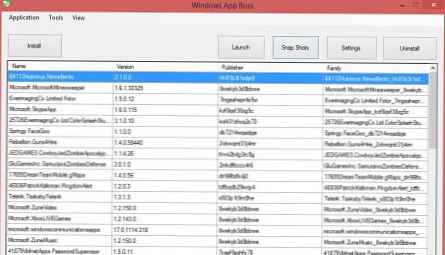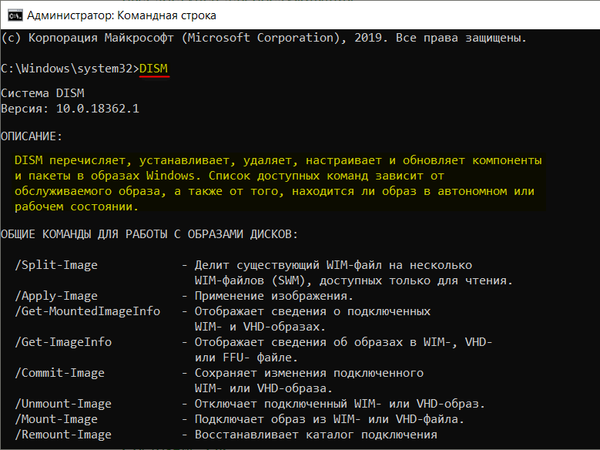List od czytelnika.
Witaj, proszę powiedz mi, dlaczego mój system operacyjny Windows 7 zawiesza się podczas uruchamiania. Ta historia zaczęła się dawno temu. Na początku rozruchu systemu na czarnym ekranie pojawiały się różne błędy, ale potem Windows wciąż się uruchamiał, chociaż działał z zawieszeniem się, a nawet kilkakrotnie przeszedł na niebieski ekran. Jeden znajomy poradził mi, aby korzystać z wbudowanego systemu Windows Program Chkdsk i sprawdź za pomocą tego, czy nie ma błędów partycji z zainstalowanym systemem operacyjnym (C :). Zgodziłem się i wpisałem polecenie chkdsk c: / f w wierszu polecenia, a następnie monit systemu Windows, aby sprawdzić dysk przy następnym uruchomieniu.

Teraz nie mogę się zalogować do systemu Windows, system operacyjny już się zawiesza słowami „Uruchamianie systemu Windows” lub „Witamy” i prawie nic nie można zrobić. Jeśli naciśniesz klawisz F-8 podczas uruchamiania, pojawi się menu Rozwiązywanie problemów z komputerem i wszystko się na tym zatrzyma, tzn. Opcja Ostatnia pomyślna konfiguracja nie zostanie zastosowana. Nie wchodzi również w tryb rozwiązywania problemów ani tryb awaryjny.
Próbowałem uruchomić komputer z dysku instalacyjnego systemu Windows 7 zgodnie z artykułem „Jak przywrócić system Windows 7”, za jego pomocą udało mi się wejść do środowiska odzyskiwania, ale po wybraniu opcji Odzyskiwanie przy uruchamianiu wszystko zawiesza się ponownie, jeśli wybierzesz odzyskiwanie systemu, wszystko przestanie szukać punktów odzyskiwania. Pozostaje diagnostyka pamięci (sprawdzanie zakończyło się sukcesem) i wiersz poleceń, do którego udało mi się wejść.
Pamiętałem o narzędziu chkdsk. Za pomocą wiersza polecenia próbowałem sprawdzić dysk (C :) z zainstalowanym systemem operacyjnym pod kątem błędów w programie chkdsk c: / f. Test trwał pięć minut i zakończył się powodzeniem, ale system Windows nadal zawiesił się przy następnym uruchomieniu, a to dziwne, mam dysk o pojemności 130 GB (C :), a skanowanie przebiega tak szybko (kilka sekund), jakby to tylko 100 megabajtów, może Używam programu chkdsk niepoprawnie, ponieważ kiedy uruchomiłem go na działającym systemie Windows, sprawdzenie trwało 40 minut. Siergiej.
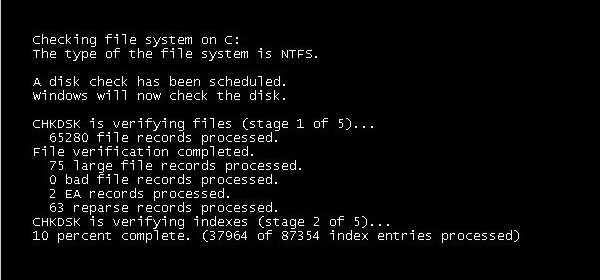
Program Chkdsk
Wszyscy wiemy, że błędy systemu plików zakłócają normalne i stabilne działanie systemu Windows, a ponadto z ich powodu system operacyjny bardzo często się wcale nie uruchamia. Z powodu tych błędów system Windows może zawiesić się na dowolnym etapie uruchamiania, aw niektórych przypadkach może nawet wyświetlić niebieski ekran śmierci.
Wielu doświadczonych użytkowników może zauważyć, że w takich przypadkach możesz po prostu usunąć dysk twardy, a następnie podłączyć go do innego sterownika systemu z innego systemu Windows, sprawdzi go pod kątem błędów i naprawi, a następnie zwróci dysk twardy na swoje miejsce, a system operacyjny załaduje się dobrze, to wszystko.
Cóż, jeśli mamy do czynienia z laptopem lub nie mamy pod ręką innej jednostki systemowej, co powinienem zrobić? Ponownie doświadczony użytkownik poprawnie zauważy, że można uruchomić komputer z dysku instalacyjnego systemu Windows 7 lub dysku odzyskiwania, a następnie wejść do środowiska odzyskiwania, wybrać wiersz poleceń i wprowadzić polecenie.
chkdsk c: / f, co oznacza rozpoczęcie sprawdzania dysku systemowego (C :) z parametrami
/ f - sprawdza błędy systemu plików na dysku i je poprawia. Możesz powiedzieć wszystko poprawnie, ale zanim wpiszesz komendę chkdsk c: / f, musisz najpierw określić poprawne litery wszystkich dysków, ponieważ w środowisku odzyskiwania mogą różnić się od tych, które my widoczne w działającym systemie operacyjnym. A dysk z zainstalowanym systemem Windows może w ogóle nie mieć litery (C :), ale dowolną inną literę. Wszystko w szczegółach.
- Błędy systemu plików mogą wystąpić podczas powtarzających się wyłączeń awaryjnych komputera (informacje niezupełnie zapisane na dysku), z powodu niszczycielskiej aktywności wirusów, podczas korzystania z oprogramowania zapisanego z błędami i niepoprawnymi sterownikami. W wyniku tego działa system operacyjny z dyskiem twardym, pliki nie są kompletne lub niepoprawnie ukończone, a następnie pojawiają się błędy i zniszczenie systemu plików na dysku. Na przykład niektóre klastry (fragmenty informacji) nie należą do żadnego pliku w systemie (zaśmiecanie miejsca na dysku), podczas gdy inne klastry, wręcz przeciwnie, należą do dwóch różnych plików (plików ze wspólnym klastrem). Program chkdsk pomoże rozwiązać ten problem; znajdzie i naprawi błędy systemu plików na dysku twardym. W większości przypadków wystarczy uruchomić narzędzie chkdsk z opcją / f, pełne polecenie wygląda następująco: chkdsk c: / f
chkdsk c: / f / r
Opcja / r wyszukuje uszkodzone sektory na dysku i przywraca dane, które może odczytać. W sumie podejmuje się kilka prób odczytania informacji z uszkodzonego sektora.
Teraz przyjaciele trochę uwagi. Podczas korzystania z przełącznika / r program chkdsk sprawdzi wszystkie sektory na dysku, co naturalnie wydłuży czas działania programu na dużych dyskach.
- Ważne jest, aby wiedzieć znajomym, że minimalną jednostką miejsca na dysku twardym jest sektor (512 bajtów). Zazwyczaj przestrzeń należąca do ośmiu sektorów zajmuje jeden klaster (4 kilobajty). Na przykład podczas instalowania systemu operacyjnego dysk twardy jest formatowany do systemu plików NTFS, a jeśli partycja dysku twardego, na której instalujesz system Windows, ma nie więcej niż 16 terabajtów (zwykle mniej), wówczas osiem sektorów o pojemności 512 bajtów tworzy jeden klaster o pojemności 4 kilobajtów.
Istnieje jedno nieporozumienie związane z tym parametrem, wiele osób uważa, że uruchomienie narzędzia chkdsk c: / f / r może naprawić złe bloki (złe sektory na dysku twardym), ale tak nie jest. Jak naprawić uszkodzone bloki za pomocą programu HDDScan, przeczytaj tutaj.
Cóż, teraz zacznijmy od spojrzenia na to, jak uruchomić program chkdsk z graficznego interfejsu użytkownika Windows, a następnie zastanówmy się, jak uruchomić chkdsk, jeśli system operacyjny w ogóle się nie ładuje. Uruchom Chkdsk z GUI. Otwórz okno Komputer i wybierz na przykład napęd (C :), kliknij go prawym przyciskiem myszy i wybierz Właściwości,

Dalszy serwis i kontrola uruchomienia.

Jeśli zaznaczysz tylko Automatycznie napraw błędy systemu, system plików zostanie sprawdzony pod kątem błędów. Zwracając uwagę na drugi element Sprawdź i napraw uszkodzone sektory, uruchomisz również sprawdzanie, aby odczytać wszystkie sektory skanowanego dysku. Wiedz, że takie podwójne sprawdzenie zajmie dużo czasu..
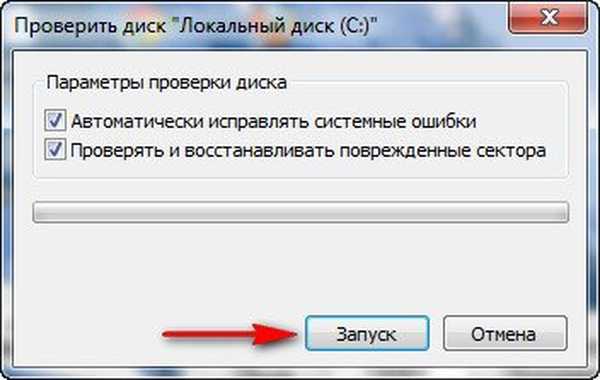
Następnie kliknij Uruchom. Jeśli do weryfikacji zostanie wybrana partycja z zainstalowanym systemem Windows, w większości przypadków (C :) weryfikacja nie rozpocznie się natychmiast i pojawi się komunikat „System Windows nie może sprawdzić aktualnie używanego napędu. Czy chcesz sprawdzić dysk pod kątem awarii następnym razem? uruchamianie komputera ”. Kliknij „Zaplanuj sprawdzenie dysku”, a przy następnym uruchomieniu komputera system operacyjny uruchomi sprawdzenie dysku (C :) pod kątem błędów.
Jak uruchomić program Chkdsk z wiersza poleceń Na przykład, ty i ja zamierzamy sprawdzić dysk pod kątem błędów (C :)
Start - Uruchom, a następnie cmd

W wierszu polecenia wpisz polecenie chkdsk za pomocą: / f
Zgadzamy się i naciśnij Y. Po ponownym uruchomieniu nasza partycja systemowa zostanie sprawdzona pod kątem błędów.

Jak uruchomić program chkdsk, jeśli komputer nie uruchamia się, a początkujący użytkownicy popełniają błędy W tym samym czasie, jako przyjaciele, często mam do czynienia z takimi sytuacjami. Cóż, system operacyjny nie ładuje się i to jest to, a co najważniejsze, dziwnie zawiesza się na każdym etapie ładowania, odpowiednio mysz i klawiatura przestają reagować na działania użytkownika. Możesz wyjść z tej sytuacji w ten sposób.
Podam przykład dla dwóch systemów operacyjnych: Windows 7 i XP, zacznijmy od Windows 7.
Tutaj nasi przyjaciele będą potrzebować dysku instalacyjnego lub odzyskiwania systemu Windows 7. Każdy z nich ma środowisko odzyskiwania systemu Windows 7 i musisz zrobić to samo. Na przykład uruchamiamy komputer z dysku instalacyjnego systemu Windows 7. Kto nie wie, jak uruchomić komputer z dysku instalacyjnego, przeczytaj artykuł „Uruchamianie systemu BIOS z dysku”.
W początkowej fazie uruchamiania komputera z dysku instalacyjnego systemu Windows 7 na ekranie pojawia się komunikat „Naciśnij dowolny klawisz, aby uruchomić komputer z dysku CD ...”, natychmiast naciśnij dowolny klawisz na klawiaturze (na przykład spację), w przeciwnym razie napis zniknie w ciągu 10 sekund i nie uruchomisz się z dysku instalacyjnego lub dysk odzyskiwania systemu Windows 7.

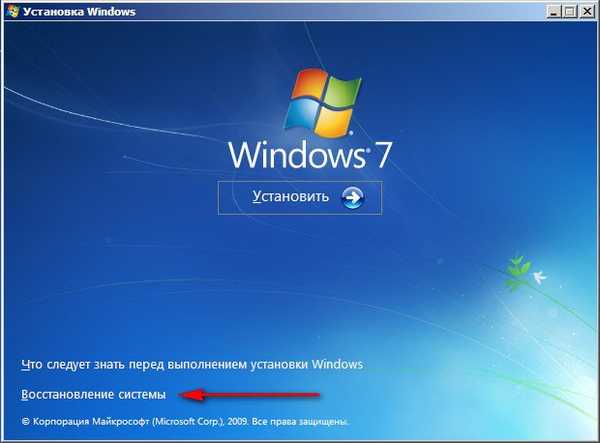
Dalej.

Możesz najpierw wybrać narzędzie do naprawy systemu podczas uruchamiania, a jeśli to nie pomoże w uruchomieniu systemu, wybierz narzędzie wiersza polecenia.
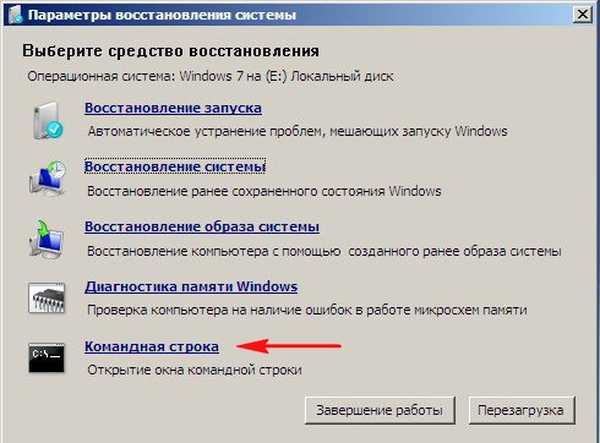
Teraz przyjaciele, uwaga, wielu użytkowników chcących sprawdzić błędy na dysku systemowym (C :) w tym miejscu są w błędzie, natychmiast wprowadzając polecenie chkdsk za pomocą: / f,
Aby określić poprawną literę dysku systemowego, w wierszu polecenia musimy wprowadzić polecenie notatnika i nacisnąć Enter. Notatnik otworzy się. Następnie wybierz menu Plik i Otwórz.
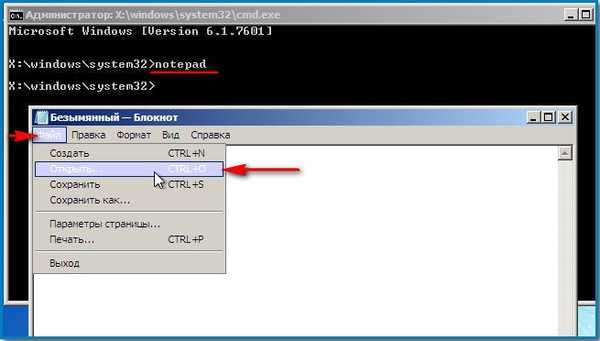
Zawartość dysku odzyskiwania jest otwarta, zawsze jest pod literą (X :). W tym oknie kliknij przycisk Komputer i przejdź do okna Komputer,
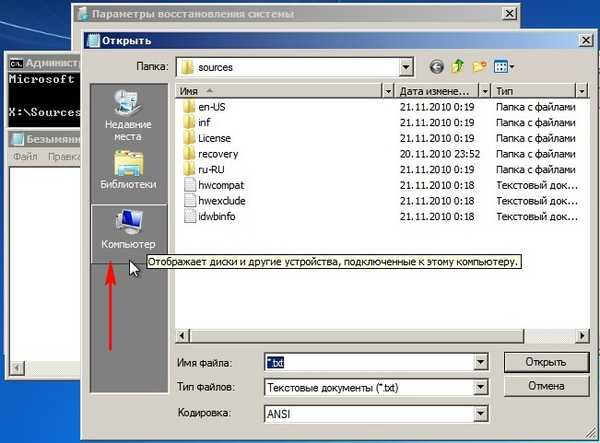
już tutaj możemy łatwo określić dysk, na którym zainstalowany jest system operacyjny. Aby zobaczyć pliki w sekcjach. Wybierz element Typ pliku i z menu rozwijanego Wszystkie pliki
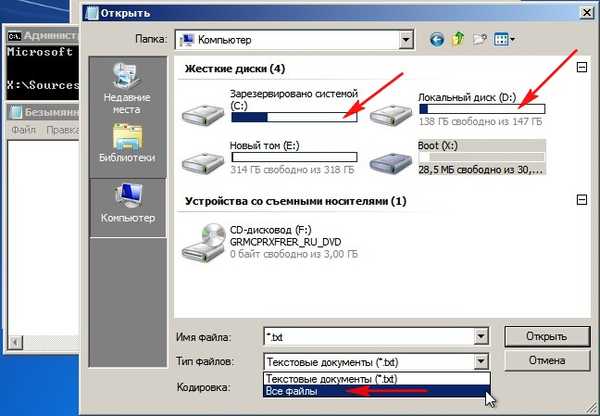
Tak więc dysk (C :) okazał się ukrytą partycją 100 MB (partycja główna) System Zarezerwowany (ta sekcja jest potrzebna), ta partycja jest potrzebna przede wszystkim do lokalizacji plików rozruchowych systemu Windows 7 i ich ochrony przed nieostrożnymi działaniami użytkownika. Jeśli przejdziemy do tej sekcji, nie zobaczymy absolutnie nic, ponieważ nawet w środowisku odzyskiwania te pliki nie są dostępne dla użytkownika.
Dysk instalacyjny systemu Windows 7 zawierający środowisko przywracania (czyli dysk) zawsze ma literę X.
Ale na dysku, na którym jest zainstalowany system Windows 7, środowisko odzyskiwania przypisało literę (D :).
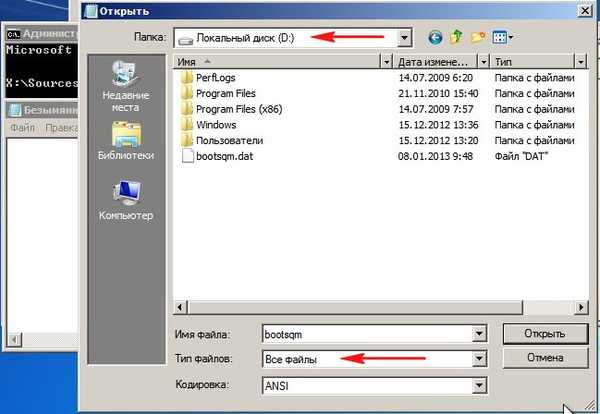
Dlatego, aby sprawdzić dysk z zainstalowanym systemem operacyjnym, musimy wpisać w wierszu polecenia

Rozpocznie się sprawdzanie, czy na dysku systemowym nie ma błędów systemu plików.

chkdsk D: / f / r
Może pojawić się ostrzeżenie: „Nie można wykonać polecenia Chkdsk na tym woluminie, ponieważ wolumin jest używany przez inny proces. Aby uruchomić program Chkdsk, należy najpierw wyłączyć ten wolumin. WSZYSTKIE OPISY GŁOŚNOŚCI OTWARTEJĄ DALSZE NIEPRAWIDŁOWE. Potwierdzenie, że wolumin [T / N] jest wyłączony” . Wpisz literę łacińską Y i naciśnij klawisz Enter na klawiaturze. Rozpocznie się sprawdzanie dysku systemowego pod kątem uszkodzonych sektorów.
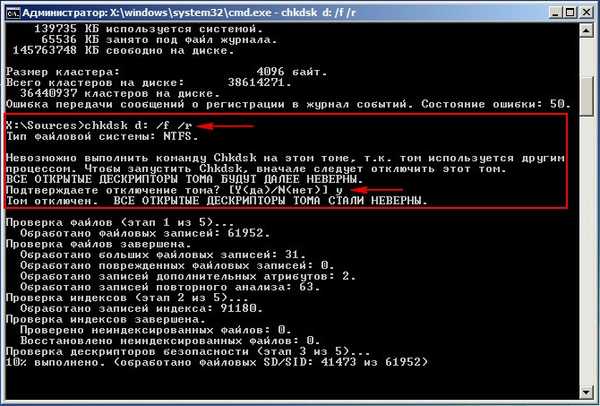
Jak uruchomić program chkdsk w systemie Windows XP, jeśli nie można go uruchomić
Będziemy potrzebować płyty instalacyjnej systemu Windows XP, uruchom komputer z tego komputera.W początkowej fazie uruchamiania z dysku instalacyjnego systemu Windows XP na ekranie pojawi się komunikat „Naciśnij dowolny klawisz, aby uruchomić komputer z dysku CD ...”, musisz natychmiast nacisnąć dowolny klawisz, w przeciwnym razie etykieta przejdzie w ciągu 10 sekund i nie uruchomisz się z instalacji systemu Windows XP.
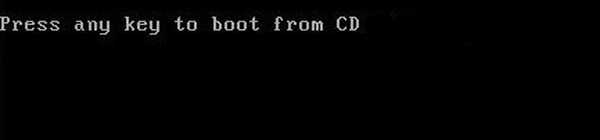

Jeśli masz jeden system operacyjny, wybierz nr 1
Wprowadź hasło administratora. Wprowadź hasło administratora. Jeśli nie ma hasła, naciśnij klawisz Enter na klawiaturze.
Gdy narzędzie Chkdsk jest używane w konsoli odzyskiwania systemu Windows XP, używana jest głównie opcja / R, która obejmuje funkcje innej opcji / P. Dlatego użyjemy opcji / R
Wpisujemy polecenie Chkdsk / r i wciskamy Enter, to znaczy szukamy uszkodzonych sektorów i przywracamy informacje.


Możesz sprawdzić, czy dysk jest oznaczony „brudnym bitem”, wpisując fsutil brudne zapytanie C: w wierszu polecenia, gdzie „C:” jest literą dysku sprawdzanego pod kątem brudnych bitów.
Jak widzimy w moim przypadku, tom - C: nie jest „brudny”
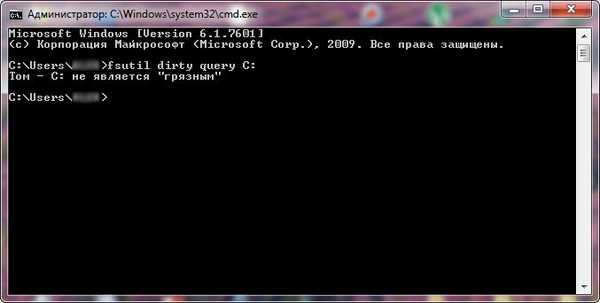
Program chkdsk / f znajduje błędy systemu plików i próbuje je naprawić.
Muszę powiedzieć, że w rzadkich przypadkach kontrola może wystąpić za każdym razem, gdy włączasz komputer na kilka dni.
Drażni wielu użytkowników. Aby się tego pozbyć, na przykład wybierz dysk (C :), kliknij go prawym przyciskiem myszy i wybierz Właściwości, a następnie Narzędzia i Uruchom skanowanie. Sprawdź oba elementy Automatycznie napraw błędy systemowe i drugi element Sprawdź i napraw uszkodzone sektory, naciśnij start, a następnie uruchom ponownie komputer i poczekaj do końca skanowania.
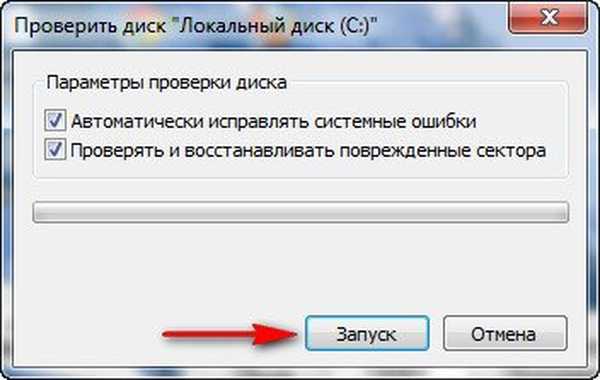
Naciśnij kombinację klawiszy Win-R lub Start -> Uruchom => wprowadź polecenie cmd -> kliknij OK. W oknie, które zostanie otwarte, wpisz polecenie chkntfs / X C: (gdzie C: to nazwa dysku, który system operacyjny stale sprawdza pod kątem błędów.
/ X - wyklucza sprawdzenie dysku podczas rozruchu. Informacje o wcześniej wykluczonych dyskach nie są zapisywane.
Teraz sprawdzanie jest wyłączone.
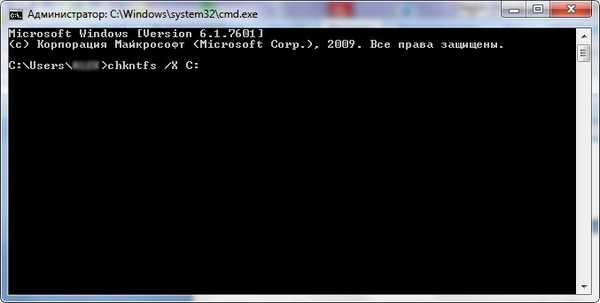
/ D - przywraca ustawienia domyślne komputera; wszystkie dyski są sprawdzane podczas uruchamiania, a CHKDSK uruchamia się po wykryciu błędów. Anuluje opcję / X.
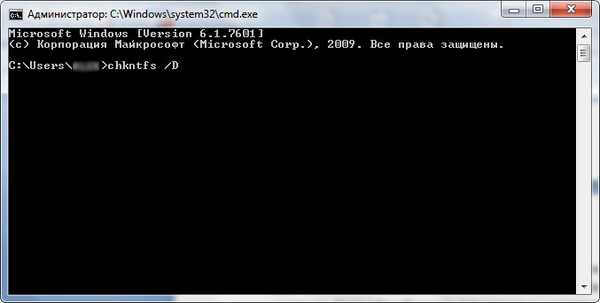

http://technet.microsoft.com/en-us/library/cc755829.aspx
Przewiduję, że wielu doświadczonych użytkowników może zauważyć, że ChkDsk nie zawsze działa poprawnie. Zgadzam się, a następnie mogę polecić narzędzie Runtime DiskExplorer. Artykuły na ten temat:
- Jak uruchomić CHKDSK dla dysku, który nie ma litery
- Błąd „Brak miejsca na dysku ...” podczas sprawdzania za pomocą narzędzia Chkdsk
- Chkdsk na Windows 10, do czego służy i jak go używać
Tagi dla artykułu: Dysk twardy