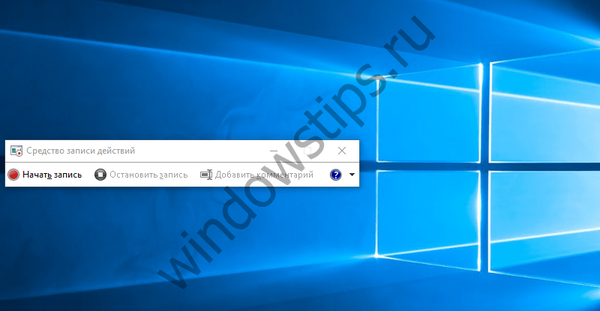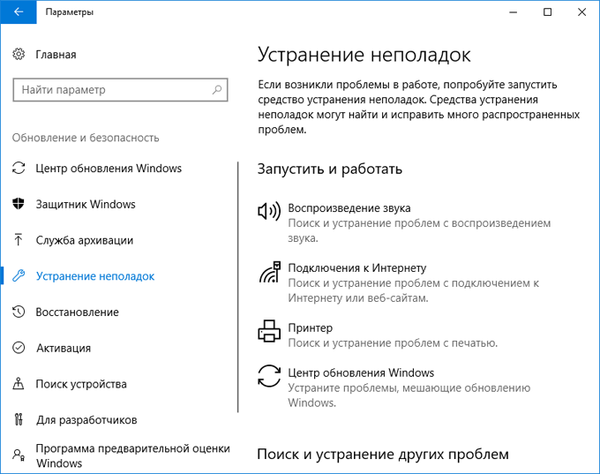CrystalDiskInfo informuje użytkownika o stanie operacyjnym dysku twardego zainstalowanego na komputerze użytkownika. Bardzo ważne jest, aby zawsze mieć dokładne informacje o stanie dysku twardego komputera..
Na dowolnym komputerze jest jedno, prawdopodobnie najważniejsze urządzenie. To urządzenie jest dyskiem twardym. Na dysku twardym (HDD) komputera zainstalowany jest system operacyjny, który zawiera również wszystkie informacje znajdujące się na tym komputerze.
Treść- Jak sprawdzić stan dysku twardego
- Sprawdzanie stanu dysku twardego w CrystalDiskInfo
- Wnioski z artykułu
Dlatego bardzo ważne jest monitorowanie stanu dysku twardego, aby nie stracić danych podczas awarii. Jeśli na komputerze zainstalowanych jest kilka dysków twardych, dane z tego dysku, który jest nieczynny, zostaną utracone.
Jeśli nastąpi awaria płyty głównej, procesora, karty graficznej i karty pamięci, komputer również nie będzie działał. Ale jeśli wymienisz uszkodzone części, komputer znów będzie działał jak poprzednio.
Można argumentować, że po wymianie uszkodzonego dysku twardego (dysku twardego) na nowy dysk twardy można również wznowić korzystanie z komputera. W takim przypadku musisz wykonać pewne czynności.
Po pierwsze, komputer będzie musiał ponownie zainstalować system operacyjny i wszystkie niezbędne programy. Po drugie, jest to najważniejsze, jeśli dysk twardy ulegnie awarii, istnieje bardzo duża szansa, że wszystkie informacje znajdujące się na tym dysku twardym zostaną utracone. Mogą to być ważne dokumenty, filmy i zdjęcia gromadzone przez długi czas, aw przypadku awarii dysku twardego dane te zostaną trwale utracone.
W najlepszym przypadku w specjalistycznej usłudze będziesz w stanie odzyskać całość lub część utraconych informacji. W najgorszym przypadku utraconych danych nie będzie można odzyskać. To zależy od stopnia awarii dysku twardego..
Ponadto usługa ta będzie kosztować imponującą kwotę w kategoriach pieniężnych. Dlatego prosty użytkownik w większości przypadków będzie musiał znosić utratę danych.
Możesz zapisać system operacyjny, programy, sterowniki, inne ustawienia i dane, jeśli archiwizujesz i tworzysz kopie zapasowe za pomocą narzędzi systemu operacyjnego Windows lub za pomocą specjalistycznych programów. W takim przypadku możesz przywrócić system i dane z kopii zapasowej już na nowym dysku twardym.
Dlatego bardzo ważne jest sprawdzenie stanu dysku twardego, abyś miał czas na zapisanie swoich danych.
Jak sprawdzić stan dysku twardego
Aby uniknąć takich sytuacji, należy użyć specjalistycznego oprogramowania, które odbiera dane o stanie dysku twardego i informuje użytkownika o jego stanie.
Jednym z takich programów jest darmowy program CrystalDiskInfo. Program CrystalDiskInfo służy do monitorowania stanu roboczego dysku twardego (HDD) komputera.
Za pomocą programu można wyświetlić szczegółowe informacje o stanie dysku twardego lub o kilku dyskach twardych zainstalowanych na komputerze. Możesz także wyświetlić informacje o zewnętrznych dyskach twardych, jeśli są one podłączone do komputera za pomocą portu USB w tym momencie..
Program obsługuje technologię autodiagnostyki „S.M.A.R.T.” (technologia samokontroli, analizy i raportowania - technologia samokontroli, analizy i raportowania). Program CrystalDiskInfo działa w 32-bitowych i 64-bitowych systemach operacyjnych Windows.
CrystalDiskInfo można pobrać z oficjalnej strony internetowej. Na stronie pobierania możesz pobrać różne wersje programu: program z instalacją na komputerze (plik exe) lub przenośną (przenośną) wersję programu (archiwum zip).
Pobieranie CrystalDiskInfoPo zakończeniu instalacji na komputerze otworzy się główne okno programu CrystalDiskInfo.
Sprawdzanie stanu dysku twardego w CrystalDiskInfo
Sam program musi wybrać język systemu operacyjnego. Jeśli z jakiegoś powodu otworzyło się dla ciebie okno programu w języku angielskim, musisz kliknąć pozycję menu „Languare” (język) i tam wybrać rosyjski (w drugiej części O-Z).
Okno programu CrystalDiskInfo zawiera informacje o stanie technicznym dysku twardego, jego temperaturze, rodzaju dysku twardego i innych jego cechach technicznych.

Jak korzystać z CrystalDiskInfo? Następnie przejdziemy do odpowiedzi na to pytanie..
Temperatura dysku twardego jest wyświetlana w lewym rogu programu. Poniżej znajdują się informacje o marce dysków twardych i inne informacje techniczne. Dostępne są również informacje o stanie technicznym dysku twardego i jego aktualnej temperaturze..
Stan techniczny dysku twardego jest podświetlony:
- Kolor niebieski - dobrze.
- Żółty - alarm.
- Kolor czerwony - zły.
- Kolor szary - nieznany.
W dolnej części okna programu CrystalDiskInfo wyświetlane są wskaźniki autotestu S.M.A.R.T. Jeśli na komputerze zainstalowanych jest kilka dysków twardych lub do komputera podłączony jest zewnętrzny dysk twardy, w tym przykładzie jest to „L:”, wówczas można przełączać się między nimi za pomocą odpowiedniego elementu menu „Dysk”.

Szczególną uwagę należy zwrócić na następujące atrybuty: „Niestabilne sektory”, „Fatalne błędy sektorowe”, „Ultra CRM błędy CRC”, „Błędy zapisu” (te pozycje znajdują się na samym końcu listy).
Kolor niebieski wskazuje stan dysku twardego.
Bursztynowy oznacza problem na dysku twardym..
Kolor czerwony sygnalizuje, że dysk twardy jest niesprawny. Jeśli alarm jest czerwony na twoim komputerze, musisz natychmiast skopiować wszystkie informacje z dysku twardego, aby nie stracić go nagle. Winchester należy pilnie wymienić.
Możesz być także zainteresowany:- CHKDSK - sprawdzanie dysku twardego pod kątem błędów
- AIDA64 - diagnostyka, testowanie, zbieranie informacji o systemie
Program CrystalDiskInfo można dodać do automatycznego ładowania z menu „Narzędzia”, zaznaczając tam pozycję „Automatyczne ładowanie”, dzięki czemu program ładuje się wraz z uruchomieniem systemu operacyjnego.
Jeśli w menu „Narzędzia” zaznaczyłeś pozycję „Uruchomienie agenta” (w obszarze powiadomień), wskaźnik programu pojawi się na pasku zadań (w obszarze powiadomień). pokaże temperaturę dysku twardego i wskazanie jego statusu w odpowiednim kolorze.
Jeśli do komputera podłączony jest zewnętrzny dysk twardy, w obszarze powiadomień pojawią się dwa wskaźniki programu z temperaturą i stanem każdego z dysków.

Należy pamiętać, że dysk twardy może ulec awarii w dowolnym momencie, dlatego bardzo ważna jest aktualność informacji o jego problemach. Pozwoli to uniknąć możliwych problemów z utratą ważnych informacji..
Wnioski z artykułu
Kontroler stanu dysku twardego CrystalDiskInfo informuje Cię o jego stanie. W niektórych sytuacjach użytkownik może mieć czas na zapisanie ważnych informacji z dysku twardego komputera, na wypadek problemów z jego stanem.
Powiązane publikacje:- HasTab. Zdefiniuj sumy kontrolne pliku
- Windows Live - Niezbędne składniki systemu Windows
- SIW - Informacje o systemie i sprzęcie
- Unlocker do usuwania nieusuwalnych plików
- Skaner HDD - jak sprawdzić rozmiar folderów i plików