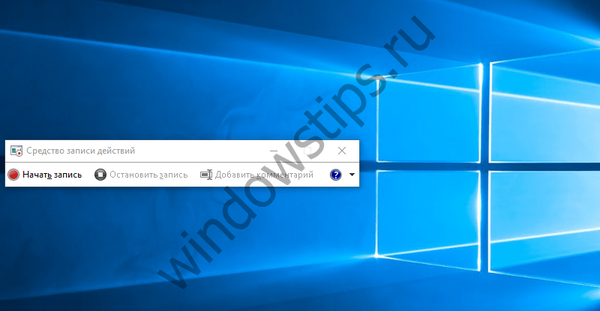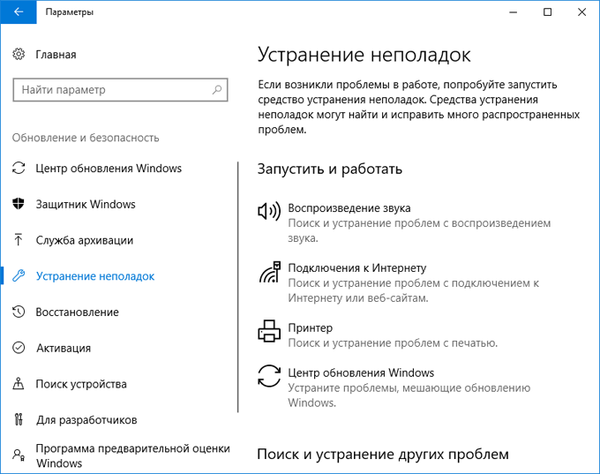W dzisiejszych czasach dyski SSD są coraz częściej wdrażane w życiu codziennym. W tym artykule omówiono podstawowe niuanse konfigurowania dysków SSD w celu optymalnego działania w systemie Windows. Dla tych, którzy myślą, że możesz po prostu zainstalować dysk SSD, a następnie zainstalować na nim system Windows 8 i nie będzie żadnych problemów, dam przydatne wskazówki dotyczące produktywnej pracy.
Trochę teorii w skrócie. Tym, którzy nie wiedzą, jakie dyski SSD są dyskami półprzewodnikowymi, polecam przeczytanie artykułu na wikipedii. Za pomocą dysku SSD można kilkakrotnie zwiększyć szybkość ładowania i uruchamiania programów i systemów, gdy jest on instalowany w oknach SSD (jak to zwykle robi się obecnie).
Dlaczego muszę skonfigurować system Windows 8 na ssd?
Dyski SSD mają określoną liczbę cykli przepisywania informacji, po osiągnięciu których dysk nie jest już wykrywany przez system. Głównym zadaniem jest jak najskuteczniejsze zmniejszenie liczby nadpisań. A Windows bardzo lubi ciągłe zapisywanie i przepisywanie czegoś w pamięci podręcznej i folderach tymczasowych.
Tryb AHCI SATA w Windows 8 i obsługa Trim
Funkcja przycinania została zaprojektowana specjalnie do pracy z dyskami SSD Windows 8. Ta funkcja oznacza nieużywane bloki danych na ssd. Bloki te są stopniowo nadpisywane i nie kumulują się jak na zwykłych dyskach twardych i nie czekają na defragmentację.
Aby dysk SSD działał poprawnie w systemie Windows 8, wymagany jest tryb AHCI SATA.
Aby sprawdzić, czy AHCI jest włączony dla kontrolera SATA, musisz upewnić się w menedżerze urządzeń, że w sekcji kontrolerów IDE ATA / ATAPI znajduje się kontroler o nazwie AHCI. Jeśli taki kontroler istnieje, system znajduje się w trybie AHCI. konfiguracja kontrolera windws 8 ahci
konfiguracja kontrolera windws 8 ahci
Ten tryb pracy jest włączony w systemie BIOS..
Uwaga !!! NIE umieszczaj kontrolera AHCI na komputerze z zainstalowanym systemem operacyjnym!!!
Wtedy po prostu się nie uruchomi.
Następnie upewnij się, że obsługa TRIM jest aktywowana w systemie Windows 8..
Można to zrobić z wiersza poleceń. Zespół:
zapytanie o zachowanie fsutil DisableDeleteNotify
DisableDeleteNotify = 0 - obsługa polecenia TRIM jest włączona
DisableDeleteNotify = 1 - funkcja TRIM jest wyłączona.
Możesz włączyć TRIM w Windows 8 za pomocą polecenia:
zestaw zachowań fsutil DisableDeleteNotify 0
System operacyjny Windows został zaprojektowany do optymalnej pracy na prawie wszystkich rodzajach sprzętu. Dlatego domyślnie system Windows 8 zawsze ma kilka funkcji zaprojektowanych przede wszystkim dla prostych dysków twardych. Jest to funkcja indeksowania dysku i usługa wyszukiwania systemu Windows. Zostały zaprojektowane w celu przyspieszenia pracy z plikami, ale na dysku SSD szybkość odpowiedzi jest wysoka i te funkcje nie mają sensu.
Wyłącz indeksowanie dysku w systemie Windows 8
Ta funkcja jest potrzebna do ciągłego monitorowania drzewa plików na dysku. Podczas indeksowania pliki indeksu są stale tworzone i są to dodatkowe cykle nadpisywania danych na ssd.
Aby wyłączyć funkcję indeksowania dysku SSD, należy odznaczyć opcję „Zezwalaj plikom na indeksowanie treści oprócz właściwości pliku” we właściwościach ssd wyłącz indeksowanie dysku w Windows 8
wyłącz indeksowanie dysku w Windows 8
Aby otworzyć właściwości napędu SSD, w „moim komputerze” kliknij prawym przyciskiem myszy partycję SSD (zwykle Dysk C) i wybierz „Właściwości”.
Wyłącz usługę wyszukiwania systemu Windows 8
Ta usługa tworzy kolejne drzewo plików znajdujących się na dysku, aby zwiększyć szybkość wyszukiwania plików. To drzewo waży 10% całkowitej zajętej powierzchni dysku twardego. Ponieważ dysk SSD jest szybki, należy wyłączyć tę funkcję. Ponadto są to niepotrzebne cykle przepisywania z powodu zapisanego zdjęcia lub otwarcia nowej witryny w przeglądarce.
Aby wyłączyć funkcję wyszukiwania w systemie Windows 8, musisz:
- Otwórz „zarządzanie usługami” (panel sterowania - administracja - usługi lub services.msc w wierszu poleceń).
- Następnie znajdź „Windows Search” na liście..
- Kliknij dwukrotnie.
- Naciśnij przycisk Stop.
- W elemencie „Typ uruchomienia” wybierz „Wyłączone”. wyłącz niepotrzebne funkcje systemu Windows 8
wyłącz niepotrzebne funkcje systemu Windows 8
Wyłącz plik wymiany poprawnie
Plik wymiany to zarezerwowane miejsce na dysku systemu Windows (w naszym przypadku SSD), które niejako zastępuje pamięć RAM, gdy jest krótka. Zwykle jest to dziesięć procent napędu logicznego. Dzienniki są zawsze aktualizowane w pliku strony, a są to niepotrzebne cykle przepisywania danych.
Korzystanie z systemu Windows na dysku SSD jest najlepsze w przypadku dużej ilości pamięci RAM (4 GB lub więcej). W przypadku dużej ilości zainstalowanej pamięci RAM plik wymiany nie jest w zasadzie konieczny, ponieważ pamięć fizyczna radzi sobie z systemem. Ponadto odpowiedź pamięci RAM jest znacznie szybsza niż na dysku twardym.
Aby wyłączyć plik stronicowania Windows 8:
- w folderze „mój komputer” otwórz okno „właściwości systemu”
- wybierz zakładkę „zaawansowane”, na niej w sekcji „wydajność” naciśnij przycisk „parametry”
- w oknie „opcji wydajności”, które zostanie otwarte, wybierz zakładkę „zaawansowane”
- na nim w sekcji „pamięć wirtualna” kliknij przycisk „zmień”
- w oknie „pamięci wirtualnej”, które zostanie otwarte, odznacz pole „automatycznie wykryj wolumin ...”
- zaznacz „bez pliku wymiany”
Na pierwszy rzut oka jest wiele działań, ale można to zrobić w ciągu maksymalnie 2 minut. jak wyłączyć plik strony w Windows 8
jak wyłączyć plik strony w Windows 8
Funkcja hibernacji Zaprojektowany, aby szybko przywrócić system po bezczynności. Oznacza to, że Windows 8 zasypia - przechodzi w stan hibernacji - zapisuje całą zawartość na dysku twardym i odłącza zasilanie od pamięci RAM. Po wyjściu ze stanu hibernacji dane są przesyłane z powrotem do pamięci RAM. Oznacza to, że na dysku SSD jest cykl zapisu (w naszym przypadku).
Wyjście ze stanu hibernacji w systemie Windows 8 na dysku SSD nie jest szybsze niż pełne uruchomienie systemu operacyjnego, dzięki czemu można bezpiecznie wyłączyć ten tryb.
Aby wyłączyć hibernację w systemie Windows 8, musisz:
- wykonać polecenie powercfg -h wyłączony
Jak wyłączyć pobieranie z wyprzedzeniem i pobieranie z poziomu systemu Windows 8
Pobieranie i pobieranie z poziomu systemu Windows 8 to komponenty zaprojektowane w celu przyspieszenia ładowania danych i aplikacji. Usługi te buforują często używane programy i dane, przyspieszając w ten sposób uruchamianie tych programów. Ponieważ dysk SSD jest znacznie szybszy niż zwykły dysk twardy, eliminuje się potrzebę pobierania wstępnego i pobierania w Windows 8 na ssd. Wyłączając je, oszczędzamy miejsce w pamięci i pozbywamy się niepotrzebnych operacji przepisywania na dysku SSD.
Windows 8 powinien automatycznie wyłączyć te usługi, gdy jest uruchomiony na ssd. Ale często tak się nie dzieje. Dlatego musisz sprawdzić, czy są wyłączone.
Aby sprawdzić i / lub wyłączyć funkcje pobierania i pobierania w Windows 8, musisz:
- otwórz edytor rejestru za pomocą polecenia regedit.exe
- przejdź do sekcji HKEY_LOCAL_MACHINE \ SYSTEM \ CurrentControlSet \ Control \ Session Manager \ Management Memory \ PrefetchParameters
- sprawdź kluczowe wartości: EnableSuperfetch = 0, EnablePrefetcher = 0
- jeśli wartości nie mają 0, zmień je na 0 i uruchom ponownie wyłączanie pobierania z wyprzedzeniem i pobierania z poziomu systemu Windows 8
wyłączanie pobierania z wyprzedzeniem i pobierania z poziomu systemu Windows 8
Defragmentuj dysk SSD w Windows 8
W systemie Windows 8, gdy używasz dysku SSD, w przeciwieństwie do systemu Windows 7, nie musisz wyłączać defragmentacji dysku SSD! W systemie Windows 8 sam program Storage Optimizer (Disk Maintenance Utility) określa typ napędu. Jeśli program określa dysk SSD, tradycyjna defragmentacja nie jest wykonywana.