
TeamViewer jest przeznaczony do zdalnego dostępu do zdalnego komputera. Podczas korzystania z programu użytkownik może zdalnie sterować innym komputerem przez Internet.
Korzystanie z TeamViewer pomoże rozwiązać wszelkie problemy z innym komputerem, który znajduje się gdziekolwiek indziej. Będzie można zapewnić pomoc w konfiguracji komputera zdalnego, będzie też możliwe sterowanie komputerem z innego miejsca.
Treść- Zainstaluj TeamViewer
- Ustawienia TeamViewer
- Zdalnie steruj komputerem
- Zdalny dostęp do zdalnego komputera
- Przesyłanie plików do TeamViewer
- Komunikacja przez TeamViewer
- Nagrywaj wideo w TeamViewer
- Wnioski z artykułu
- TeamViewer - zdalne sterowanie komputerem (wideo)
W tym celu konieczne będzie spełnienie tylko dwóch warunków: komputery partnerskie muszą być podłączone do Internetu i TeamViewer musi działać na nich jednocześnie. Podczas korzystania z programu dane są szyfrowane, między komputerami zostanie ustanowione bezpieczne połączenie.
Po uruchomieniu programu na komputerach lokalnych i zdalnych i nawiązaniu połączenia między nimi użytkownik może przystąpić do sterowania komputerem zdalnym. W ten sposób możliwe będzie skonfigurowanie zdalnego komputera, pomoc w rozwiązywaniu problemów, wsparcie, pokaz pracy w programach itp..
TeamViewer jest darmowy do użytku niekomercyjnego. Ten program nie musi nawet być zainstalowany na komputerze. Wystarczy uruchomić plik wykonywalny EXE, a następnie powinieneś wybrać sposób uruchomienia programu.
Oczywiście w razie potrzeby TeamViewer można zainstalować na komputerze. Po rejestracji w TeamViewer użytkownik będzie miał prawa administracyjne.
Na oficjalnej stronie niemieckiej firmy, twórcy TeamViewer, można pobrać wersje programu przeznaczone dla systemów operacyjnych: Windows, Mac OS, Linux, Android, iPhone, iPad, Windows Phone. Rosyjska wersja programu jest dostępna do pobrania.
O popularności programu świadczy fakt, że TeamViewer został już pobrany ponad 200 milionów razy.
Pobierz rosyjską wersję TeamViewerPo pobraniu program można zainstalować na komputerze. Jednocześnie TeamViewer jest gotowy do użycia bez instalacji na komputerze.
Zainstaluj TeamViewer
Aby rozpocząć instalację lub uruchomić program, musisz kliknąć plik wykonawczy w formacie „.exe”.

Następnie otworzy się okno „Zainstaluj TeamViewer”. W tym oknie możesz wybrać żądaną opcję - „Zainstaluj”, „Zainstaluj, a następnie zdalnie usunąć ten komputer” lub „Po prostu uruchom”.
Aby uruchomić program bez instalacji, wybierz opcję „Uruchom tylko”.
We wszystkich przypadkach korzystania z programu konieczne będzie oznaczenie pozycji „użytek osobisty / niekomercyjny”.
Jeśli zaznaczysz pole wyboru obok elementu „Pokaż ustawienia zaawansowane”, wówczas podczas instalowania programu na komputerze otworzy się kilka dodatkowych okien.
Po wybraniu ustawień instalacji TeamViewer, kliknij przycisk „Akceptuj - Zakończ”.
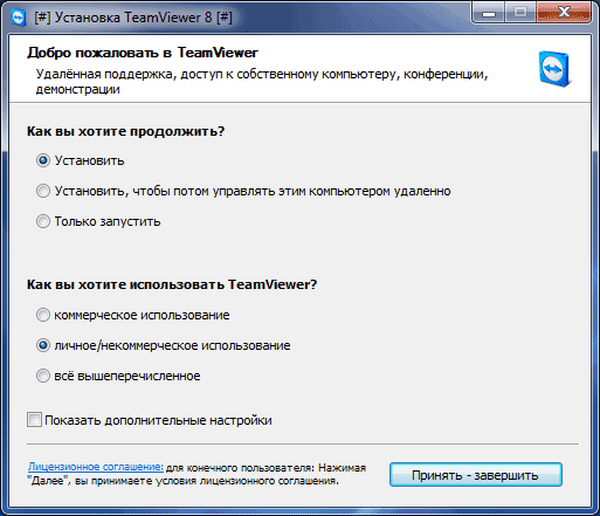
Następnie pliki są kopiowane. Po zakończeniu tego procesu uruchamia się TeamViewer. Po rozpoczęciu kopiowanie plików nie występuje.
Po pierwsze, otworzy się okno z informacjami pomocy na temat korzystania z TeamViewer.

Następnie główne okno programu TeamViewer otwiera się w zakładce „Zdalne sterowanie”. W środkowej części okna programu znajdują się dwa panele: „Zezwalaj na zarządzanie” i „Zarządzaj komputerem”.
W górnej części okna znajdują się elementy menu programu: „Połączenie”, „Zaawansowane” i „Pomoc”.
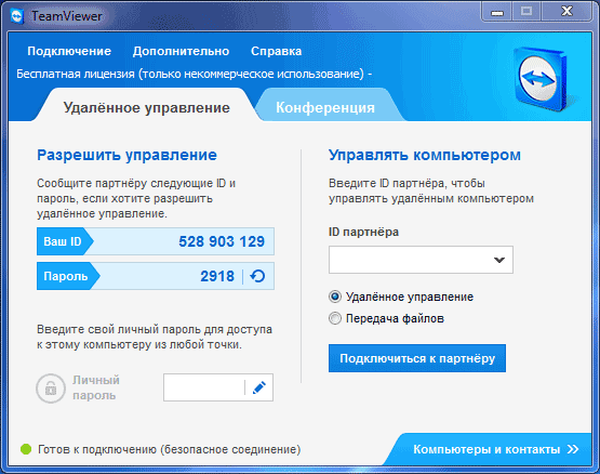
Po kliknięciu przycisku „Komputery i kontakty” otworzy się dodatkowe okno, w którym po rejestracji w TeamViewer możesz zarządzać komputerami i kontaktami bez konieczności zapamiętywania identyfikatorów i haseł.
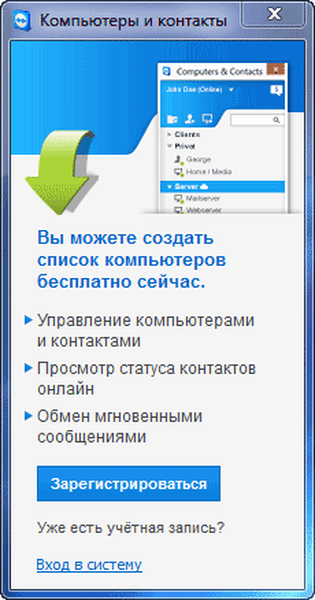
Ustawienia TeamViewer
Możesz wprowadzić ustawienia programu, przechodząc do ścieżki menu „Zaawansowane” => „Opcje”. TeamViewer jest już domyślnie skonfigurowany i gotowy do użycia. W razie potrzeby możesz dostosować program do swoich potrzeb..
Na karcie „Podstawowe” możesz wybrać wyświetlaną nazwę, ustawienia sieciowe, powiązać urządzenie (komputer) z kontem TeamViewer.
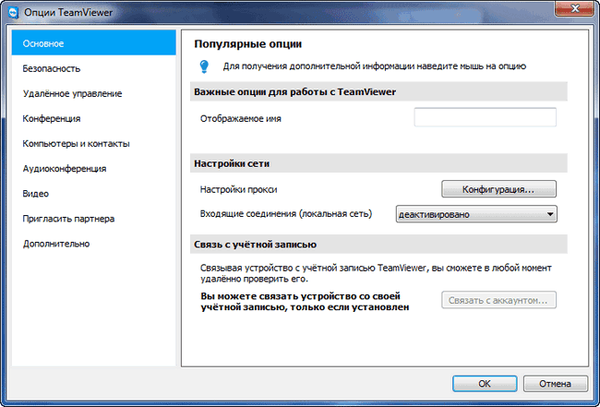
W zakładce „Bezpieczeństwo” możesz dodać osobiste hasło dostępu bez potwierdzenia. W przypadku losowego hasła możesz ustawić siłę. Domyślnie tryb standardowy (4 cyfry) jest włączony. Możesz zwiększyć niezawodność do 10 znaków, a nawet wyłączyć losowe hasło.
Możesz także zmienić zasady łączenia się z komputerem.
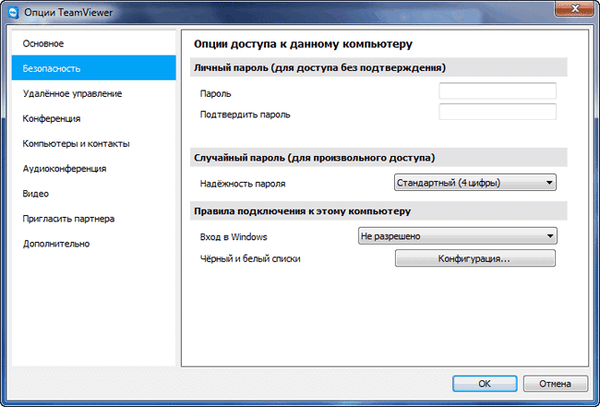
Wchodząc do zakładki „Zdalne sterowanie”, możesz zmienić ustawienia wyświetlania. Tutaj możesz wybrać jakość wyświetlania ekranu komputera zdalnego, wyświetlać tapetę na komputerze zdalnym w oknie programu.
Przy niskiej prędkości połączenia z Internetem wyświetlanie tapet spowolni sesję, dlatego opcja „Ukryj tapetę na zdalnym komputerze” jest domyślnie włączona.
TeamViewer może nagrywać sesję zdalną.
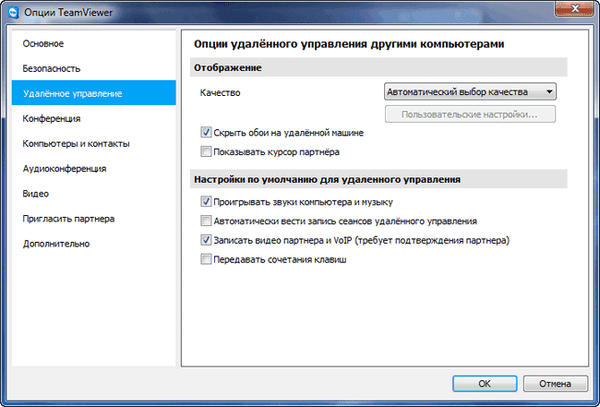
Dzięki TeamViewer możliwe będzie prowadzenie konferencji między kilkoma uczestnikami.
Zdalnie steruj komputerem
Panel „Zezwalaj na zarządzanie” służy do wyświetlania danych do zdalnego sterowania komputerem. W systemie TeamViewer znajdują się informacje o identyfikatorze tego komputera, a także hasło, które w razie potrzeby można zmienić.
W polu „Hasło osobiste” możesz wprowadzić hasło, aby uzyskać dostęp do określonego komputera z dowolnego miejsca.
Musisz przesłać swój identyfikator i hasło do zdalnego partnera, który będzie zdalnie sterował twoim komputerem.
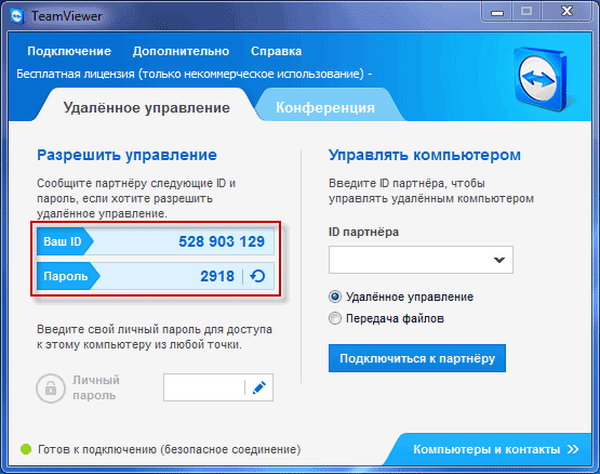
Po połączeniu się z komputerem i wprowadzeniu danych otrzymanych od ciebie, twój zdalny partner będzie zarządzał twoim komputerem.
Zdalny dostęp do zdalnego komputera
W głównym oknie programu, po prawej stronie, znajduje się panel „Zarządzaj komputerem”, który służy do wprowadzania danych z innego komputera.
W polu „Identyfikator partnera” musisz wprowadzić identyfikator partnera. Te dane (identyfikator i hasło) musisz najpierw uzyskać od użytkownika komputera zdalnego, którym będziesz zarządzać.
W takim przypadku element „Zdalne sterowanie” musi zostać aktywowany. Następnie kliknij przycisk „Połącz z partnerem”.
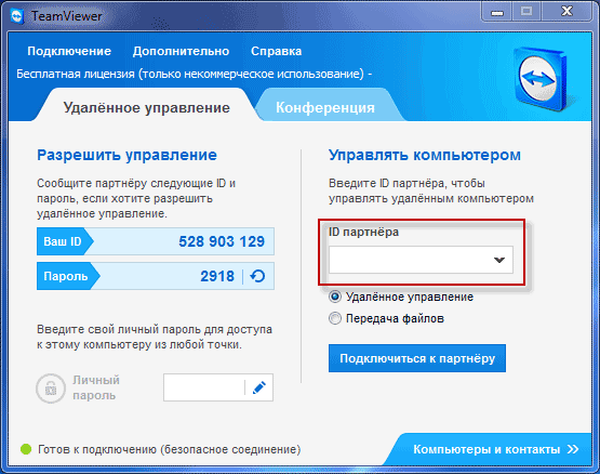
Następnie otworzy się okno „Uwierzytelnianie TeamViewer”. W tym oknie w polu „Hasło” należy wprowadzić otrzymane hasło, a następnie kliknąć przycisk „Zaloguj się”.
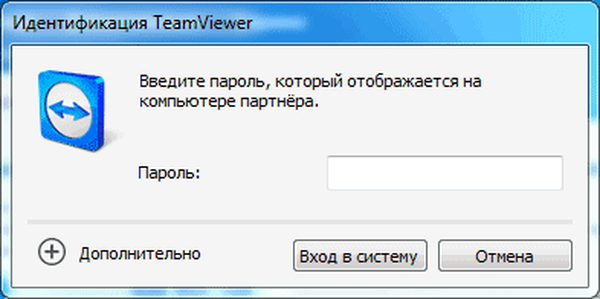
Na ekranie monitora zobaczysz okno, w którym wyświetlany jest pulpit komputera zdalnego partnera. Domyślnie pulpit wyłączy wyświetlanie tapety.
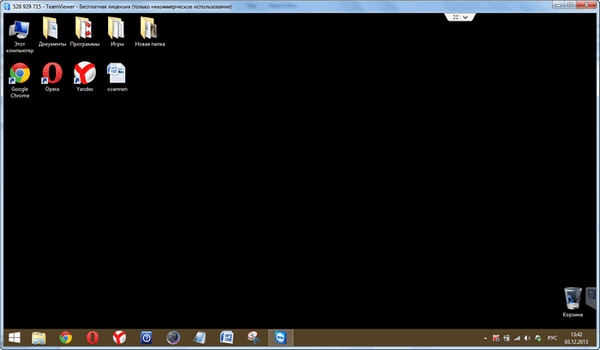
U góry znajduje się „pasek narzędzi”. Za pomocą poleceń menu paska narzędzi możliwe będzie sterowanie i konfigurowanie programu bez wchodzenia bezpośrednio w ustawienia.

Menu Działania zawiera następujące polecenia:
- „Zmiana stron z partnerem” - w takim przypadku zamienisz zarządzanie z partnerem. Teraz twój partner będzie kontrolował twój komputer.
- „Ctrl + Alt + Del” - przenieś kontrolę nad skrótami klawiaturowymi na komputer partnera.
- „Włącz blokadę komputera” - komputer partnera zostanie zablokowany.
- „Zdalny restart” - „Koniec sesji”, „Uruchom ponownie”, „Uruchom ponownie w trybie awaryjnym”. Możesz zakończyć sesję lub ponownie uruchomić komputer zdalny w żądanym trybie.
- „Przenieś skróty klawiaturowe” - skróty klawiaturowe naciskane na komputerze zostaną przeniesione na komputer zdalny.
- „Blokuj środki wprowadzania na komputerze zdalnym” - mysz i klawiatura zostaną zablokowane na komputerze zdalnym.
- „Pokaż czarny ekran” - na komputerze partnera zostanie wyświetlony czarny ekran i nie będzie on mógł zobaczyć, co robisz na swoim komputerze. W takim przypadku musi być aktywna funkcja „Blokuj środki wprowadzania na maszynie zdalnej”.
Z menu Windows można skonfigurować wyświetlanie poleceń i przycisków dla systemu operacyjnego Windows.
Menu Widok steruje ustawieniami widoku.
Za pomocą menu „Audio / Wideo” możesz sterować dźwiękami komputera, wideo, głosem i czatem.
Menu Transfer plików jest odpowiedzialne za przesyłanie plików za pomocą TeamViewer.
Menu „Zaawansowane” zawiera inne ustawienia programu. Możesz przejść do trybu pełnoekranowego lub zminimalizować pasek narzędzi.
Po połączeniu możesz przejść do sterowania komputerem zdalnym. Będzie można zainstalować lub odinstalować programy, przeglądać dokumenty, wykonywać różne czynności w celu skonfigurowania systemu operacyjnego lub programów.

TeamViewer umożliwia nie tylko bezpośrednie sterowanie komputerem zdalnym, ale także udostępnianie plików.
Przesyłanie plików do TeamViewer
Aby to zrobić, na pasku narzędzi możesz kliknąć przycisk menu „Transfer plików” i wybrać „Transfer plików” z menu kontekstowego. Następnie otworzy się okno „Transfer plików” podzielone na dwa okna. W lewym oknie są pliki komputera lokalnego, aw prawym oknie - pilot.
Aby wysłać plik lub folder, musisz wybrać niezbędny obiekt na komputerze, z którego zostanie wykonany transfer, używając pola „Adres”. Po wybraniu obiektu należy kliknąć przycisk „Prześlij”. Najpierw na komputerze hosta, korzystając z pola „Adres”, wybierz miejsce, w którym plik lub folder zostanie przesłany.
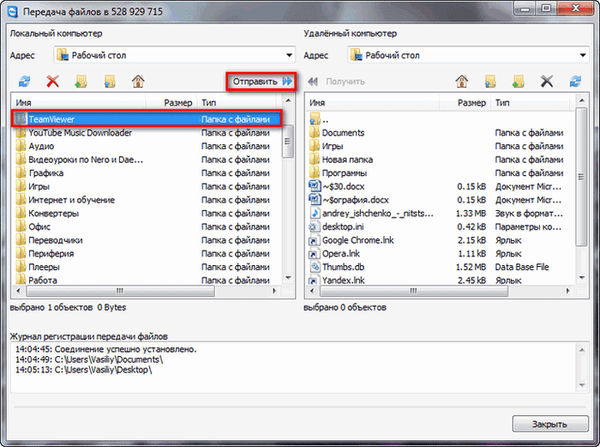
Możesz także przenosić pliki za pomocą Przechowywania plików. Możesz otworzyć okno przechowywania plików z menu „przesyłanie plików” lub z bocznego okna programu, klikając odpowiednią ikonę.
Będziesz musiał przeciągnąć plik na komputerze, z którego przeniesiesz pliki do skarbca, do okna „Skarbce plików”.
Możesz być także zainteresowany:- Universal Viewer - uniwersalna przeglądarka plików
- Wszystko - błyskawiczne wyszukiwanie plików i folderów
Na tym obrazku widać, że plik został umieszczony w magazynie plików na komputerze zdalnym (ciemne okno). Po przeniesieniu plik stał się dostępny na komputerze lokalnym (jasne okno).
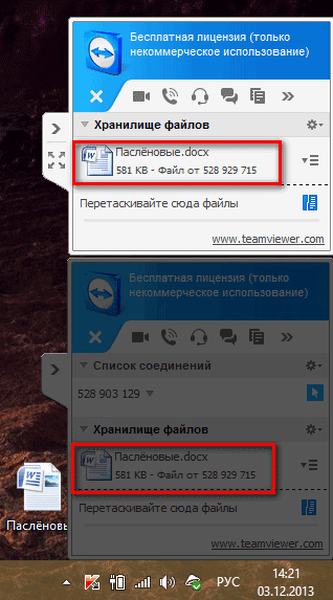
Komunikacja przez TeamViewer
W TeamViewer możesz wymieniać wiadomości czatu, negocjować połączenia głosowe, prowadzić konferencje telefoniczne i nagrywać wideo podczas komunikacji.
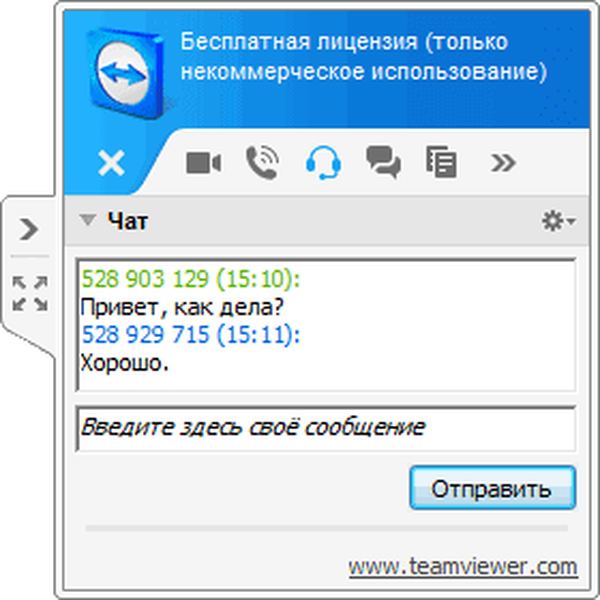
Program może wykonywać zrzuty ekranu okna komputera zdalnego.
Nagrywaj wideo w TeamViewer
Aby nagrać sesję wideo, musisz wejść do menu „Zaawansowane”, przejdź do pozycji „Nagraj” w menu kontekstowym. Oto elementy do zarządzania nagrywaniem wideo Start, Pauza i Stop.
Za pomocą tych poleceń możesz nagrać plik wideo, na którym twoje działania będą wyświetlane w oknie komputera zdalnego. Po nagraniu plik wideo zostanie zapisany w formacie „.tvs”. Ten plik można przekonwertować do formatu „.avi”, aby można go było wyświetlić na dowolnym komputerze.
Aby to zrobić, przejdź do głównego okna programu, otwórz menu „Zaawansowane” i wybierz „Odtwórz lub przekonwertuj nagraną sesję ...” w menu kontekstowym. Następnie otworzy się okno „Otwórz”, w którym należy wybrać plik wideo z rozszerzeniem „.tvs”.
Następnie na górnym panelu kliknij przycisk „Konwertuj”.
W oknie „Konwertuj rekord sesji”, które zostanie otwarte, kliknij przycisk „Konwertuj”. W razie potrzeby możesz zmienić ustawienia konwersji przed rozpoczęciem procesu konwersji pliku wideo. Aby to zrobić, musisz kliknąć przycisk „Konfiguracja ...”, a następnie w oknie, które zostanie otwarte, zmień ustawienia.
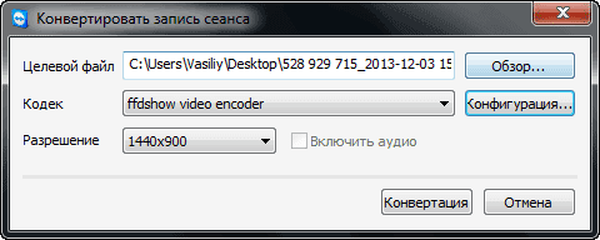
Następnie rozpocznie się konwersja pliku wideo do formatu „.avi”..
Po zakończeniu konwersji możesz odtworzyć nagraną sesję wideo za pomocą zwykłego odtwarzacza.
Wnioski z artykułu
TeamViewer pozwala na zdalny dostęp do twojego komputera, dzięki czemu możesz udostępniać pliki i zarządzać komputerem zdalnym, aby pomóc swojemu partnerowi.
TeamViewer - zdalne sterowanie komputerem (wideo)
https://www.youtube.com/watch?v=rl5b041uVbQ Podobne publikacje:- Multiboot flash drive w WinSetupFromUSB
- Speccy - informacje o elementach sprzętowych komputera
- Tworzenie rozruchowego dysku flash w UltraISO
- PortableApps.com - powłoka do korzystania z przenośnych programów
- Clipdiary - menedżer historii schowka











