
Aplikacje do zdalnego zarządzania pulpitem to świetny sposób na diagnozowanie i rozwiązywanie problemów komputerowych innych użytkowników przez Internet. Dostęp zdalny może być kilku rodzajów. Niektóre połączenia umożliwiają tylko przeglądanie pulpitu i zobaczenie wszystkiego, co się na nim dzieje, podczas gdy inne zapewniają możliwość kontrolowania prawie wszystkich aspektów komputera zdalnego, umożliwiając uruchamianie i zarządzanie zainstalowanym oprogramowaniem, otwieranie różnych menu i wykonywanie innych czynności, jak gdyby faktycznie siedziałeś przed tym komputerem.

Użytkownicy, którzy muszą rozwiązywać skomplikowane problemy z komputerem, bardzo często używają takich programów do zdalnego łączenia się z komputerami tych użytkowników, którzy nie wiedzą jak samodzielnie rozwiązać te problemy. Aplikacja TeamViewer, która jest obecnie dostępna dla systemów Windows, Mac, iOS i Android, jest jednym z najbardziej znanych rozwiązań pulpitu zdalnego..
Wczoraj TeamViewer wydał wersję zapoznawczą TeamViewer Touch, aplikacji z interfejsem Modern UI, która pozwala na zdalne sterowanie komputerami z Windows 8 i Windows 8 RT.
Możesz pobrać TeamViewer Touch w taki sam sposób, jak opisałem w innych artykułach dotyczących aplikacji dla Windows 8. Więc otwórz Windows Store, naciśnij klawisze Win + Q, wpisz „teamviewer touch” na pasku wyszukiwania i naciśnij Enter. W wynikach wyszukiwania kliknij kafelek o nazwie TeamViewer Touch.
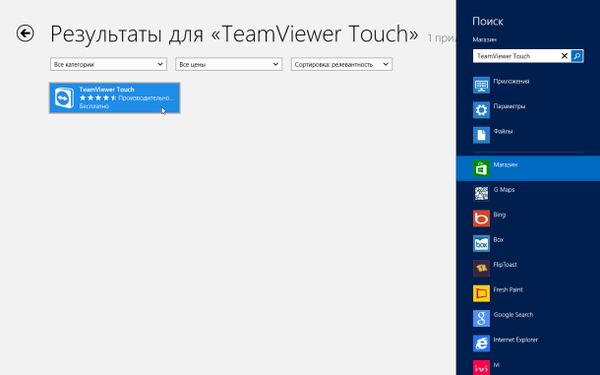
Na następnej stronie, która zostanie otwarta, możesz przeczytać opis aplikacji, recenzje, a następnie pobrać i zainstalować ją na swoim komputerze.
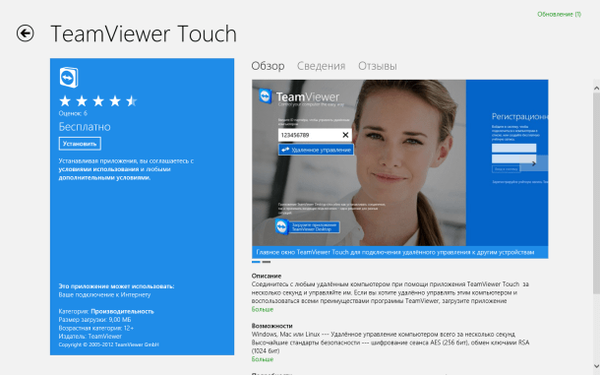
Po uruchomieniu aplikacji zostaniesz powitany przez dość prosty interfejs, który umożliwia natychmiastowe połączenie ze zdalnymi komputerami. Jeśli masz już konto TeamViewer, możesz się zalogować, wprowadzając dane uwierzytelniające po prawej stronie. W wierszu po lewej stronie musisz wprowadzić identyfikator komputera zdalnego, z którym chcesz się połączyć. Po wprowadzeniu identyfikatora potrzebne będzie hasło do ukończenia procesu uwierzytelnienia.
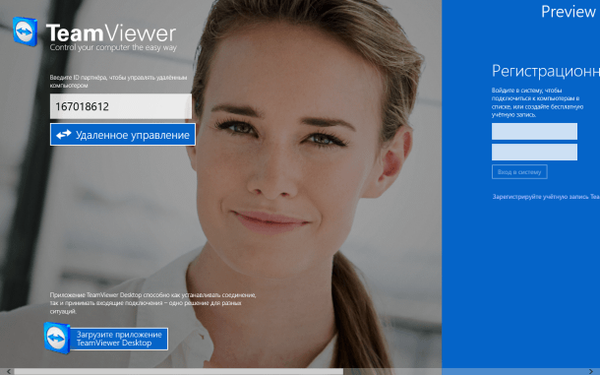 Po wprowadzeniu hasła aplikacja nawiąże połączenie z komputerem zdalnym. Teraz masz dostęp do każdego elementu zdalnego systemu. Innymi słowy, masz pełną kontrolę nad komputerem zdalnym - możesz uruchamiać aplikacje i wprowadzać zmiany w różnych parametrach systemu.
Po wprowadzeniu hasła aplikacja nawiąże połączenie z komputerem zdalnym. Teraz masz dostęp do każdego elementu zdalnego systemu. Innymi słowy, masz pełną kontrolę nad komputerem zdalnym - możesz uruchamiać aplikacje i wprowadzać zmiany w różnych parametrach systemu.
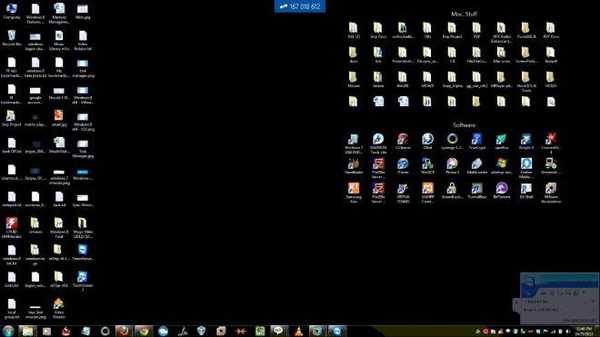
Klikając prawym przyciskiem myszy wewnątrz aplikacji, otworzysz linię z przyciskiem, aby użyć kombinacji Ctrl + Alt + Del. Tam możesz przejść do następnego monitora (jeśli do zdalnego komputera podłączonych jest kilka monitorów) i otworzyć wirtualną klawiaturę (dla tabletów).
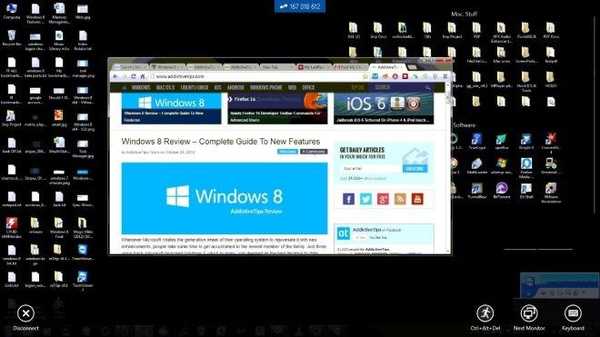
TeamViewer Touch działa dobrze w systemie Windows 8. Testowaliśmy aplikację w systemie Windows 8 32/64-bit.
Miłego dnia!











