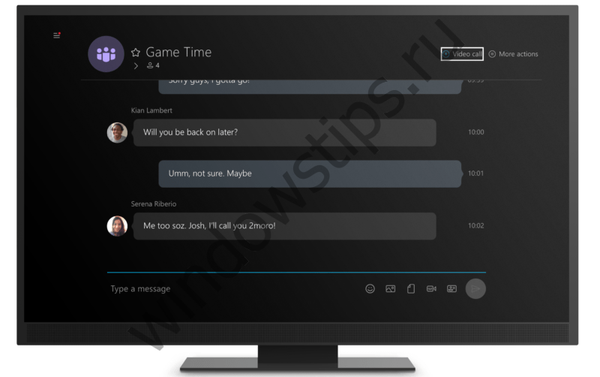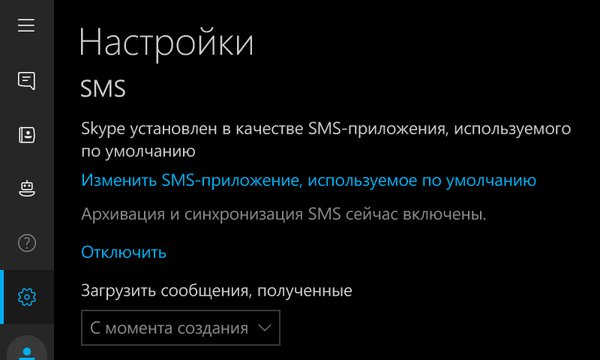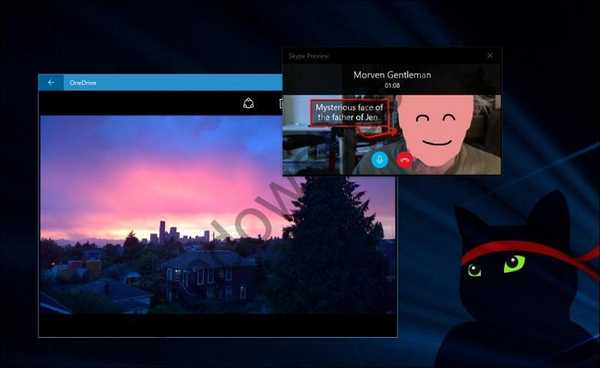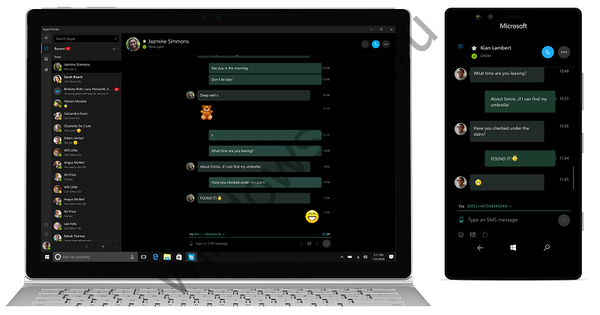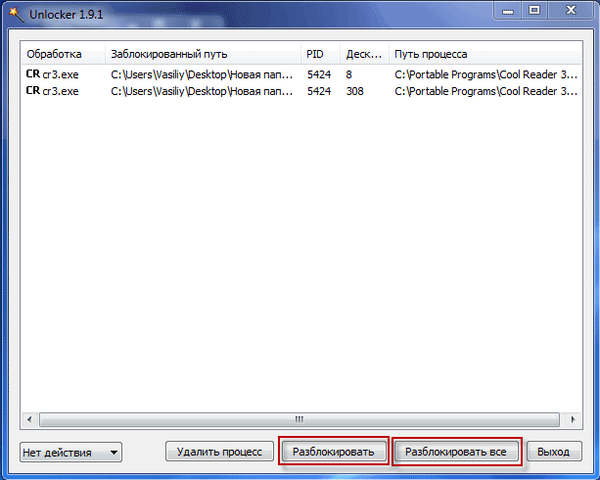
Program Unlocker usuwa nieusuwalne pliki i foldery, zmienia nazwy, przenosi pliki, kończy procesy w systemie. Podczas korzystania z naszego komputera często musimy wykonywać takie operacje, jak przenoszenie, zmiana nazwy i usuwanie plików i folderów.
Podczas pracy w systemie operacyjnym Windows otwarte foldery i pliki zawsze używają tego lub innego procesu systemowego podczas pracy. Jeśli w tym momencie spróbujesz wykonać akcję z takim plikiem lub folderem: usuń, zmień nazwę, przenieś, to system operacyjny Windows nie pozwoli na wykonanie tej akcji.
Treść- Jak ukończyć proces w Menedżerze zadań
- Jak korzystać z odblokowania
- Wnioski z artykułu
Aby wykonać niezbędne działanie z uruchomionym plikiem lub otwartym folderem, musisz zamknąć plik lub folder. Proces systemowy występujący w systemie operacyjnym nie pozwoli na podjęcie niezbędnych działań, dlatego należy zamknąć folder lub plik, a proces systemowy musi zostać zakończony.
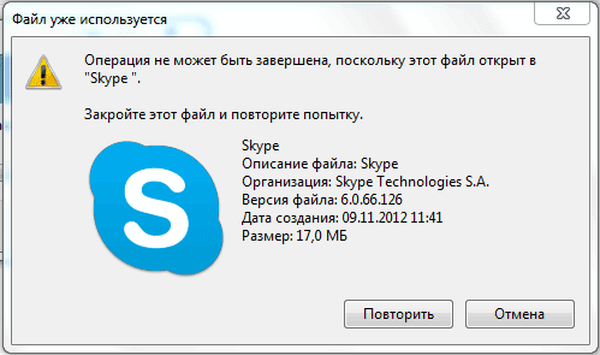
Dość często nie jest jasne, co dokładnie uniemożliwia wykonanie żądanej akcji z plikiem lub folderem. Komunikaty w oknach dialogowych systemu operacyjnego nie zawsze zawierają wyczerpujące informacje o przyczynach niemożności wykonania określonego działania.
Jeśli podczas próby usunięcia pliku zobaczysz na przykład następujący komunikat w oknie dialogowym: „plik jest już używany” przez inny program lub użytkownika, niedoświadczonemu użytkownikowi trudno będzie ustalić, który program uniemożliwia mu podjęcie niezbędnych działań z tym plikiem.
Jak ukończyć proces w Menedżerze zadań
Możesz ukończyć procesy, które uniemożliwiają wykonanie niezbędnych działań podczas pracy z plikami lub folderami za pomocą „Menedżera zadań”.
W oknie „Menedżer zadań”, na zakładce „Aplikacje”, po wybraniu pliku lub folderu, musisz kliknąć przycisk „Usuń zadanie”. Folder lub plik zamyka się po tej akcji.
To prawda, że takie działanie nie zawsze prowadzi do pozytywnego wyniku. Zdarza się, że folder lub program nadal działa, często nie reagując jednocześnie na jakiekolwiek działania użytkownika.
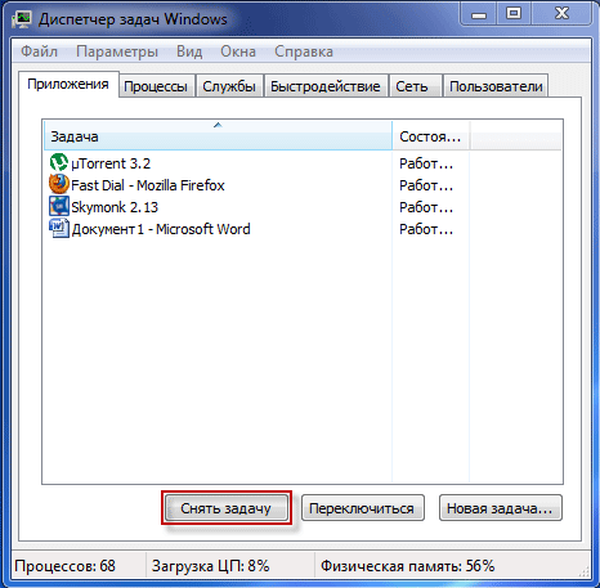
Jeśli zadanie nie zostało usunięte, a proces blokowania nie został zakończony, musisz przejść do karty „Procesy”, wybrać żądany proces, a następnie kliknąć przycisk „Zakończ proces”.
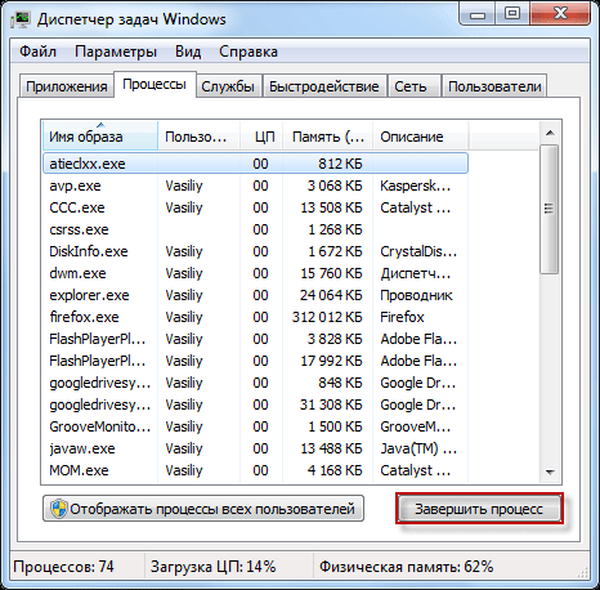
Ponadto nie zawsze jest jasne, które procesy należy zakończyć. Dlatego podczas korzystania z „Menedżera zadań” nie zawsze jest możliwe odblokowanie żądanego pliku lub folderu, ponieważ użytkownik nie zawsze zrozumie, który proces blokuje działania tego pliku.
Wyjściem z tej sytuacji jest użycie do tego specjalnego programu, na przykład narzędzia Unlocker.
Darmowy program Unlocker został zaprojektowany do pracy z plikami i folderami zablokowanymi przez dowolny proces systemowy. Unlocker pozwala zamykać procesy blokujące plik lub folder podczas wykonywania z nimi określonych czynności: przenoszenia, usuwania lub zmiany nazwy.
Unlocker kończy procesy, zwalnia biblioteki bibliotek DLL, obsługuje pracę z wierszem poleceń, integruje się z menu kontekstowym Eksploratora.
Program odblokowujący można pobrać z oficjalnej strony programu.
Odblokowanie pobieraniaProgram jest mały i obsługuje język rosyjski.
Oficjalna strona programu Unlocker oferuje do pobrania na komputer różne wersje programu dla systemu operacyjnego Windows: Unlocker x32 bit i Unlocker x64 bit, a także przenośną (przenośną) wersję programu: Unlocker Portable. Przenośna (przenośna) wersja Unlockera będzie działać bez instalowania go na komputerze.
Po pobraniu programu aplikacja będzie musiała zostać zainstalowana na komputerze użytkownika.
Możesz być także zainteresowany:- TOP najlepsze programy zainstalowane na moim komputerze
- HashTab - określ sumy kontrolne plików
W tym przykładzie chcę usunąć folder o nazwie „Nowy folder (2)”, który znajduje się na pulpicie mojego komputera. Ten folder zawiera e-booka w formacie „FB2”, który jest obecnie otwarty przez CoolReader.
Po próbie usunięcia tego folderu system operacyjny w oknie dialogowym informuje mnie, że folder jest już używany i że należy go zamknąć. Następnie zamknij to okno..

Następnie kliknij prawym przyciskiem myszy folder, który chcesz usunąć, i wybierz „Unlocker” z menu kontekstowego.
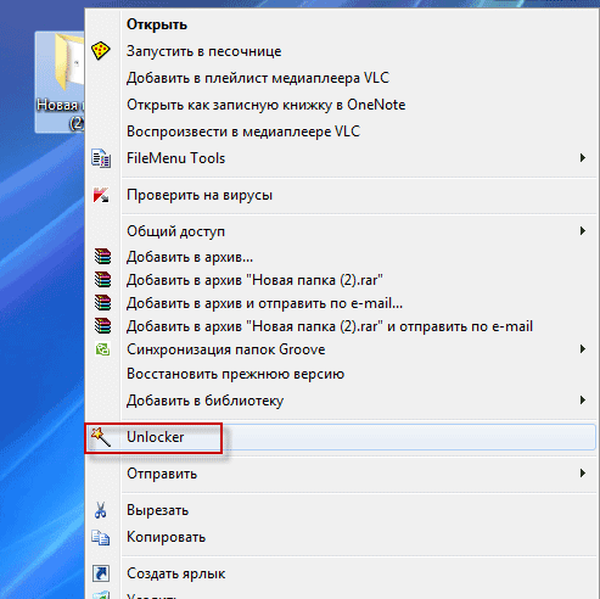
Zostanie otwarte okno Unlocker, w którym wyświetlane są uruchomione procesy systemowe. W tym oknie należy kliknąć przycisk „Odblokuj” lub „Odblokuj wszystko” (ponieważ teraz w folderze działają jednocześnie dwa procesy, należy kliknąć ten przycisk).
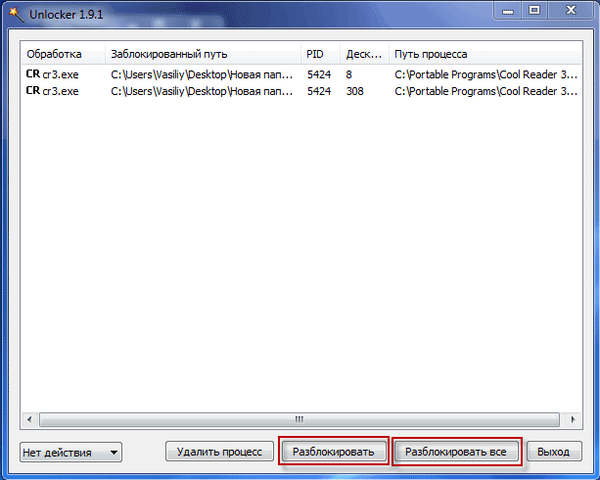
Następnie folder „Nowy folder (2)” został usunięty z „Pulpitu” do „Kosza”.
Po uruchomieniu z menu kontekstowego, przy użyciu prawego przycisku myszy, program Unlocker, czasami taka opcja okna programu może się otworzyć.

W tym oknie musisz wybrać akcję, którą chcesz wykonać na obiekcie - „Brak akcji”, „Usuń”, „Zmień nazwę”, „Przenieś”.
W takim przypadku wybierz opcję „Usuń”, a następnie kliknij przycisk „OK”.

Następnie otworzy się okno „Zakończ” z komunikatem „Obiekt usunięty”.

Za pomocą programu Unlocker folder „Nowy folder (2) został usunięty z komputera.
Jako program do usuwania nieusuwalnych plików możesz także użyć programu dezinstalacyjnego Revo Uninstaller, który również ma taką funkcję.
Wnioski z artykułu
Unlocker może obsłużyć prawie wszystkie procesy w systemie operacyjnym Windows. Za jego pomocą możesz wykonywać czynności niezbędne do pracy na komputerze: przenoszenie, zmiana nazwy, usuwanie plików, które nie są usuwane, jeśli system operacyjny blokuje te operacje w tym momencie.
Powiązane publikacje:- FileMenu Tools - jak dodawać elementy do menu kontekstowego
- Program żartów
- DriverPack Solution - automatyczna instalacja sterowników na komputerze
- WinDirStat do analizy i czyszczenia miejsca na dysku
- DAEMON Tools Lite - emulator wirtualnych napędów CD / DVD