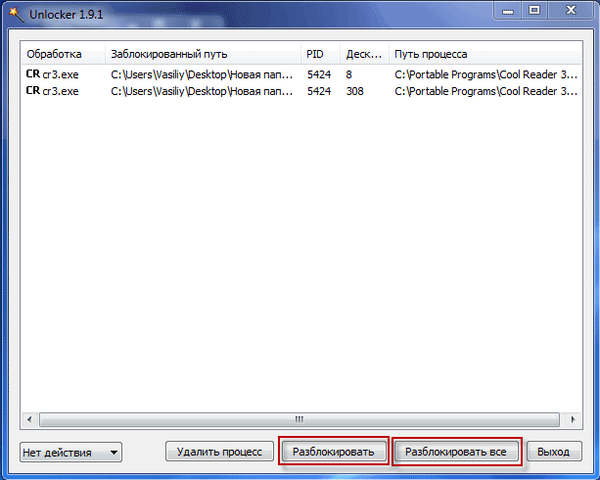Dzisiejsza prezentacja poświęcona jest różnym sposobom automatycznego uruchamiania programów w systemie Windows 8. Z punktu widzenia funkcji zarządzania programami automatycznego uruchamiania w systemie Windows 8 niewiele się zmieniło w porównaniu z poprzednimi wersjami systemu Windows. Jeśli po mistrzowsku nauczyłeś się rozumieć, dlaczego konkretny program uruchamia się podczas uruchamiania systemu Windows 7, możesz uważać się za eksperta od uruchamiania systemu Windows 8. Ma on te same zasady. Główną różnicą jest nieco zaktualizowany interfejs, który składa się z funkcji interfejsu Metro. Dotknęliśmy już tematu programów startowych w Windows w artykule Autostart VPN w Windows 8, teraz rozważymy te i inne techniki bardziej szczegółowo. Istnieją więc następujące główne sposoby automatycznego uruchamiania programów w systemie Windows 8:
- Uruchomienie zasad grupy
- Uruchamianie programów przez program planujący
- Automatyczne uruchamianie programów za pomocą rejestru
- Folder startowy
Przeanalizujemy wszystkie te metody bardziej szczegółowo..
Autoodtwarzanie przy użyciu zasad grupy
Otwórz Edytor zasad grupy (jeśli edytujesz lokalne zasady bezpieczeństwa, kliknij kombinację Win + r, wybierz numer gpedit.msc i Enter).

Przejdź do sekcji Konfiguracja użytkownika -> Szablony administracyjne -> System -> Logowanie.
Interesuje nas polityka Uruchom te programy przy logowaniu użytkownika. Otwórz i aktywuj (Włącz) Naciśnij przycisk Pokaż i określ pełną ścieżkę do pliku wykonywalnego programu, który chcesz automatycznie uruchomić po zalogowaniu się do systemu. Jeśli chcesz dodać kilka programów do automatycznego uruchamiania, musisz określić każdy z nich w osobnej linii.
Programy te zostaną uruchomione następnym razem, gdy dowolny użytkownik tego komputera zaloguje się do systemu.
Podobne zasady (Uruchom te programy przy logowaniu użytkownika) znajduje się również w sekcji konfiguracji komputera Konfiguracja komputera -> Szablony administracyjne -> System -> Logowanie. Nie ma praktycznie żadnych różnic w tych politykach, jedynym niuansem są programy wskazane w sekcji Konfiguracja komputera uruchomić wcześniej niż programy polityki użytkownika.
Uruchamianie programów za pomocą Windows Scheduler
Kolejnym narzędziem do automatyzacji uruchamiania programów podczas ładowania systemu Windows 8 jest Harmonogram zadań systemu Windows 8 (Harmonogram zadań) Możesz otworzyć konsolę zarządzania programu planującego w następujący sposób:
Otwórz pusty snap mmc, naciskając kombinację Win + r i pisanie zespołu mmc.
W wyświetlonym oknie wybierz element menu Plik-> Dodaj / usuń przystawkę. Na liście w lewym panelu znajdź i wybierz Harmonogram zadań i przenieś go do prawego panelu za pomocą przycisku Dodaj>. Określ, że chcesz zarządzać komputerem lokalnym (Komputer lokalny) Kliknij Okej.
W rezultacie konsola zarządzania harmonogramem została dodana do naszej przystawki. Utwórz nowe zadanie dla harmonogramu, dla którego rozszerzamy element Biblioteka harmonogramu zadań (zawiera listę wszystkich zadań użytkownika). Utwórz nowe zadanie dla programu planującego (Utwórz zadanie):
Tab Ogólne podaj nazwę zadania (na przykład AutostartFar). Tab Wyzwalacze ustaw warunki wykonania zadania. Kliknij przycisk Nowy w oknie, które zostanie otwarte, wskazując, że zadanie rozpoczyna się po zalogowaniu („Po zalogowaniu”). Kliknij OK.
Tab Akcja wskazujemy akcję, którą powinno wykonać to zadanie harmonogramu. Wybierz typ akcji Uruchom program i pełna ścieżka do programu (pole Program / skrypt).
W rzeczywistości jest to koniec instalacji (w razie zainteresowania możesz przestudiować inne parametry utworzonego zadania harmonogramu). Następnym razem, gdy użytkownik zaloguje się do systemu, program planujący automatycznie uruchomi określony program..
Automatyczne uruchamianie programów w systemie Windows 8 za pomocą rejestru
W systemie Windows 8 programy można dodawać do uruchamiania poprzez bezpośrednią modyfikację rejestru. W poprzednich wersjach systemu Windows listę programów startowych można było przeglądać za pomocą narzędzia systemowego msconfig. Uruchom narzędzie, naciskając kombinację Win + r i pisanie msconfig. W oknie, które zostanie otwarte, przejdź do zakładki Uruchomienie. Jak widać, karta jest pusta i zawiera komunikat informacyjny, że kontrola uruchamiania znajduje się w sekcji Uruchamianie Menedżera zadań Windows (Menedżer zadań).
Przejdź do odpowiedniej karty menedżera zadań.
Zakładka wyświetla listę elementów startowych w formacie: nazwa programu, programista, status uruchamiania (włączony / wyłączony) oraz nowa kolumna Wpływ na uruchomienie (pozwala zrozumieć, ile określony program zużywa zasoby systemu podczas uruchamiania, tzn. zasadniczo pokazuje, ile dany program zużywa zasoby systemowe, co spowalnia rozruch komputera). Tutaj, używając prawego przycisku myszy, możesz włączyć lub wyłączyć automatyczne uruchamianie programu (Wyłącz / Włącz).
Lista programów startowych jest przechowywana w dwóch gałęziach rejestru.
- HKEY_LOCAL_MACHINE \ SOFTWARE \ Microsoft \ Windows \ CurrentVersion \ Run - definiuje programy, które uruchamiają się automatycznie po zalogowaniu się dowolnego użytkownika
- HKEY_CURRENT_USER \ Software \ Microsoft \ Windows \ CurrentVersion \ Run - lista autostartu dla bieżącego użytkownika
Aby dodać swój program do uruchamiania, otwórz edytor rejestru (regedit.exe) i przejdź do oddziału: HKEY_LOCAL_MACHINE \ SOFTWARE \ Microsoft \ Windows \ CurrentVersion \ Run. Utwórz w tej gałęzi nowy parametr typu string REG_SZ.
Wskaż nazwę parametru, a jako jego wartość określ pełną ścieżkę do pliku wykonywalnego, który należy uruchomić podczas uruchamiania komputera (jeśli zawiera spacje lub litery rosyjskie, musi być ujęty w cudzysłów).
Jeśli wrócimy do karty Uruchamianie menedżera zadań, zobaczymy, że właśnie pojawił się nowy element startowy, który właśnie utworzyliśmy.
Folder startowy
Profil każdego użytkownika ma specjalny folder Autostart (wcześniej, o ile pamiętasz, nazywał się „Autostart”), skróty programu, w których są automatycznie uruchamiane po zalogowaniu się użytkownika do systemu. Ten katalog znajduje się pod następującym adresem C: \ Users \ root \ AppData \ Roaming \ Microsoft \ Windows \ Start Menu \ Programs \ Startup (gdzie root to nazwa twojego konta). Możesz szybko przejść do folderu Autostart, wpisując polecenie:
shell: uruchomienie

W związku z tym folder z uruchomieniem dla wszystkich użytkowników systemu - C: \ ProgramData \ Microsoft \ Windows \ Start Menu \ Programs \ StartUp, polecenie szybkiego przejścia do niego:
shell: wspólne uruchamianie
Domyślnie folder jest pusty. Jeśli przeniesiesz skrót dowolnego programu do otwartego folderu, uruchomi się on automatycznie po uruchomieniu systemu Windows 8.
 Jak zapewne już zrozumiałeś, autostart programów w systemie Windows można zaimplementować na wiele różnych sposobów. Oznacza to, że śledzenie, dlaczego dany program uruchamia się podczas uruchamiania komputera, jest trudnym zadaniem nawet dla doświadczonego użytkownika. Jednym z najlepszych narzędzi, które pozwala radzić sobie z programami, które są dostępne podczas uruchamiania komputera, są Autoruns autorstwa Mark Rusinovich (np. Sysinternals).
Jak zapewne już zrozumiałeś, autostart programów w systemie Windows można zaimplementować na wiele różnych sposobów. Oznacza to, że śledzenie, dlaczego dany program uruchamia się podczas uruchamiania komputera, jest trudnym zadaniem nawet dla doświadczonego użytkownika. Jednym z najlepszych narzędzi, które pozwala radzić sobie z programami, które są dostępne podczas uruchamiania komputera, są Autoruns autorstwa Mark Rusinovich (np. Sysinternals).