
W systemie Windows 8 (jak w poprzednich wersjach systemu Windows) po udanym połączeniu z bezprzewodową siecią Wi-Fi system automatycznie tworzy osobne połączenie dla tego połączenia Profil sieci Wi-Fi. Ten profil zawiera wszystkie informacje niezbędne do nawiązania połączenia bezprzewodowego: nazwę sieci (SSID), metodę uwierzytelniania, hasło sieciowe (klucz hasła) i inne informacje. W przyszłości, jeśli ta sieć Wi-Fi będzie widoczna, ten profil będzie używany do automatycznego łączenia się z nią..
Treść
Treść
- Jak wyświetlić listę zapisanych profili Wi-Fi
- Wyświetl zapisane hasła do sieci Wi-Fi w systemie Windows 8
- Usuwanie profilu połączenia Wi-Fi w systemie Windows 8
- Jak w Windows 8 połączyć się z siecią bezprzewodową za pomocą wiersza polecenia
- Odłącz od sieci Wi-Fi
- Jak zmienić priorytet sieci bezprzewodowych w systemie Windows 8
- Przenieś profile sieci Wi-Fi między komputerami z systemem Windows 8
- Ogranicz dostęp do sieci Wi-Fi
- Punkt dostępu do systemu Windows 8
W systemie Windows 7 istniał specjalny element panelu sterowania, który pozwala zarządzać profilami bezprzewodowymi (Zarządzaj siecią bezprzewodową ): usuń profile, zmień ich parametry lub priorytet. W Windows 8 Microsoft z jakiegoś powodu zdecydował się usunąć tę funkcję, więc w Windows 8 możesz zarządzać profilami sieci Wi-Fi za pomocą narzędzi innych firm (to nie są nasze metody!), Lub za pomocą wiersza polecenia.
Tak więc sieciami bezprzewodowymi w systemie Windows 8 można sterować za pomocą wiersza polecenia, zespół nam w tym pomoże. netsh.
Jak wyświetlić listę zapisanych profili Wi-Fi
Listę profili bezprzewodowych można wyświetlić za pomocą polecenia:
netsh wlan pokaż profile
Polecenie zwraca listę zapisanych profili bezprzewodowych sieci Wi-Fi. W tym przykładzie istnieje jeden profil sieci Wi-Fi o nazwie michael.

Wyświetl zapisane hasła do sieci Wi-Fi w systemie Windows 8
Nie jest tajemnicą, że system zapisuje klucz sieciowy (hasło do połączeń sieciowych) dla wygody użytkownika.
Możesz wyświetlić zapisane hasło dostępu do sieci Wi-Fi (WPA, WEP itp.) Bezpośrednio z wiersza poleceń za pomocą polecenia netsh, określając żądany profil:
netsh wlan pokaż profile nazwa = klucz michaela = wyczyść
Hasło (klucz) sieci Wi-Fi można zobaczyć w sekcji Ustawienia zabezpieczeń -> Kluczowa zawartość. W takim przypadku hasło do połączenia z punktem dostępowym Wi-Fi: testwifikey.
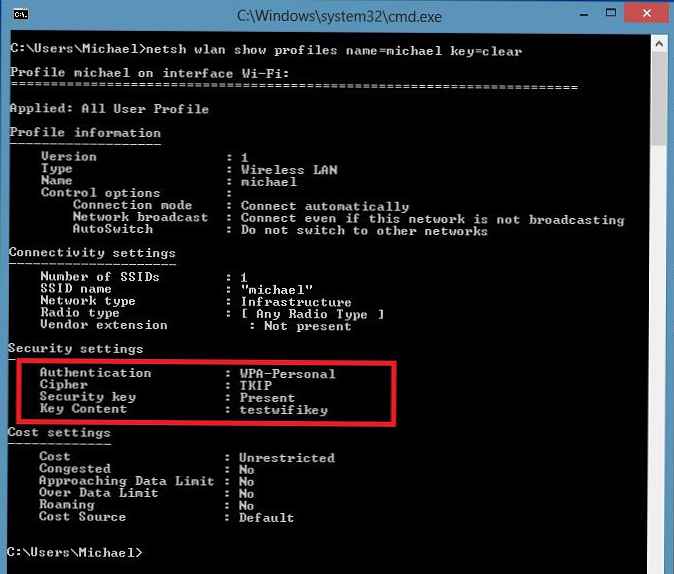
Usuwanie profilu połączenia Wi-Fi w systemie Windows 8
Aby usunąć zapisany profil bezprzewodowy w systemie Windows 8, użyj polecenia:
netsh wlan delete nazwa profilu = [nazwa profilu]
To polecenie usunie wszystkie zapisane profile dla wszystkich interfejsów WLAN..
Jeśli chcesz usunąć profil sieci Wi-Fi dla określonego interfejsu WLAN, użyj następującego polecenia:
netsh wlan delete nazwa profilu = [nazwa profilu] interfejs = [nazwa interfejsu]
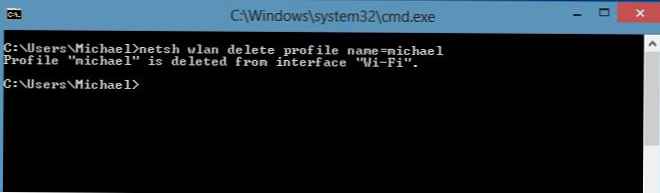
Każdy adapter Wi-Fi ma własny interfejs GUID GUID interfejsu, a wszystkie zapisane profile dla tego interfejsu są przechowywane w pliku xml z GUID_Profile jako nazwą. Aby usunąć informacje o określonym profilu bezprzewodowym, wystarczy usunąć odpowiedni plik xml.
Jak w Windows 8 połączyć się z siecią bezprzewodową za pomocą wiersza polecenia
Możesz połączyć się z siecią bezprzewodową za pomocą wiersza poleceń w systemie Windows 8, jeśli system ma już wymagany profil. Aby połączyć, użyj polecenia:
netsh wlan connect name = [nazwa profilu]
Jeśli chcesz połączyć się z siecią zapisaną w profilu z wiersza poleceń (jak uzyskać listę wszystkich profili w systemie opisanym powyżej) o nazwie wlrЗ1З $$, uruchom następujące polecenie:
netsh wlan connect name = "wlrЗ1З $"

Możliwe jest również określenie konkretnego interfejsu, za pomocą którego należy ustanowić połączenie Wi-Fi. W takim przypadku polecenie będzie wyglądać następująco:
netsh wlan connectmso-ansi-language: EN-US "lang =" EN-US "> 1Z $" interface = "Wireless Network Connection 2"
Odłącz od sieci Wi-Fi
Aby rozłączyć się z siecią bezprzewodową, użyj polecenia:
netsh wlan rozłącz
Lub określ konkretny interfejs:
netsh wlan disconnect interface = "Wireless Network Connection 2"
Jak zmienić priorytet sieci bezprzewodowych w systemie Windows 8
Jeśli w obszarze zasięgu znajduje się kilka sieci Wi-Fi, priorytet połączeń bezprzewodowych określa się w następujący sposób: ostatnie połączenie staje się najwyższym priorytetem, jeśli aktywna jest opcja „połącz automatycznie”. Jeśli ta sieć jest niedostępna, system Windows 8 spróbuje połączyć się z siecią Wi-Fi, która była ostatnio traktowana priorytetowo, a jeśli połączenie się powiedzie, priorytet tej sieci wzrasta.
Uwaga. W systemie Windows 8, jeśli domyślnie jest kilka połączeń sieciowych, system próbuje połączyć się najpierw przez Ethernet, jeśli nie jest to możliwe, próbuje nawiązać połączenie Wi-Fi, a jeśli obie te opcje są niedostępne, Windows 8 połączy się z siecią komórkową.Bieżący priorytet sieci bezprzewodowych można wyświetlić za pomocą znanego polecenia:
netsh wlan pokaż profile
Im wyższy profil znajduje się na liście, tym wyższy priorytet tego połączenia. Aby zmienić priorytet jednej z sieci Wi-Fi, użyj polecenia:
netsh wlan set profileorder name = „wlrЗ1З $” interface = ”Wireless Network Connection 2” priorytet = 1
To polecenie maksymalizuje (1) priorytet sieci bezprzewodowej wlrЗ1З $$ dla interfejsu Wireless Network Connection 2.
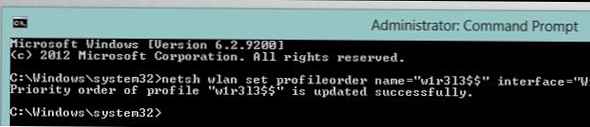
A jeśli ponownie wyświetlisz listę wszystkich profili sieciowych, zobaczysz, że priorytet sieci wlrЗ1З $$ został zwiększony (na liście jest wyższy niż wszystkie).
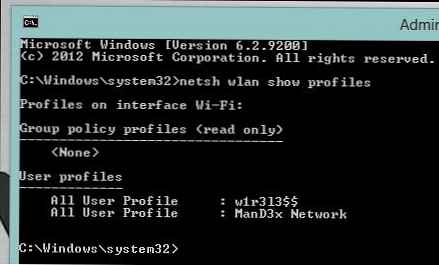
Przenieś profile sieci Wi-Fi między komputerami z systemem Windows 8
Aby przenieść istniejący profil Wi-Fi z jednego komputera na inny, musisz wyeksportować go do pliku XML, a następnie przesłać na inny komputer.
I znów narzędzie netsh nam pomaga, pozwalając nam eksportować i importować ustawienia (profile) sieci bezprzewodowej do pliku XML:
Prześlij ustawienia profilu Wi-Fi:
netsh wlan nazwa profilu eksportu = „folder wlrЗ1З $” = c: \ wifi
W rezultacie plik xml powinien pojawić się w katalogu c: \ wifi, który należy skopiować na inny komputer i zaimportować za pomocą polecenia:
netsh wlan dodaj nazwę pliku profilu = ”c: \ wifi \ WiFi_profile_name.xml”
Za pomocą tych poleceń możesz także wykonać kopię zapasową wszystkich profili Wi-Fi na komputerze.
Ogranicz dostęp do sieci Wi-Fi
Możesz ograniczyć dostęp do sieci Wi-Fi za pomocą Zasad grupy systemu Windows. Przykład implementacji takiego ograniczenia opisano w artykule: Blokowanie sieci bezprzewodowych w systemie Windows 7 za pomocą zasad grupy i Filtrowanie dostępnych sieci Wi-Fi w systemie Windows 8 za pomocą netsh.
Punkt dostępu do systemu Windows 8
Z komputera z systemem Windows 8 i adapterem Wi-Fi, korzystając z tego samego polecenia netsh, możesz zorganizować punkt dostępu. Procedura została opisana tutaj: Jak utworzyć punkt dostępu Wi-Fi w systemie Windows 8.











