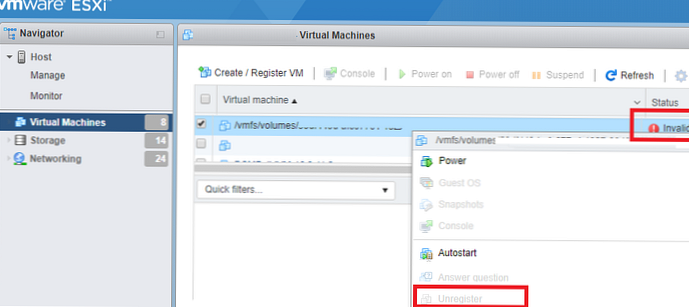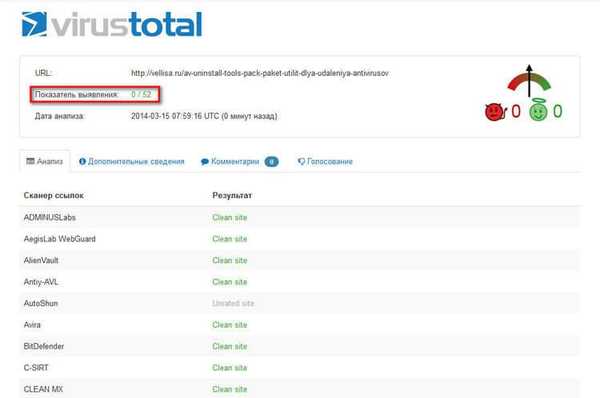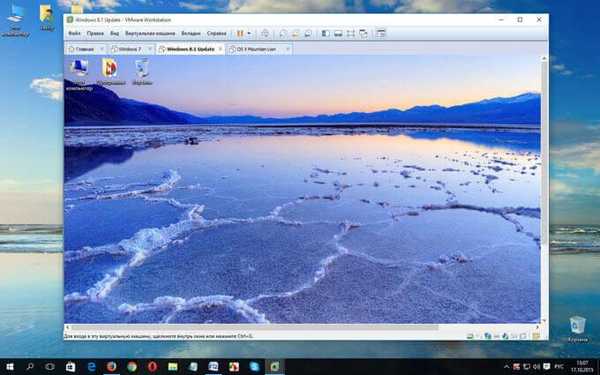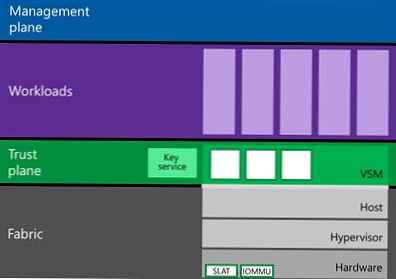VMware Workstation to maszyna wirtualna do uruchamiania systemów operacyjnych zainstalowanych na komputerze. Maszyna wirtualna VMware emuluje sprzęt komputerowy, umożliwia tworzenie maszyn wirtualnych, uruchamianie jednego lub więcej systemów operacyjnych działających równolegle z systemem Windows zainstalowanym na komputerze.
VMware Workstation Pro emuluje sprzęt komputera i umożliwia uruchamianie oprogramowania na komputerze w izolowanym środowisku. Na maszynie wirtualnej można zainstalować systemy operacyjne (na przykład Linux w systemie Windows lub odwrotnie), aby pracować w środowisku wirtualnym bez wpływu na rzeczywisty system.
Treść- Utwórz nową maszynę wirtualną
- Skonfiguruj maszynę wirtualną VMware
- Otwieranie maszyny wirtualnej
- Uruchamianie systemu operacyjnego gościa na stacji roboczej VMware
- Zainstaluj narzędzia VMware
- Migawki systemu operacyjnego gościa
- Wyłączanie maszyny wirtualnej
- Jak wejść do systemu BIOS maszyny wirtualnej VMware
- Usuwanie maszyny wirtualnej
- Wnioski z artykułu
Sprawdź nieznane lub podejrzane oprogramowanie, sprawdź działanie nowego programu antywirusowego bez instalowania go na komputerze, spróbuj pracować w innym systemie operacyjnym itp. Jednocześnie nie będzie to miało wpływu na rzeczywisty system operacyjny w przypadku niebezpiecznych działań wykonywanych na maszynie wirtualnej.
Rzeczywisty system operacyjny zainstalowany na komputerze nazywa się hostem, a system operacyjny zainstalowany na maszynie wirtualnej nazywa się systemem operacyjnym gościa.
Amerykańska firma Vmware jest największym producentem oprogramowania do wirtualizacji; wydaje programy na komputery osobiste: płatne VMware Workstation Pro i darmowy VMware Player o ograniczonych możliwościach.
VMware Workstation Pro (w artykule omówienie tego programu) obsługuje instalację kilku różnych (lub tych samych) systemów operacyjnych: różne dystrybucje systemów Windows, Linux, BSD itp..
Należy pamiętać, że system operacyjny gościa zużywa zasoby komputerowe. Dlatego podczas działania maszyny wirtualnej nie należy uruchamiać aplikacji wymagających dużej ilości zasobów na prawdziwym komputerze, a także otwierać jednocześnie kilka maszyn wirtualnych. Im mocniejszy komputer, tym wygodniejszy jest na maszynie wirtualnej. Na potężnych komputerach kilka maszyn wirtualnych będzie działać jednocześnie bez problemów, a na słabych komputerach tylko jedna maszyna wirtualna.
Zainstaluj VMware Workstation Pro na swoim komputerze. Domyślnie program działa w języku angielskim, w Internecie jest dobra rusyfikacja od Loginvovchyk, którą należy zainstalować po zainstalowaniu programu. Następnie maszyna wirtualna VMware Workstation Pro będzie działać w języku rosyjskim.
Po uruchomieniu otworzy się główne okno VMware Workstation. W górnej części okna znajduje się menu do zarządzania programem. Po lewej stronie znajduje się „Biblioteka”, która wyświetla maszyny wirtualne zainstalowane w VMware. W zakładce „Strona główna” znajdują się przyciski do wykonywania najczęściej żądanych czynności: „Utwórz nową maszynę wirtualną”, „Otwórz maszynę wirtualną”, „Połącz ze zdalnym serwerem”, „Połącz z Vmware vCloud Air”.

Utwórz nową maszynę wirtualną
Aby utworzyć maszynę wirtualną (VM), kliknij przycisk „Utwórz nową maszynę wirtualną” lub przejdź do menu „Plik”, wybierz „Nowa maszyna wirtualna ...”.
Zostanie otwarty Kreator tworzenia nowej maszyny wirtualnej. W pierwszym oknie wybierz typ konfiguracji „Normalny (zalecane), a następnie kliknij przycisk„ Dalej ”.
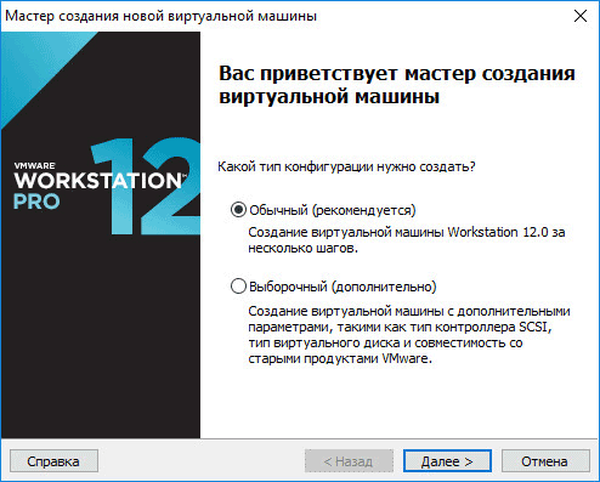
W następnym oknie można wybrać rodzaj instalacji systemu-gościa; dostępne są trzy opcje:
- instalacja z instalacyjnego dysku DVD włożonego do napędu komputera;
- służy do instalowania pliku obrazu systemu w formacie ISO z komputera;
- instalacja systemu operacyjnego później.
Jeśli wybierzesz dwie pierwsze opcje, po wybraniu ustawień rozpocznie się instalacja systemu operacyjnego na maszynie wirtualnej. W trzecim przypadku instalację systemu-gościa można rozpocząć w dowolnym dogodnym czasie, po zakończeniu konfiguracji maszyny wirtualnej.
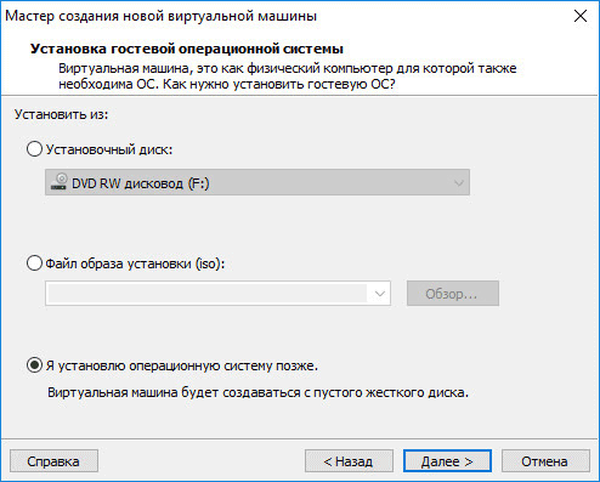
Jeśli instalujesz później, wybierz system operacyjny gościa. Jeśli nie ma jej na liście, wybierz „Inne”. Następnie wybierz wersję systemu operacyjnego. Oferowany jest duży wybór wersji dla każdego systemu (łącznie obsługiwanych jest ponad 200 systemów operacyjnych), dostępna jest również inna opcja o różnych rozmiarach bitów (34-bit i 64-bit).
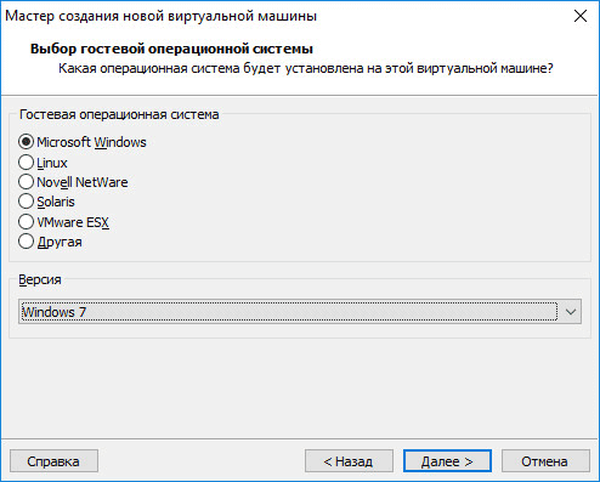
Jeśli zainstalujesz system gościa w trakcie tworzenia maszyny wirtualnej, otworzy się okno z informacją o szybkiej instalacji. Klucz produktu Windows i hasło są opcjonalne; wprowadź tylko wersję Windows.
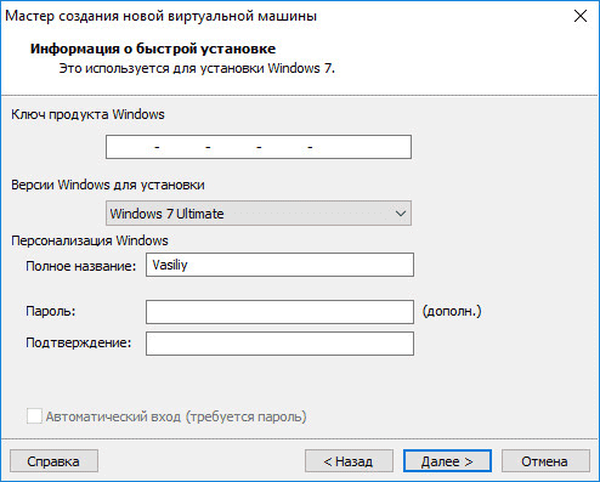
Następnie musisz wybrać nazwę maszyny wirtualnej i lokalizację maszyny wirtualnej. Nadaj maszynie wirtualnej przyjazną nazwę i wybierz ścieżkę do jej lokalizacji.
Jeśli komputer ma więcej niż jeden dysk logiczny, zalecam zmianę lokalizacji miejsca przechowywania plików maszyny wirtualnej w profilu użytkownika (ustawienie domyślne) na inny dysk na komputerze.
Po co to jest? W przypadku awarii systemu Windows zainstalowanej na komputerze wymagana będzie ponowna instalacja systemu. Po ponownej instalacji systemu operacyjnego plik maszyny wirtualnej VMware zapisany w profilu użytkownika na dysku systemowym zostanie utracony. Jeśli maszyna wirtualna nie znajduje się na dysku systemowym, ponowna instalacja systemu Windows nie wpłynie na nią.
W celu ponownego użycia musisz zainstalować VMware Workstation, a następnie podłączyć maszynę wirtualną. Nie musisz ponownie instalować i konfigurować wszystkiego.
Dlatego na dysku „E” (w twoim przypadku najprawdopodobniej będzie dysk „D”) na moim komputerze utworzyłem folder „Maszyny wirtualne”, w którym zapisywane są foldery z plikami maszyn wirtualnych zainstalowanych na moim komputerze.
W przypadku nowej maszyny wirtualnej utwórz folder o nazwie tej maszyny wirtualnej, aby oddzielić jej pliki od innych maszyn wirtualnych.
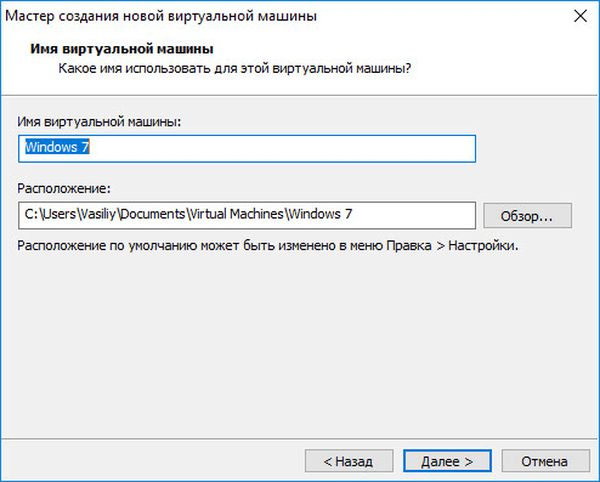
Następnie musisz wybrać maksymalny rozmiar dysku zajmowanego przez maszynę wirtualną (domyślnie - 60 GB, rozmiar można zmienić), rodzaj przechowywania dysku wirtualnego: w jednym pliku lub w kilku plikach. Rozmiar ten zostanie pobrany z dysku twardego komputera na potrzeby maszyny wirtualnej.
Podczas zapisywania dysku wirtualnego w jednym pliku maszyna wirtualna działa wydajniej niż podczas dzielenia na kilka plików.
Zaakceptuj zalecane ustawienia lub wybierz bardziej odpowiednią opcję dla swojego komputera.

W ostatnim oknie kliknij przycisk „Zakończ”. Następnie rozpocznie się instalacja systemu operacyjnego gościa..
Przeczytaj więcej o procesie instalacji systemu Windows w artykułach na mojej stronie.
Możesz być także zainteresowany:- Zainstaluj system Windows 10
- Zainstaluj system Windows 8.1
- Zainstaluj system Windows 7
Jeśli wybierzesz ustawienie późniejszej instalacji systemu operacyjnego, wówczas w tym oknie nie będzie opcji „Włącz tę maszynę wirtualną po jej utworzeniu”, a zatem instalacja systemu-gościa nie rozpocznie się.
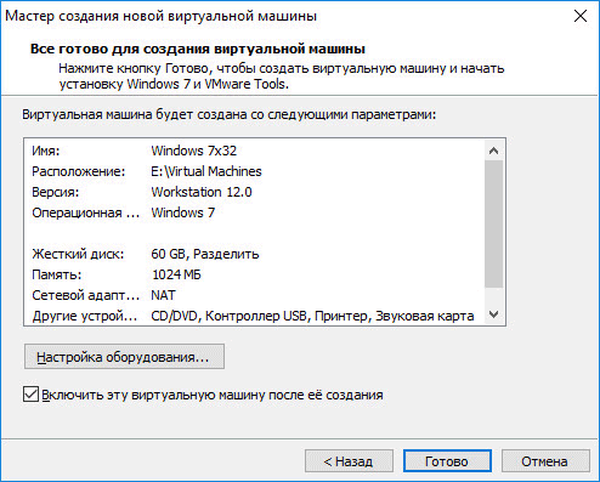
Skonfiguruj maszynę wirtualną VMware
Domyślnie maszyna wirtualna jest skonfigurowana optymalnie dla większości przypadków. W razie potrzeby możesz zmienić niektóre parametry, a także dodać foldery udostępnione.
W ustawieniach, w zakładce „Sprzęt” możesz zmienić ilość pamięci dla tej maszyny wirtualnej, liczbę rdzeni procesora i ilość dysku twardego zajmowanego przez maszynę wirtualną. W sekcji „CD / DVD (SATA)” możesz wybrać napęd lub plik obrazu systemu operacyjnego do zainstalowania (jeśli wybierzesz instalację później), wprowadź inne ustawienia.
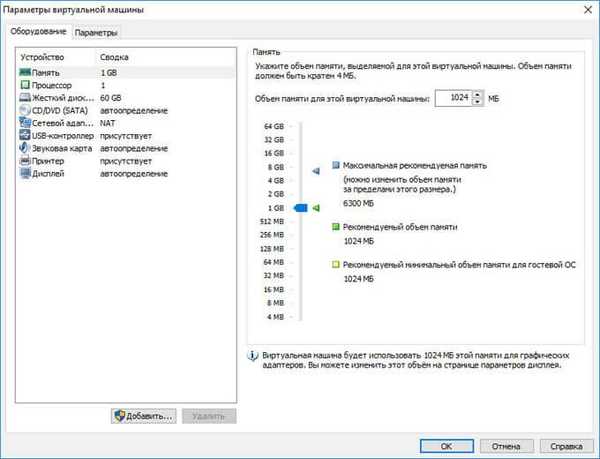
Na karcie „Ustawienia”, w sekcji „Foldery udostępnione” wybierz ustawienie „Zawsze włączone”, aktywuj opcję „Połącz jako dysk sieciowy w systemie Windows gość”.
Następnie kliknij przycisk „Dodaj ...”, w oknie Kreatora dodawania folderów udostępnionych utwórz folder współdzielony do wymiany danych z rzeczywistym systemem i innymi systemami-gośćmi. Pożądane jest utworzenie folderu współdzielonego, który nie znajduje się na dysku systemowym z powodów opisanych powyżej.
Na moim komputerze jest już taki folder (Udostępnianie danych). Wybrałem ten folder dla nowej maszyny wirtualnej. Następnie włącz ten zasób..
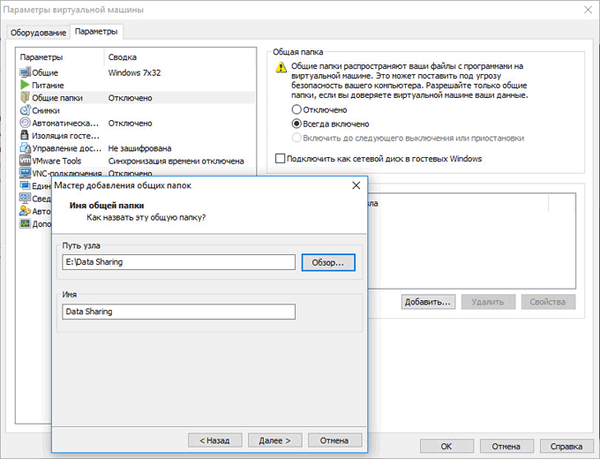
Przy ustawieniach domyślnych możesz przeciągać, wklejać i kopiować pliki z systemu rzeczywistego do systemu wirtualnego i w przeciwnym kierunku.
Otwieranie maszyny wirtualnej
Po ponownej instalacji systemu Windows (moja sprawa) możesz otworzyć wcześniej utworzone maszyny wirtualne przechowywane na komputerze. W głównym oknie VMware Workstation kliknij przycisk „Otwórz maszynę wirtualną” lub w menu „Plik” wybierz „Otwórz ...”.
Wybierz plik (na moim komputerze maszyny wirtualne znajdują się w folderze „Maszyny wirtualne”) maszyny wirtualnej, a następnie kliknij przycisk „Otwórz”.
Na moim komputerze otworzyłem wcześniej zapisane wirtualne systemy operacyjne: Windows 10 x64, Windows 10, Windows 8.1, Windows 7, Mac OS X.
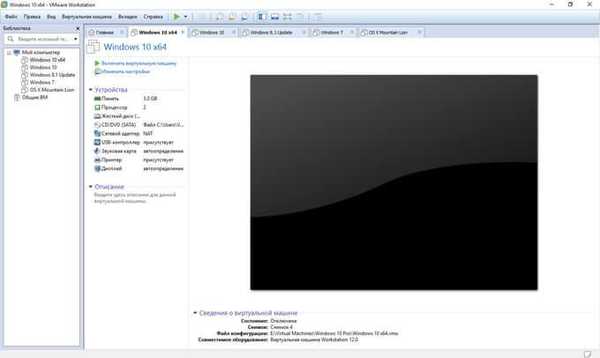
Uruchamianie systemu operacyjnego gościa na stacji roboczej VMware
Aby uruchomić system operacyjny gościa, w oknie programu VMware Workstation Pro wybierz kartę z żądanym systemem operacyjnym (jeśli zainstalowano kilka systemów operacyjnych gościa), a następnie kliknij przycisk „Włącz maszynę wirtualną”. Możesz włączyć system z menu „Maszyna wirtualna”, „Zasilanie”, „Uruchom maszynę wirtualną”.
Następnie otwiera się okno wirtualnego systemu operacyjnego gościa, które można otworzyć na całym ekranie monitora.
Aby zwolnić kursor myszy z maszyny wirtualnej, naciśnij klawisze „Ctrl” + „Alt”, a aby przełączyć kursor myszy na maszynę wirtualną, naciśnij „Ctrl” + „G” (lub kliknij okno maszyny wirtualnej).
Zainstaluj narzędzia VMware
VMware Tools - pakiet sterowników i usług usprawniających maszynę wirtualną i jej interakcję z urządzeniami peryferyjnymi. Natychmiast po zainstalowaniu systemu operacyjnego na maszynie wirtualnej musisz zainstalować narzędzia VMware. Przypomnienie pojawi się w oknie programu..
W menu „Maszyna wirtualna” wybierz „Zainstaluj narzędzia VMware ...”. Następnie otwórz Eksploratora, rozpocznij instalację VMware Tools z napędu CD-ROM. Po zakończeniu instalacji pakietu uruchom ponownie system operacyjny gościa.
Migawki systemu operacyjnego gościa
W VMware Workstation możesz zrobić migawkę stanu systemu-gościa. Po utworzeniu migawki stanu systemu, w przypadku awarii w systemie-gościu możesz powrócić do poprzedniego stanu operacyjnego systemu.
W menu „Maszyna wirtualna” musisz kliknąć element „Utwórz migawkę”. Następnie podaj nazwę obrazu, w razie potrzeby dodaj opis.
Aby przywrócić stan systemu-gościa w momencie tworzenia obrazu, wybierz „Wróć do obrazu: Obraz N” z menu kontekstowego. Następnie przywróć stan systemu. Bieżący stan systemu operacyjnego zostanie utracony.
Utworzonymi migawkami można zarządzać za pomocą Menedżera migawek: twórz, klonuj, usuwaj migawki. Pasek menu ma trzy przyciski do zarządzania migawkami systemu.
Wyłączanie maszyny wirtualnej
Aby wyjść z maszyny wirtualnej, w menu „Maszyna wirtualna” kliknij pozycję „Zasilanie” w menu kontekstowym, a następnie wybierz „Zamknij system operacyjny gościa”. System operacyjny zostanie zamknięty tak, jakby komputer był normalnie wyłączony.
Jeśli wybierzesz „Zawieś gościa system operacyjny”, system zawiesi działanie bez wyłączania usług i aplikacji.
Jak wejść do systemu BIOS maszyny wirtualnej VMware
Podczas uruchamiania maszyny wirtualnej nie można wejść do systemu BIOS, ponieważ ładowanie ekranu systemu BIOS odbywa się niemal natychmiast.
Aby użytkownik mógł wejść do systemu BIOS maszyny wirtualnej podczas uruchamiania systemu, musisz otworzyć plik konfiguracyjny (rozszerzenie pliku .vmx) maszyny wirtualnej w Notatniku. Plik konfiguracyjny znajduje się w folderze maszyny wirtualnej, w lokalizacji wybranej podczas tworzenia maszyny wirtualnej.
Wpisz następujący wiersz na samym końcu pliku konfiguracyjnego:
bios.bootdelay = 15000
Ten parametr ustawia opóźnienie ekranu BIOS w milisekundach, w tym przypadku 15000 = 15 sekund. Możesz wybrać inny przedział czasu.
Teraz użytkownik będzie mógł nacisnąć żądany klawisz na ekranie BIOS, który się pojawi.
Usuwanie maszyny wirtualnej
Aby usunąć maszynę wirtualną, otwórz zakładkę tej maszyny wirtualnej w VMware Workstation Pro. W menu „Maszyna wirtualna” wybierz pozycję „Zarządzaj” z menu kontekstowego, a następnie pozycję „Usuń z dysku”. W oknie ostrzeżenia zgódź się na usunięcie (jest to działanie nieodwracalne).
Następnie wszystkie pliki maszyny wirtualnej gościa zostaną usunięte z komputera.
Wnioski z artykułu
Maszyna wirtualna VMware Workstation Pro to potężna aplikacja do tworzenia wirtualnych systemów operacyjnych gościa działających na komputerze wraz z prawdziwym systemem operacyjnym. System operacyjny gościa zostanie odizolowany od systemu Windows zainstalowanego na komputerze.
Powiązane publikacje:- Maszyna wirtualna do instalowania systemów operacyjnych
- Zainstaluj system Windows na maszynie wirtualnej VirtualBox
- Utwórz i skonfiguruj maszynę wirtualną w VirtualBox
- Zainstaluj VirtualBox i pakiet rozszerzeń
- Snappy Driver Installer - wyszukuj, instaluj i aktualizuj sterowniki