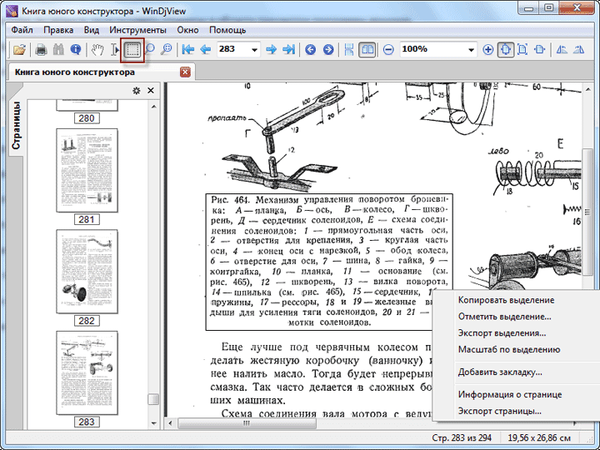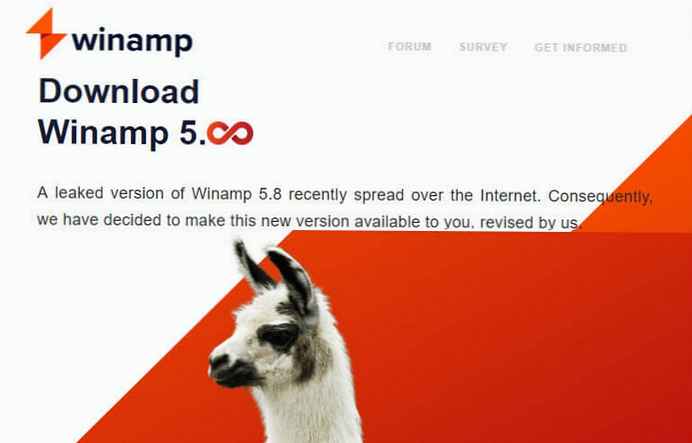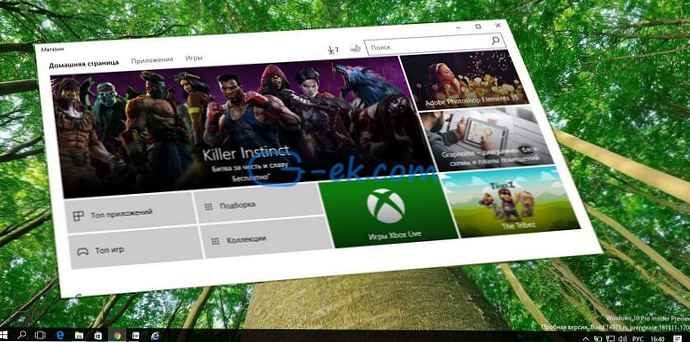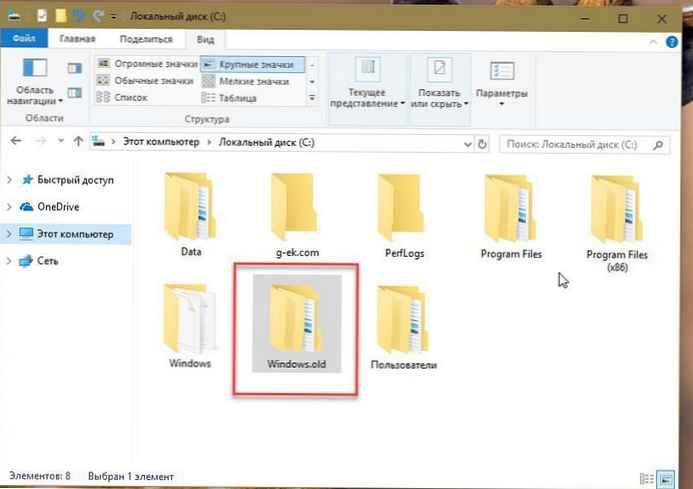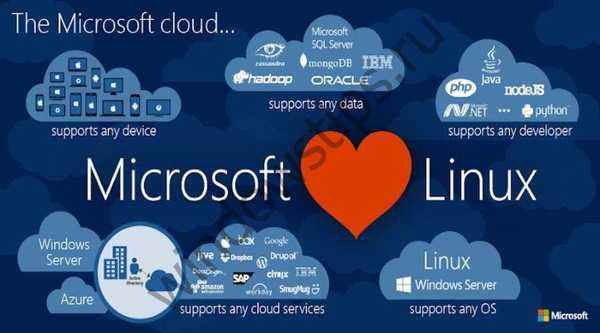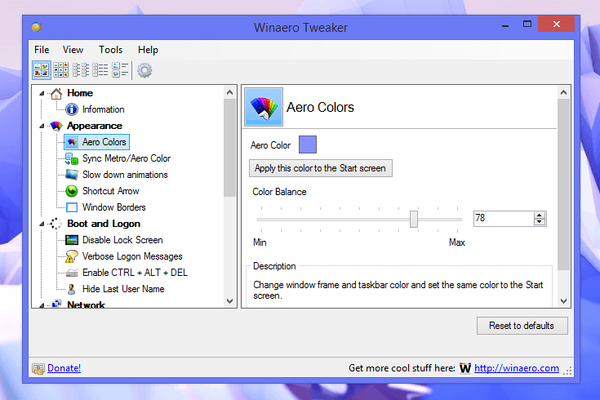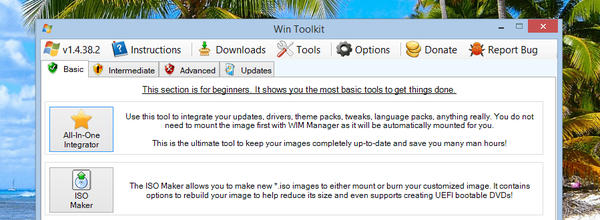Darmowy program WinDirStat służy do odbierania i przeglądania statystyk wizualnych dotyczących stanu miejsca na dysku zajmowanego przez pliki i foldery. W razie potrzeby za pomocą WinDirStat możesz wyczyścić miejsce na dysku z niepotrzebnych plików i folderów. Po analizie otrzymasz szczegółowe informacje o tym, ile, gdzie i jakie pliki i foldery zajmują miejsce na twoim komputerze.
Wielu użytkowników często boryka się z problemem braku wolnego miejsca na dysku twardym komputera. W procesie korzystania z komputera, stopniowo na dyskach, jest coraz mniej wolnego miejsca nie zajmowanego przez dane. Na pierwszy rzut oka wszystko pozostaje takie samo, a jednocześnie niepostrzeżenie wolna przestrzeń, wszystko maleje i maleje.
Treść- WinDirStat - wyświetla informacje o miejscu na dysku
- Interfejs programu WinDirStat
- Praca z plikami w WinDirStat
- Oczyszczanie dysku w WinDirStat
- Wnioski z artykułu
- WinDirStat do analizy i czyszczenia miejsca na dysku (wideo)
Przy aktywnej pracy niektóre foldery i pliki są usuwane, a jeden usunięty plik zastępowany jest innymi. Minęło trochę czasu i przychodzi moment, kiedy użytkownik musi przenieść lub usunąć niektóre pliki z dysków swojego komputera, aby nie było problemów z komputerem, gdy dyski są pełne.
Aby to zrobić, musisz najpierw dowiedzieć się, co zajmuje miejsce na wszystkich dyskach komputera lub tylko na określonym dysku.
Jeśli istnieje problem „zjadaczy” wolnego miejsca na dysku, należy go rozwiązać. Aby to zrobić, potrzebujesz programu, który może analizować dyski tego komputera, wyświetlać informacje o plikach i katalogach, a jeśli to konieczne, czyścić dysk z niepotrzebnych danych, usuwając go z komputera.
WinDirStat - wyświetla informacje o miejscu na dysku
Program WinDirStat służy do zbierania informacji o stanie miejsca na dysku. Program skanuje komputer i wyświetla graficznie informacje o tym, ile katalogów i plików znajduje się na dysku lub dyskach, ich typ i zajmowane miejsce, ich procent całkowitego wolumenu.
Przy użyciu mapy drzewa technologii w oknie programu WinDirStat otrzymane informacje zostaną wyświetlone graficznie. Dzięki statystykom wyraźnie zobaczysz, co dokładnie i ile zajmuje miejsce na dysku komputera.
Program WinDirStat obsługuje język rosyjski, narzędzie jest przeznaczone do użytku w systemie operacyjnym Windows.
Pobieranie WinDirStatInstalacja WinDirStat na komputerze nastąpi w języku angielskim. Po zakończeniu instalacji uruchom program WinDirStat na komputerze.
Po uruchomieniu programu otworzą się dwa okna: okno główne programu WinDirStat oraz okno „Wybór dysku”. W oknie „Wybierz dyski” musisz wybrać dysk lub katalog do skanowania. Aby to zrobić, najpierw musisz aktywować jeden z przycisków opcji: „Wszystkie dyski lokalne”, „Pojedyncze dyski” lub „Katalog”, a następnie kliknij przycisk „OK”.

Do weryfikacji wybrałem lokalny dysk „C” mojego komputera.

Aby nie skanować całego dysku, ale tylko sprawdzić konkretny katalog, najpierw musisz aktywować przycisk radiowy „Katalog”, a następnie kliknąć przycisk, aby wybrać żądany katalog. W oknie „Przeglądaj foldery” musisz wybrać żądany katalog.

Po dokonaniu wyboru rozpocznie się skanowanie wybranego dysku lub katalogu. Otrzymane informacje będą stopniowo wyświetlane w oknie programu..
W dolnej części głównego okna programu waga wyświetli graficznie status procesu skanowania wybranego dysku lub katalogu. Proces skanowania można zatrzymać za pomocą przycisku „Pauza”.

Po zakończeniu testu, co zajmuje trochę czasu, główne wyniki programu WinDirStat wyświetlą je.
Interfejs programu WinDirStat
W górnej części głównego okna programu znajdują się dwa panele: pasek menu i panel z przyciskami. Stąd będzie można wykonać niezbędne działania do pracy w tym narzędziu.
Podczas pracy w programie WinDirStat możesz wybrać inny dysk lub katalog do skanowania. Aby to zrobić, przejdź do menu „Plik”, wybierz „Otwórz ...” z menu kontekstowego. Następnie otworzy się okno „Wybierz dyski”..
Główne okno programu WinDirStat jest podzielone na trzy części:
- lista katalogów - ta lista jest tworzona przez rozmiar katalogu lub pliku zajmowanego na dysku;
- lista rozszerzeń - tutaj jest informacja o tym, ile rozszerzeń miejsca określonego typu zajmuje dysk lub katalog;
- graficzna mapa katalogów - zawartość tego dysku lub katalogu jest wyświetlana w formie graficznej.
Obszar listy katalogów znajduje się po lewej stronie głównego okna programu. Dyski i katalogi umieszczone w tym obszarze są przedstawione w formie struktury drzewa, która przypomina wyglądem Eksploratora Windows. Stąd będzie można przejść do innych katalogów na dysku, a także w Eksploratorze. Pokazuje procent podkatalogów, rozmiar, liczbę elementów, liczbę plików itp..
Możesz być także zainteresowany:- Skaner HDD - jak sprawdzić rozmiar folderów i plików
- Oczyszczanie systemu Windows 10: automatycznie i ręcznie usuwaj niepotrzebne pliki
Obszar listy rozszerzeń znajduje się po prawej stronie okna programu. Wszystkie rozszerzenia mają swój specyficzny kolor, dzięki czemu można je lepiej zobaczyć na mapie katalogu graficznego. W tym obszarze do każdego rozszerzenia przypisany jest kolor, jego opis, rozmiar, procent, liczba plików.

W dolnej części okna znajduje się obszar mapy katalogów w formie graficznej. Ta karta jest wykonana przy użyciu specjalnej technologii. Na mapie, w postaci prostokątów, wyświetlane są pliki znajdujące się na tym dysku lub w wybranym katalogu. Rozmiar prostokątów zależy od wielkości zajmowanej przez ten plik na odpowiednim dysku lub katalogu.
Zobaczmy, jak korzystać z WinDirStat w dalszej części tego artykułu..
Praca z plikami w WinDirStat
Możesz wybrać rozszerzenie pliku, podświetlając je na liście rozszerzeń. W obszarze graficznym mapy katalogów pliki tego rozszerzenia zostaną wyróżnione wokół białego koloru względem innych plików. W tym przykładzie wyróżniłem pliki, które mają rozszerzenie „AVI”.

Możesz kliknąć konkretny prostokąt tego typu pliku. Następnie wybrany plik zostanie wyświetlony w obszarze listy katalogów. Dolny panel głównego okna programu wyświetli ścieżkę do tego pliku. W moim przypadku jest to film znajdujący się w folderze Pobrane.

Po sprawdzeniu dysku „C” byłem zaskoczony, gdy zauważyłem, że na tym dysku mojego komputera największe miejsce zajmują pliki w formacie „PDF”, które znajdowały się w folderze „Pobrane”.
Jakiś czas temu pobrałem pewną liczbę plików w tym formacie z Internetu. Następnie skopiowałem te pliki i przeniosłem je w inne miejsce, teraz nie ma ich nawet na moim komputerze. Chodzi o to, że w mojej głównej przeglądarce Firefox, pliki do pobrania są zapisywane na pulpicie (jest to dla mnie wygodniejsze). Podczas pobierania plików przy użyciu innych przeglądarek lub torrentów pliki są zapisywane w folderze „Pobrane”, więc rzadko otwieram ten folder.
Okazało się, że zapomniałem usunąć te pliki. W moim przypadku WinDirStat pomógł mi znaleźć pliki, które można usunąć z mojego komputera, zwalniając miejsce na dysku.
Oczyszczanie dysku w WinDirStat
Aby usunąć plik lub katalog z komputera, musisz najpierw wybrać żądany plik lub katalog, podświetlając go w oknie programu WinDirStat. Następnie musisz wybrać opcję usunięcia pliku: usuń do kosza lub usuń bez możliwości odzyskania.
Aby to zrobić, kliknij odpowiedni przycisk na pasku przycisków lub wybierz odpowiedni element menu kontekstowego w menu „Czyszczenie”.

W kolejnych dwóch oknach powinieneś zgodzić się na usunięcie tego pliku..

Następnie plik zostanie usunięty do Kosza lub plik zostanie usunięty z komputera, omijając Kosz.
Wnioski z artykułu
Darmowy program WinDirStat analizuje miejsce na dysku zajmowane przez pliki i katalogi. Dzięki uzyskanym statystykom możesz wyraźnie zobaczyć i dowiedzieć się, ile miejsca zajmują określone katalogi i pliki na dysku. W razie potrzeby możesz usunąć określone pliki lub foldery z komputera.
WinDirStat do analizy i czyszczenia miejsca na dysku (wideo)
https://www.youtube.com/watch?v=RyBUx6SRtRY Podobne publikacje:- Wszystko - błyskawiczne wyszukiwanie plików i folderów
- Clipdiary - menedżer historii schowka
- Unlocker do usuwania nieusuwalnych plików
- Darmowe oprogramowanie Windows
- Maszyna wirtualna do instalowania systemów operacyjnych