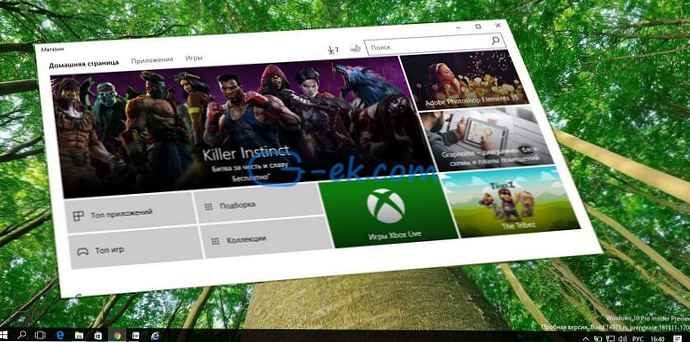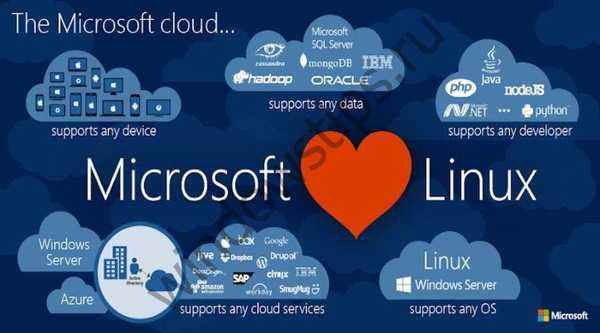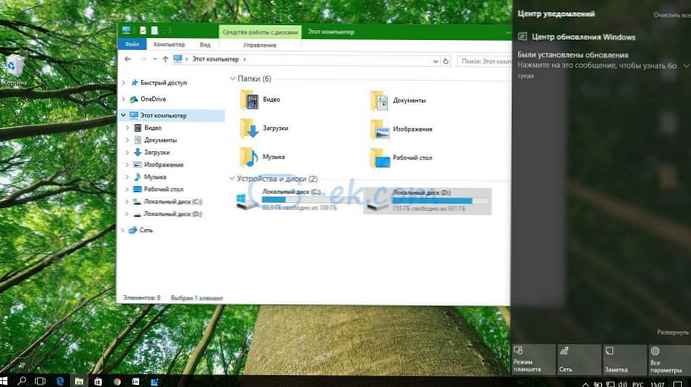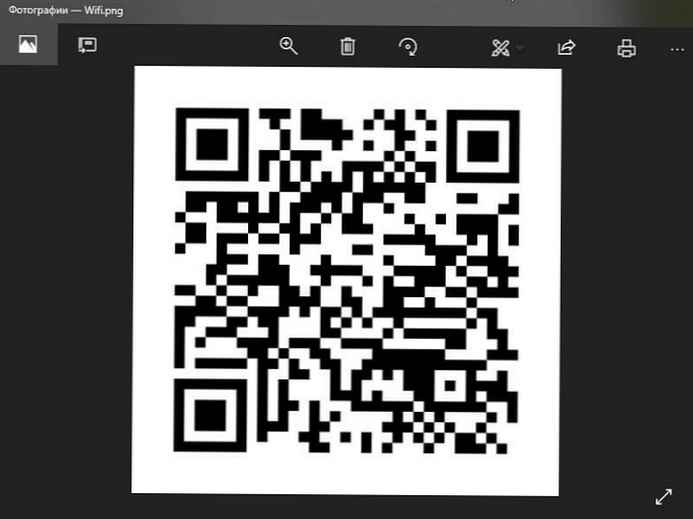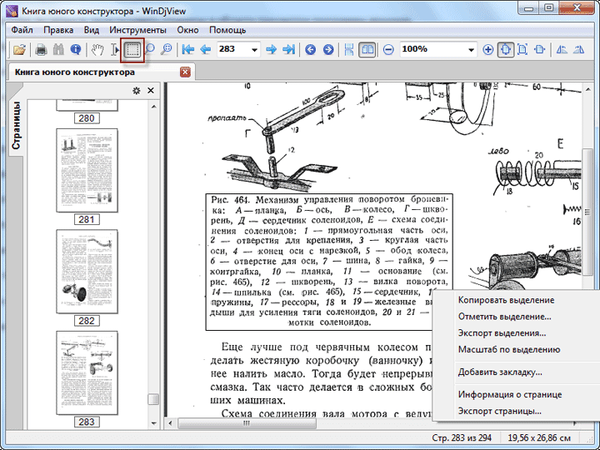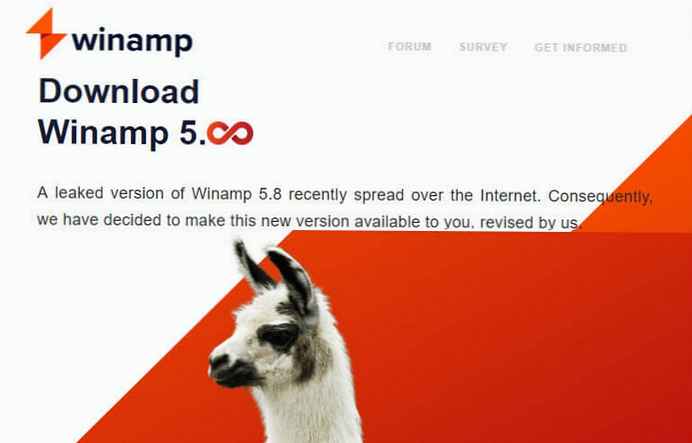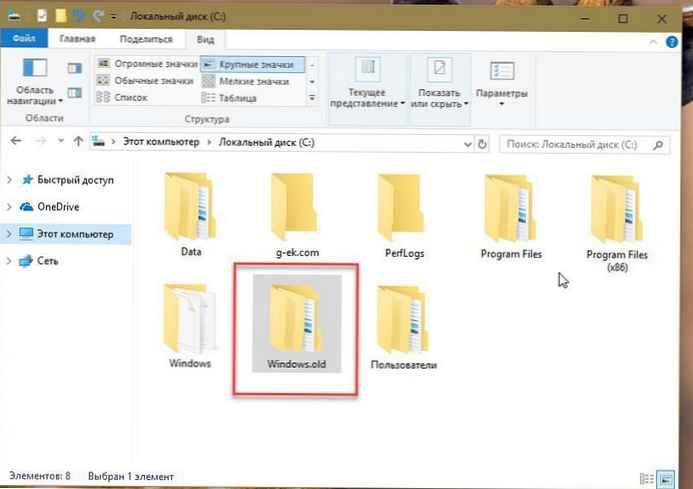
Zalecane: 16 sposobów na zwolnienie miejsca na dysku w systemie Windows 10.
Poprzednie pliki instalacyjne systemu Windows to pliki utworzone podczas instalacji aktualizacji systemu Windows 10 do najnowszej wersji. Podczas aktualizacji systemu Windows do najnowszej wersji lub aktualizacji z poprzedniej wersji do systemu Windows 10 system instalacyjny automatycznie tworzy nowy folder o nazwie Windows.old i przenosi pliki i foldery należące do poprzedniej instalacji do folderu Windows.old.
Pliki w folderze Windows.old mogą się przydać, jeśli z jakiegoś powodu zdecydujesz się na aktualizację do poprzedniej wersji systemu Windows 10, jeśli masz pewność, że powrót do starego systemu nie zadziała, możesz je usunąć. Pliki Windows znajdujące się w folderze Windows.old zwykle zajmują co najmniej 10 GB miejsca na dysku, dla większości użytkowników jest to silny argument, aby zwolnić miejsce na dysku twardym.
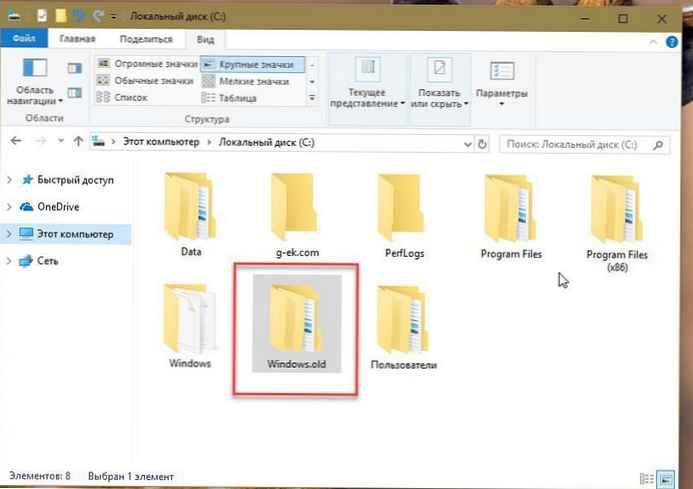
Najprawdopodobniej wiesz, że usunięcie folderu Windows.old nie jest skomplikowanym procesem przy użyciu narzędzia Windows 10 - Oczyszczanie dysku (Oczyszczanie dysku). Byłoby jednak miło, gdybyś mógł skonfigurować system Windows 10 do automatycznego usuwania folderu Windows.old.
W Windows 10 możesz włączyć „Kontrola pamięci ”, który automatycznie usunie poprzednie pliki instalacyjne systemu Windows.
Po włączeniu tej funkcji system automatycznie usunie poprzednie pliki instalacyjne systemu Windows 10 dni po aktualizacji do najnowszej wersji. Innymi słowy, będziesz miał dziesięć dni na powrót do poprzedniej wersji systemu Windows 10, ponieważ nie możesz wrócić do poprzedniej wersji bez tych plików instalacyjnych systemu Windows.
Jak skonfigurować system Windows 10 do automatycznego usuwania Windows.old (poprzednie pliki instalacyjne systemu Windows).
WAŻNE: funkcja dostępna odWindows 10 Fall Creators Update.
Krok 1: Otwórz „Opcje”, naciskając Win + I i przejdź do „System ” → „Pamięć urządzenia ” (Storage).

Krok 2: Włącz „Kontrola pamięci ” i kliknij link „Zmień sposób automatycznego zwalniania miejsca”.

Krok 3: Na stronie, która zostanie otwarta, w sekcji „Zwolnij teraz miejsce” zaznacz pole „Odinstaluj poprzednie wersje systemu Windows”. Wszyscy!

Nawiasem mówiąc, aby ręcznie wyczyścić te pliki, wybierz „Odinstaluj poprzednie wersje systemu Windows”, a następnie kliknij „Wyczyść teraz”, aby rozpocząć natychmiastowe usuwanie poprzednich wersji plików Windows.
Oprócz automatycznego czyszczenia folderu Windows.old Kontrola pamięci jest również wygodna w przypadku automatycznego usuwania nieużywanych plików z folderu Pobrane.
Zalecane: jak zarządzać ustawieniami kontroli pamięci za pomocą zasad grupy w systemie Windows 10.