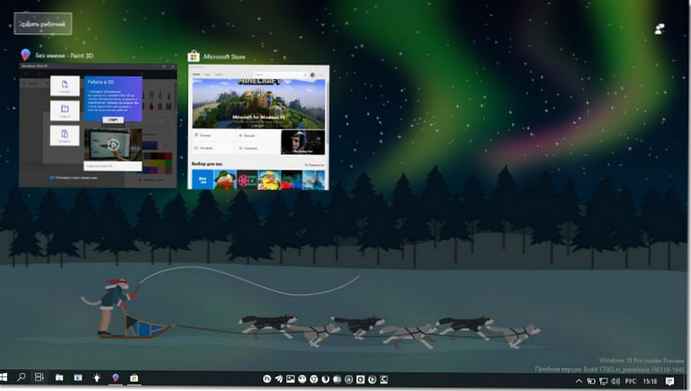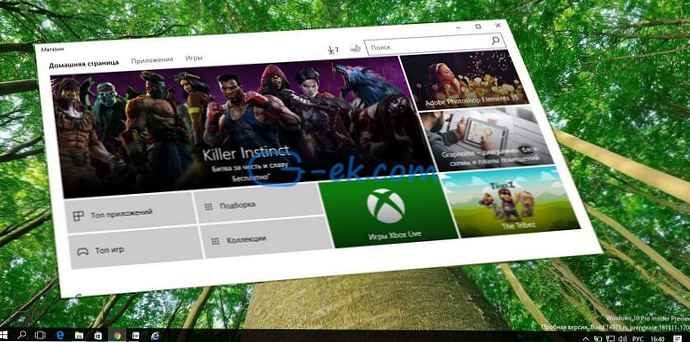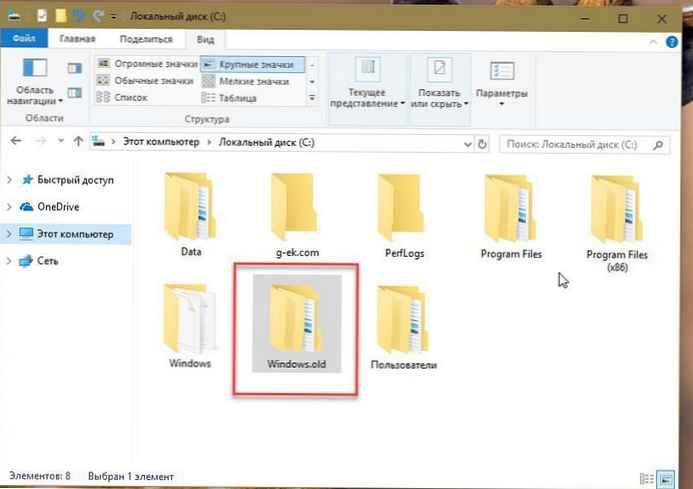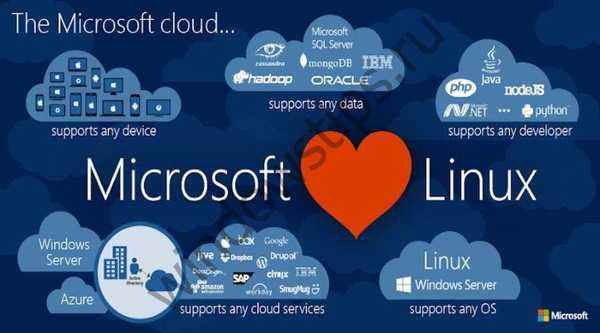W systemie z wieloma użytkownikami, takim jak Windows 10, administrator może udzielić lub odwołać uprawnienia do wprowadzania zmian dla dowolnych użytkowników. Dotyczy to również rejestru systemu Windows podczas usuwania lub edycji..
Co zrobić, jeśli nie możesz zmienić lub usunąć ważnego ustawienia rejestru, wystarczy zmienić właściciela oddziału rejestru! Wystarczy raz zmienić właściciela, a otrzymasz pełną kontrolę.
Po przeczytaniu otrzymasz możliwość zmiany właściciela dowolnej sekcji rejestru, po czym możesz wprowadzić niezbędne zmiany i zmiany w rejestrze.
Jak zmienić właściciela oddziału rejestru w systemie Windows 10.
Uwaga: Twoje konto użytkownika musi mieć uprawnienia administratora.
Być może wystąpił już problem podczas usuwania lub wprowadzania zmian we wpisie rejestru po otrzymaniu wiadomości „Nie można usunąć. Błąd usuwania klucza”, „Nie można usunąć wszystkich wybranych parametrów” „Błąd zapisu nowego parametru” i tak dalej ... Wynika to z faktu, że nie masz wystarczających uprawnień do edytowania lub usuwania tego klucza rejestru.

Jako administrator możesz łatwo obejść ten problem i używać nieograniczonych praw do usuwania sekcji, parametrów lub modyfikowania rejestru za pomocą drobnych poprawek. Wszystko, co musisz zrobić, to zezwolić na posiadanie klucza rejestru konkretnemu użytkownikowi:
Załóżmy, że wybierasz klucz „Atrybuty”, który znajduje się w kluczu rejestru:
Komputer \ HKEY_LOCAL_MACHINE \ SOFTWARE \ Classes \ CLSID \ 679f85cb-0220-4080-b29b-5540cc05aab6 \ ShellFolder
Zmieniając wpis „Atrybuty”, usuniemy pasek narzędzi Szybki dostęp z Eksploratora Windows, ale jeśli spróbujesz go zmienić, otrzymasz wiadomość, „Nie można zmienić parametru„ Atrybuty ”Błąd podczas zapisywania nowego parametru”.
Zmień właściciela określonego klucza rejestru systemu Windows 10.
Krok 1. Kliknij prawym przyciskiem myszy klucz rejestru (folder), w którym znajduje się potrzebny klucz rejestru (klucz), i wybierz go z menu kontekstowego Uprawnienia.

Krok 2. W oknie, które zostanie otwarte, kliknij przycisk „Zaawansowane”.

Krok 3. W oknie dodatkowych ustawień zabezpieczeń widać, że właścicielem tej sekcji i jej obiektów są „System”.

Krok 4. W linii Właściciel kliknij napis „Zmień”.
Krok 5. W oknie dialogowym „Wybór: użytkownik lub grupa” naciśnij przycisk „Zaawansowane”.

Krok 6. W następnym oknie kliknij „Szukaj”.

Krok 7. W dolnej części okna znajdź i kliknij napis Administratorzy (patrz zdjęcie) i kliknij Okej.

Krok 8. Wracając do okna „Wybór: użytkownik lub grupa”, naciśnij ponownie przycisk OK.

Krok 9. W oknie „Zaawansowane ustawienia zabezpieczeń” konieczne jest ustawienie pól wyboru w dwóch polach wyboru (patrz zdjęcie poniżej):
- Zastąp właściciela podkontenerów i obiektów
- Zastąp wszystkie wpisy uprawnień potomnych dziedziczonymi z tego obiektu

Krok 10. Naciśnij przycisk Zastosuj → OK. Potwierdź żądanie bezpieczeństwa.

Krok 11. Powrócisz do okna dialogowego „Zezwolenie dla grupy”. Wybierz grupę Administratorzy, w uprawnieniach grupowych musisz również ustawić pola wyboru w polu wyboru w Pełny dostęp, odczyt i kliknij „Zastosuj „→” OK.

Wszyscy, Teraz możesz wprowadzić zmiany lub usunąć klucz w tej gałęzi rejestru. Jeśli musisz zmienić inny klucz rejestru, będziesz musiał powtórzyć wszystkie kroki ponownie.
Teraz wiesz, jak uzyskać pełny dostęp do określonego wpisu rejestru do edycji lub usuwania, nie zapomnij wykonać kopii zapasowej rejestru, jeśli coś pójdzie nie tak.




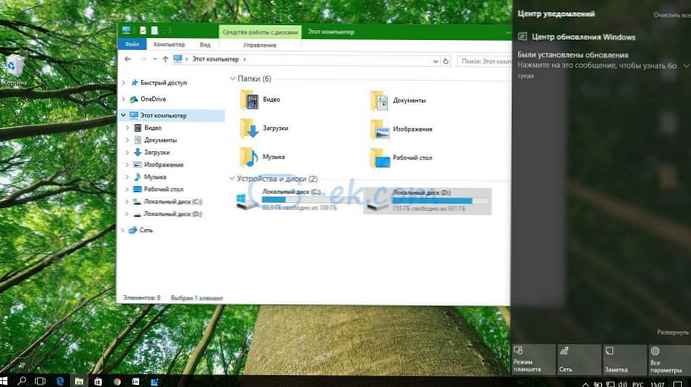
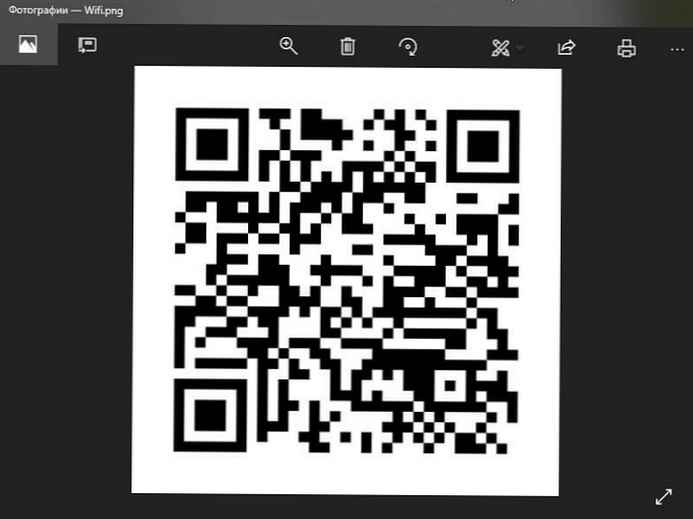

![[Windows 10] - Jak wyłączyć filtr Smart Screen w przeglądarce Edge.](http://telusuri.info/img/images/[windows-10]-kak-v-brauzere-edge-otklyuchit-filtr-smart-screen_2.jpg)