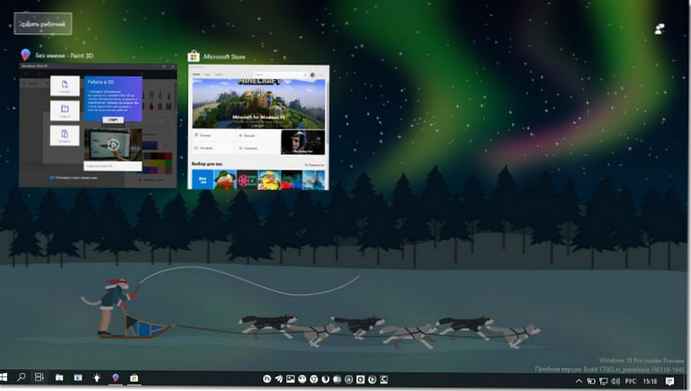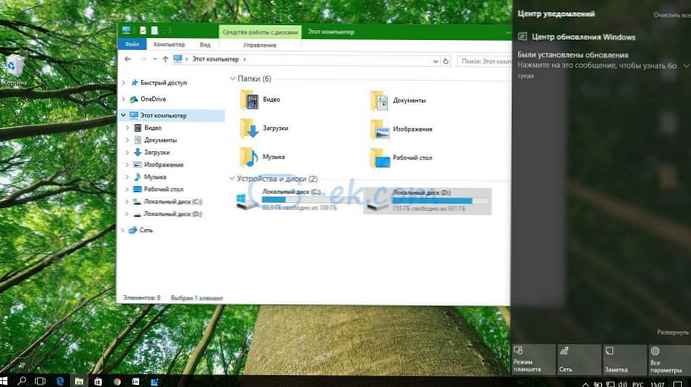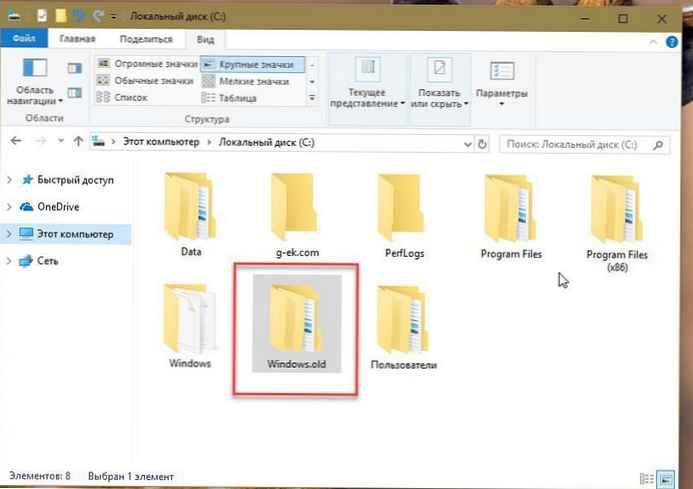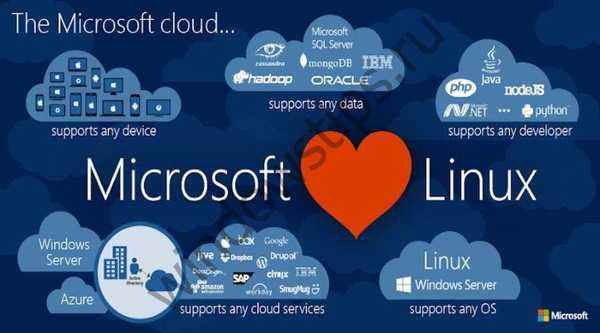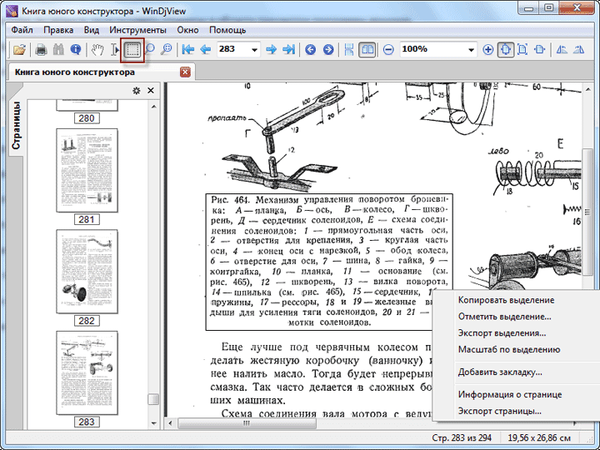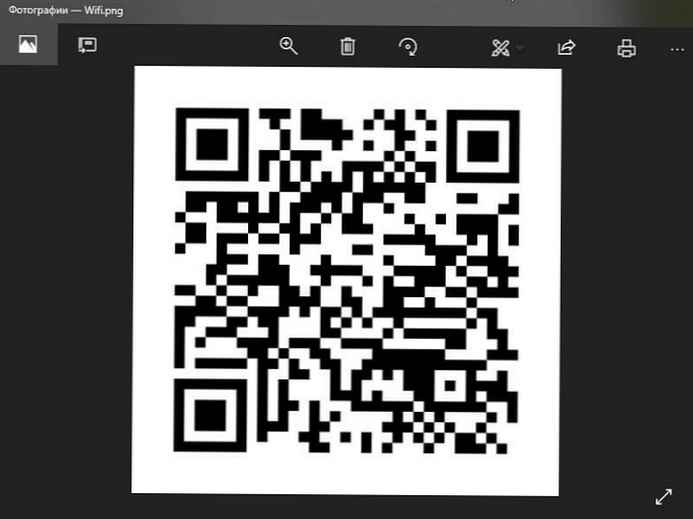
Ustawiasz skomplikowane hasło do Wi-Fi, a czasami znajomi przychodzą do Ciebie, możesz wygenerować kod QR, aby szybko połączyć się z siecią.
Specjalny moduł PowerShell - QRCodeGenerator, może służyć do generowania kodów QR i obsługuje następujące typy obiektów.
- Karty kontaktowe (vCard)
- Dane sieci Wi-Fi
- Geolokalizacja
PowerShell to zaawansowana forma wiersza poleceń. Oprócz dużego zestawu gotowych poleceń cmdlet, może on korzystać z .NET Framework / C # w różnych scenariuszach. PowerShell pozwala tworzyć kody QR do wymiany informacji między urządzeniami i innymi użytkownikami. Istnieje wiele sposobów i aplikacji, których można użyć do wygenerowania kodu QR. Jednak PowerShell jest rozwiązaniem wbudowanym, ponieważ pochodzi z systemu operacyjnego.
Przede wszystkim musisz dodać określony moduł w PowerShell. Zrób to w następujący sposób.
Zainstaluj moduł QRCodeGenerator
- Otwórz PowerShell jako administrator. (Zobacz jak)
- Wpisz lub skopiuj i wklej następujące polecenie:
Install-Module -Name QRCodeGenerator

- Jeśli pojawi się monit, potwierdź aktualizację dostawcy NuGet (wpisz „y”).
- Następnie potwierdź instalację za pomocą repozytorium „PSGallery”. Ponownie wpisz „y”.

Wszyscy zainstalowaliście potrzebny moduł. Teraz możesz go używać w swoich skryptach. Oto jak.
Aby utworzyć kod QR za pomocą programu PowerShell w systemie Windows 10, wykonaj następujące kroki:.
- Otwórz PowerShell jako administrator.
- Zmień zasady wykonywania PowerShell na Nieograniczone. Krótko mówiąc, uruchom polecenie:
Proces Set-ExecutionPolicy nieograniczony - zakres
Potwierdź polecenie, wprowadzając „Y„.

- Uruchom moduł za pomocą następującego polecenia:
Moduł importu QRCodeGenerator

Teraz możesz go użyć do wygenerowania kodu QR i zapisania wynikowego kodu jako obrazu png. Na przykład możesz utworzyć kod QR dla swojej sieci bezprzewodowej Wi-Fi, używając następującej składni:
New-QRCodeWifiAccess -SSID „$ wifi” -Hasło „$ pwd” -OutPath „$ path”
Zamień:
- $ wifi w imieniu Twojej sieci Wi-Fi
- $ pwd na hasło do sieci Wi-Fi
- $ ścieżka na ścieżkę, w której kod QR zostanie zapisany jako zdjęcie
W moim przypadku polecenie wygląda następująco:
Nowy kod QRWifiAccess-SSID „MicroTik” -Hasło „12343434” -OutPath „$ home \ Desktop \ Wifi.jpg”

Po wykonaniu tego polecenia plik Wifi.jpg pojawił się w określonym przeze mnie folderze, który zawiera kod QR.
Wygenerowany kod QR można wydrukować lub wysłać do znajomych, jeśli nie przeszkadza im to, że łączą swoje urządzenia z Wi-Fi.

Inne przykłady użycia:
Utwórz kod QR vCard (karta kontaktowa):
New-QRCodeVCard -FirstName „First name” -LastName „Last name” -Firma „Nazwa firmy” -Email „Email” -OutPath „$ home \ Desktop \ file name.jpg”
Utwórz kod QR dla geolokalizacji (lokalizacja):
New-QRCodeGeolocation -Address $ address -OutPath
Wszyscy!
Możesz być zainteresowany: Jak wyświetlić zapisane hasła Wi-Fi w systemie Windows 10
Wi-Fi nie działa po przebudzeniu w systemie Windows 10
Jak włączyć mobilny punkt dostępu w systemie Windows 10





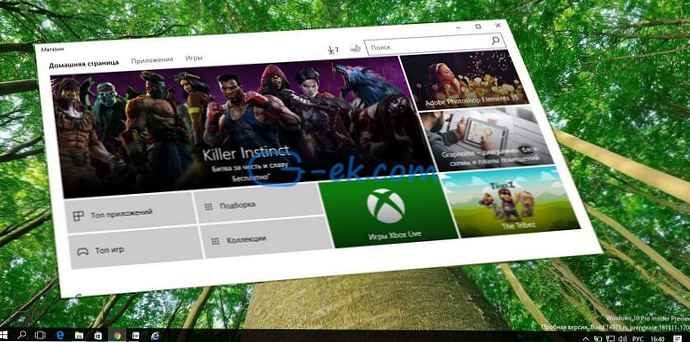
![[Windows 10] - Jak wyłączyć filtr Smart Screen w przeglądarce Edge.](http://telusuri.info/img/images/[windows-10]-kak-v-brauzere-edge-otklyuchit-filtr-smart-screen_2.jpg)