
Dla tych, którzy są zmęczeni standardowymi motywami lub szybko nudzą się tym samym obrazem na ekranie, programiści z Microsoft wymyślili i wdrożyli możliwość instalowania pokazów slajdów z własnych zdjęć lub zdjęć w systemie.
Opcja była obecna we wcześniejszych wersjach systemu operacyjnego (8.1, 7), została zachowana w „pierwszej dziesiątce”, ale teraz włącza się w nowy sposób i może również działać sporadycznie. Informacje na temat tworzenia pokazu slajdów na pulpicie systemu Windows 10 i na ekranie blokady, a także sposoby rozwiązywania problemów napotkanych z tą opcją, zobacz szczegóły poniżej..
Spis treści- Ustaw tło
- Umieść na ekranie blokady
- Zacznij wyświetlać bezpośrednio w Eksploratorze
- Co zrobić, jeśli nie działa na ekranie blokady i pulpicie
- Usuń stare i zainstaluj nowe w ustawieniach systemu (ekran blokady)
- Włączanie ekranu blokady zamiast wyłączania ekranu w ustawieniach zaawansowanych
- Wyłącz „Wymagaj Clamp Ctrl + Alt + Usuń”
- Włączanie wyszukiwania systemu Windows
- Zmiany w zaawansowanych ustawieniach zasilania
Ustaw tło
Instalowanie pokazu slajdów jest osobistym ustawieniem użytkownika, dlatego znajduje się w odpowiedniej sekcji „Parametry”. Możesz szybko przejść do „Personalizacji” w następujący sposób:
1. Kliknij prawym przyciskiem myszy w dowolnym pustym miejscu na pulpicie.
2. Spośród poleceń proponowanych przez system wybierz dolny element w menu kontekstowym - „Personalizacja”.
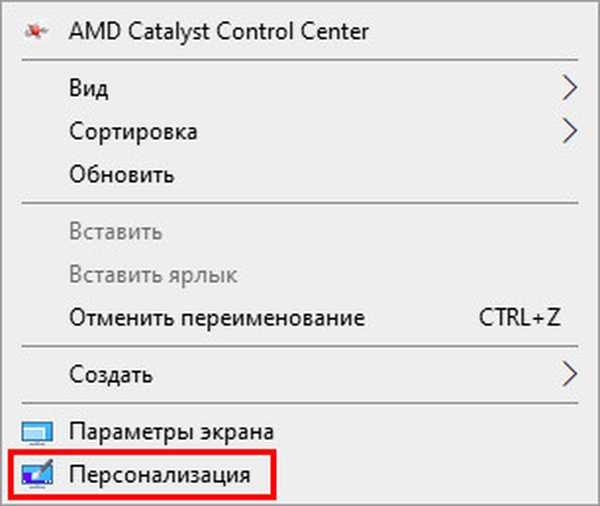
Dla tych, którzy nie szukają łatwych sposobów, dobrze lub po prostu z jakiegoś powodu, nie ma koniecznego elementu w menu kontekstowym, dostępna jest następująca metoda:
1. Przejdź do „Ustawień komputera” poprzez „Start” (ikona koła zębatego) lub naciskając Win (przycisk z ruchomym oknem na klawiaturze) + I (bez przełączania na angielski).
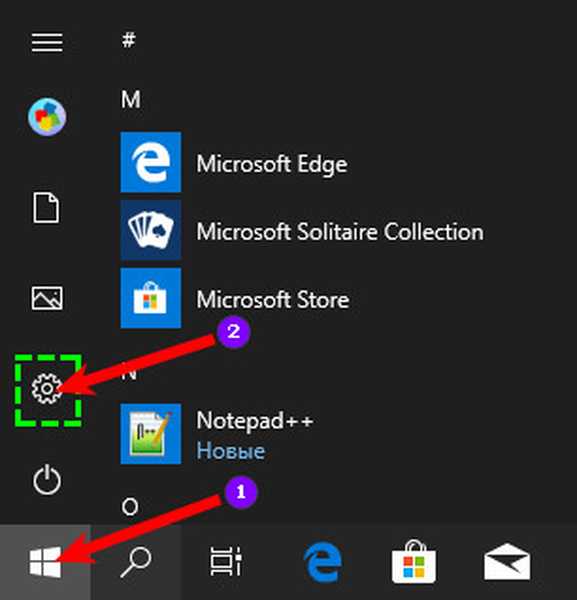
2. Rozwiń zawartość sekcji „Personalizacja”.
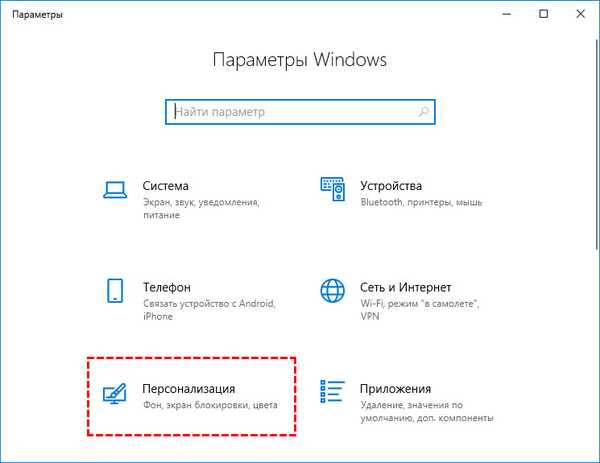
Aby zainstalować pokaz slajdów na pulpicie, musisz otworzyć podsekcję „Tło” (lista podsekcji znajduje się po lewej stronie okna), a następnie:
1. W prawej części okna otwórz listę rozwijaną pod słowem „Tło”.
2. Spośród treści wybierz „Pokaz slajdów”.
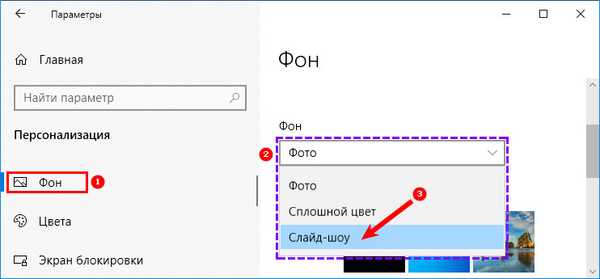
3. Nieco poniżej przycisku „Przeglądaj” pojawi się przycisk, który należy kliknąć, aby wybrać folder z obrazami.
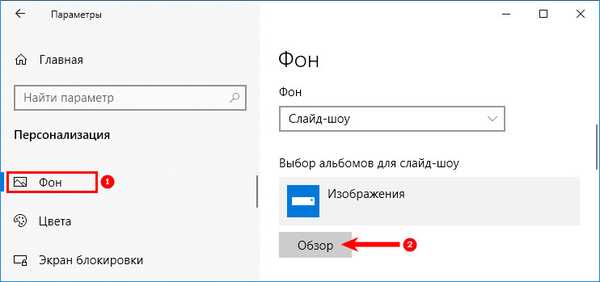
4. W razie potrzeby dostosuj częstotliwość zmiany wzorów (1 minuta - 1 dzień), ich pozycję na ekranie („środkowy”, „rozmiar”, „rozciągnij” i więcej), włącz tryb „Losowe zamówienie” i zezwól na odtwarzanie przy zasilaniu przez baterie.
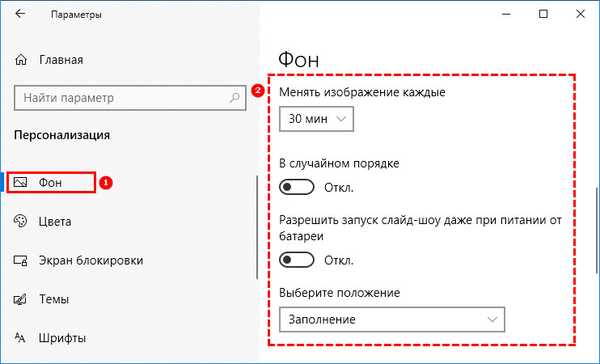
Umieść na ekranie blokady
Aby ustawić pokaz slajdów na ekranie blokady, musisz znajdować się na liście po lewej stronie ekranu, zamiast „Tła” wybierz „Ekran blokady” na ekranie „Personalizacja”. Dalsza sekwencja działań jest podobna do opisanej już na pulpicie:
1. Z rozwijanej listy wybierz „Pokaz slajdów”.
2. Za pomocą przycisku „Przeglądaj” określ folder.
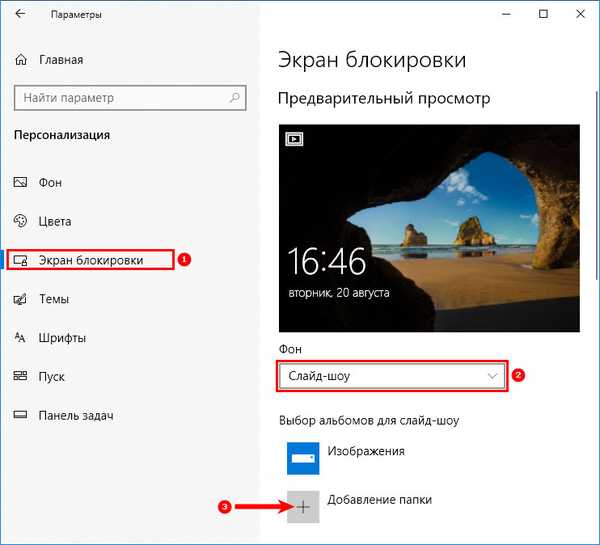
Nawiasem mówiąc, może być kilka takich folderów dla „ekranu blokady”, ale nie można ustawić częstotliwości zmieniania zdjęć. Ale istnieją inne ustawienia, na przykład wyłącz ekran, jeśli wyświetlacz trwa dłużej niż pół godziny, godzinę lub trzy godziny.
Zacznij wyświetlać bezpośrednio w Eksploratorze
System Windows 10 ma tę wspaniałą funkcję (ta funkcja jest prawdopodobnie dostępna również w systemie Windows 8), która umożliwia uruchamianie pokazów slajdów bezpośrednio z folderu, w którym się znajdują. Oznacza to, że nie trzeba ręcznie otwierać przeglądarki zdjęć, a następnie nacisnąć przycisk pokazu slajdów, aby rozpocząć przeglądanie.
Użytkownicy korzystający z Eksploratora bez minimalizowania taśmy prawdopodobnie wiedzą o tej funkcji, ale użytkownicy, którzy wolą korzystać z Eksploratora z zminimalizowaną taśmą, mogą jeszcze nie odkryć tej funkcji..
Wykonaj poniższe czynności, aby rozpocząć pokaz slajdów bezpośrednio z Eksploratora.
1. Otwórz Eksplorator plików i przejdź do folderu obrazów.
2. Kliknij obraz, aby go wybrać..
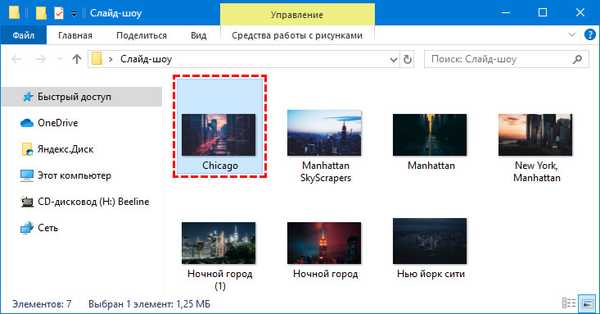
3. Kliknij kartę „Narzędzia obrazu” na wstążce, a następnie kliknij „Pokaz slajdów”, aby rozpocząć pokaz slajdów wszystkich obrazów..
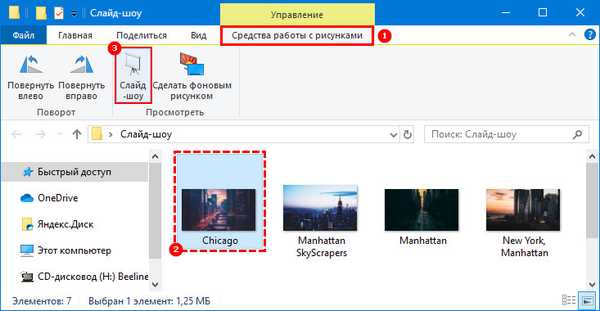
4. Jeśli chcesz dołączyć tylko niektóre obrazy, wybierz, które chcesz zobaczyć w pokazie slajdów, a następnie rozpocznij pokaz slajdów.
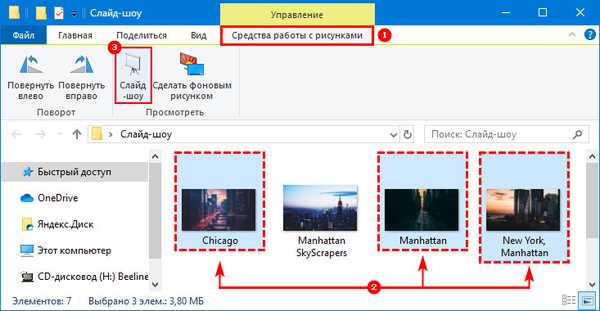
Co zrobić, jeśli nie działa na ekranie blokady i pulpicie
Czasami użytkownicy robią wszystko dobrze, ale nadal nie uruchamiają pokazu slajdów. Istnieje wiele powodów..
Usuń stare i zainstaluj nowe w ustawieniach systemu (ekran blokady)
Pierwszym powodem jest to, że z powodu jakiegoś rodzaju usterki opcja nie może wykryć folderu z obrazami (adres się zmienił, jest pusty lub coś innego). Naprawienie takiego problemu jest dość proste:
1. Wróć do „Personalizacji”.
2. Rozwiń jego podsekcję „Ekran blokady”.
3. Kliknij przycisk „Usuń” obok żądanego elementu (wszystkie wcześniej dodane albumy zostaną usunięte).
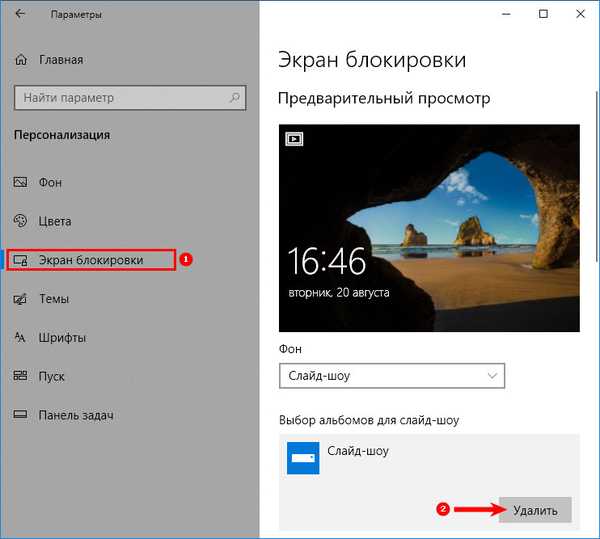
4. Zamknij wszystkie okna i uruchom ponownie.
5. Ponownie włącz pokaz slajdów zgodnie z instrukcjami opisanymi powyżej..
6. Uruchom ponownie komputer.
Włączanie ekranu blokady zamiast wyłączania ekranu w ustawieniach zaawansowanych
Drugim powodem jest to, że pokaz slajdów dla LockCreen jest niepoprawnie skonfigurowany. Aby to sprawdzić, będąc w podsekcji „Personalizacja”, która odpowiada za ekran blokady, przejdź w dół, przewijając i kliknij aktywny (niebieski) link „Dodatkowe parametry pokazu bocznego”, a następnie:
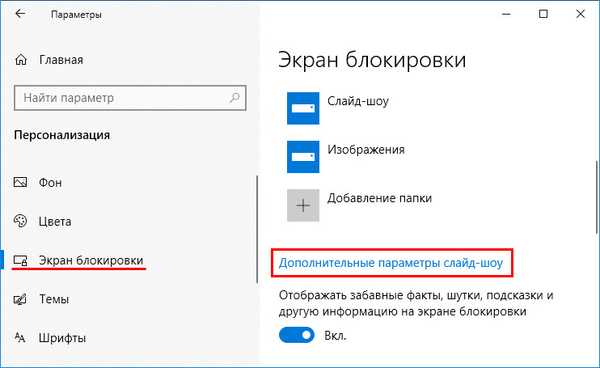
1. Znajdź punkt, w którym system wyświetla ekran blokady zamiast go wyłączać, i włącz go, przesuwając suwak w prawo.
2. Znajdź element (zwykle drugi od góry), w którym system wyświetli monit o wybranie zdjęć odpowiadających rozmiarowi ekranu i wyłącz go, przesuwając suwak w lewo.
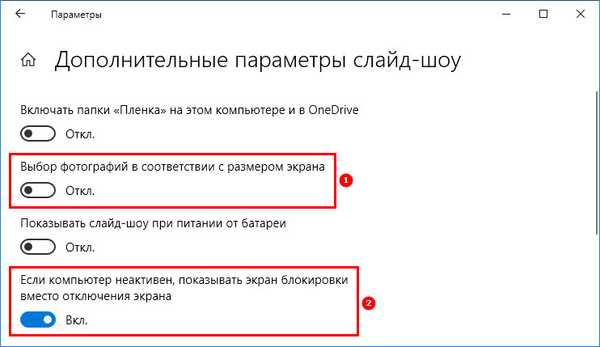
3. Zamknij wszystkie okna.
4. Uruchom ponownie komputer.
Wyłącz „Wymagaj Clamp Ctrl + Alt + Usuń”
Trzecim powodem jest aktywność żądania potwierdzenia za pomocą klawiszy Ctrl + Alt + Delete. Możesz wyłączyć to ustawienie w następujący sposób:
1. Uruchom okno „Uruchom” (przez „Start” lub używając Win + R).
2. Skopiuj wartość kontrolną userpasswords2 do jej ciągu.
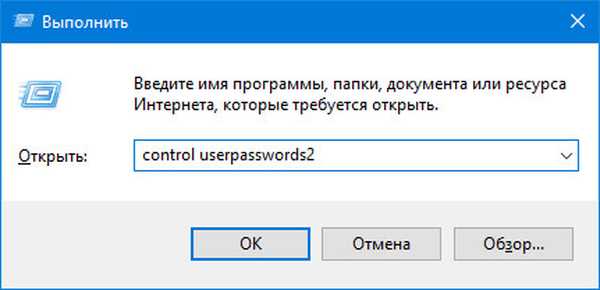
3. W oknie „Konta użytkowników”, które zostanie otwarte, przejdź do zakładki „Zaawansowane”.
4. Odznacz pole „Wymagaj naciśnięcia Ctrl + Alt + Delete”, znajdujące się na samym dole okna w podsekcji odpowiedzialnej za bezpieczeństwo wpisu.
5. Następnie kliknij „Zastosuj”, OK, uruchom ponownie komputer.
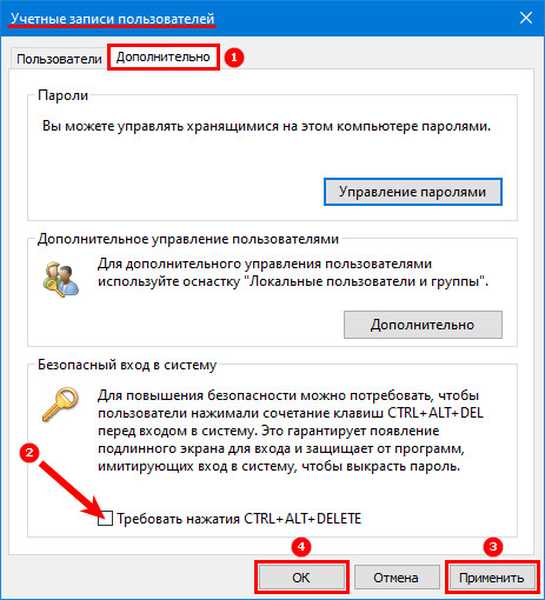
Włączanie wyszukiwania systemu Windows
Czwarty powód to nieaktywna funkcja wyszukiwania systemu (Windows Search), która powinna indeksować wybrany folder obrazami. Możesz włączyć tę usługę w następujący sposób:
1. Uruchom okno Uruchom (jak to zrobić opisano w poprzednim akapicie).
2. Wpisz wartość services.msc w wierszu.
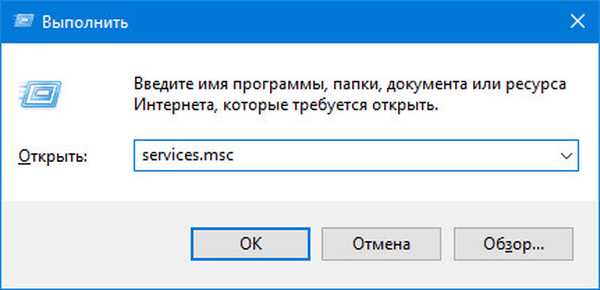
3. W oknie „Usługi”, które zostanie otwarte (w jego prawej części), wśród ogólnej listy, znajdź Windows Search.
4. Kliknij prawym przyciskiem myszy lub dwa szybkie lewe kliknięcia i wybierz „Właściwości” z listy opcji.
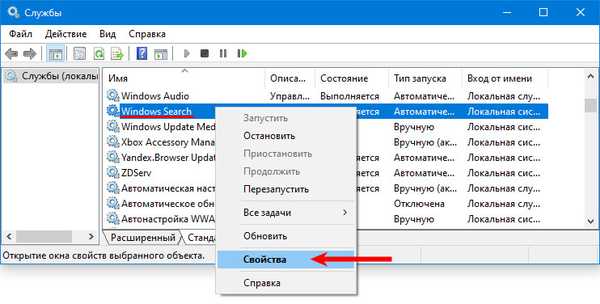
5. Ustaw automatyczny „Typ uruchomienia”, wybierając żądany parametr z listy rozwijanej znajdującej się naprzeciwko odpowiedniego ustawienia.
6. „Uruchom” usługę, klikając żądany przycisk poniżej.
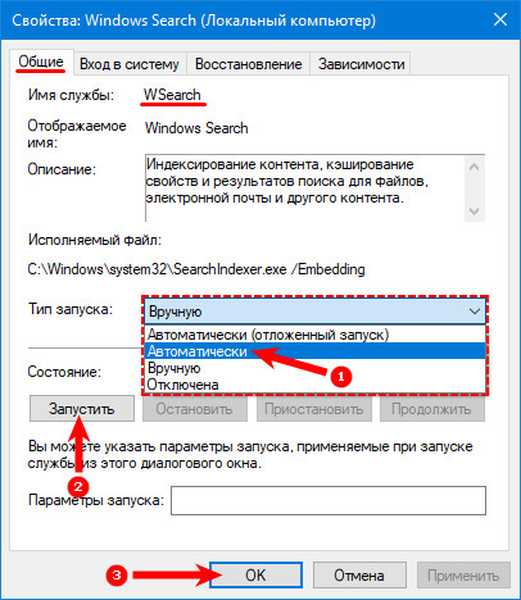
7. Poprzez „Szukaj” na pasku zadań przejdź do „Panelu sterowania”.
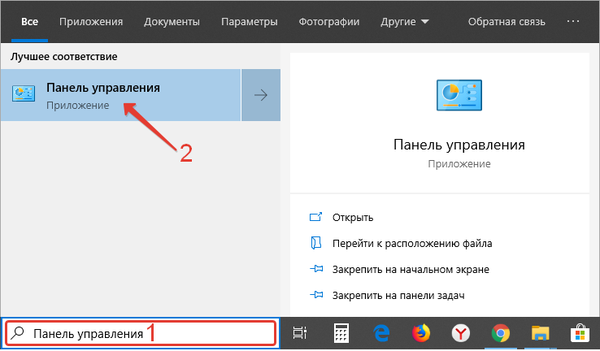
8. Rozwiń zawartość sekcji „Opcje indeksowania”.
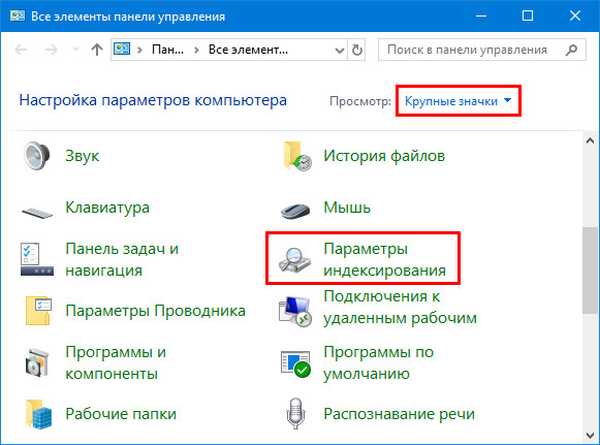
9. W oknie kreatora kliknij przycisk „Edytuj”.

10. Za pomocą otwartego okna znajdź katalog ze zdjęciem wybranym do pokazu slajdów na komputerze i zaznacz go ptaszkiem.
11. Potwierdź rozpoczęcie indeksowania za pomocą OK.
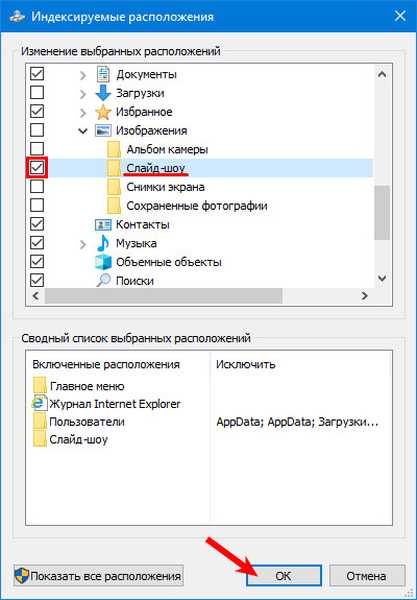
12. Uruchom ponownie urządzenie.
Zmiany w zaawansowanych ustawieniach zasilania
Piąty powód (dotyczy tylko laptopów) - ustawienia nie działają, ponieważ komputer nie jest podłączony do sieci, ale działa na zasilaniu bateryjnym, to znaczy, że użytkownik raz ustawił ban lub stał domyślnie, ponieważ tryb oszczędzania energii był włączony . Możesz naprawić ustawienia w następujący sposób:
1. Przejdź do ustawień „Zasilanie” za pomocą „Panelu sterowania” (uruchomionego w „Start” lub poprzez menu kontekstowe Win + X we wcześniejszych wersjach).
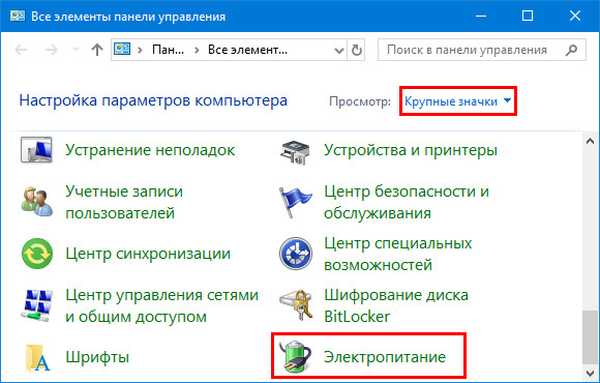
2. Umieść kropkę w pobliżu „Zrównoważonego schematu zasilania” i kliknij obok niego na aktywnym łączu „Ustawienia schematu”.
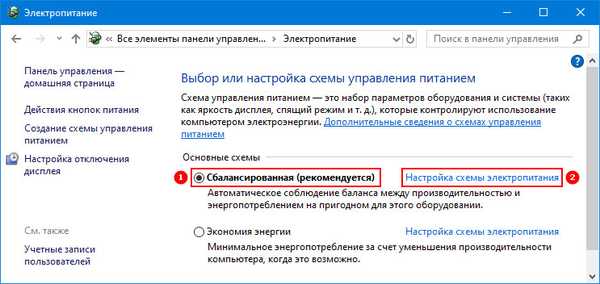
3. W otwartym kreatorze znajdź link podświetlony na niebiesko „Zmień zaawansowane ustawienia zasilania” i kliknij go.
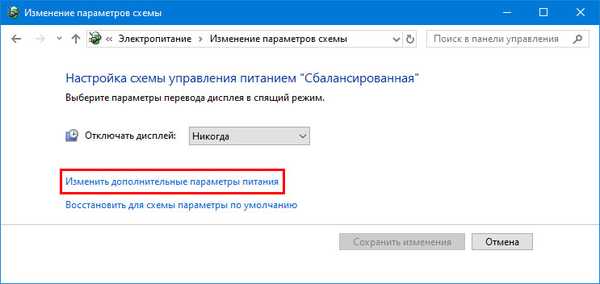
4. Na liście dodatkowych parametrów przewiń, aby znaleźć element „Opcje tła pulpitu” i kliknij znak plus obok niego, aby wyświetlić opcje.
5. Zmień wartość „Pokazu slajdów” z „Zawieszony” na „Dostępny”.
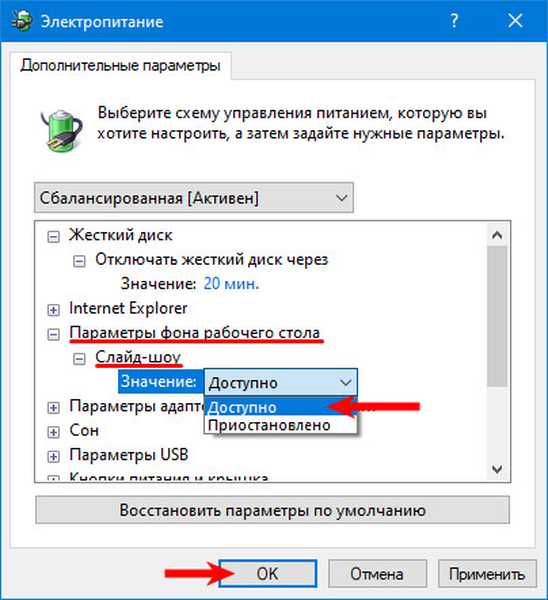
6. Uruchom ponownie komputer.
Najprawdopodobniej wszystkie pytania użytkownika znikną.











