
W związku z pojawieniem się urządzeń hybrydowych (laptopy z ekranem dotykowym i innymi) Microsoft opracował i wdrożył w najnowszej wersji swojego systemu operacyjnego funkcję (Continuum) przełączania z pulpitu (standardowe wyświetlanie „Pulpitu”) na interfejs tabletu. Poniżej znajdują się szczegółowe informacje na temat włączania, wyłączania i konfigurowania trybu tabletu w systemie Windows 10..
Spis treści- Włączanie i wyłączanie poprzez „Centrum akcji i powiadomień”
- Przełącz „Ustawienia systemu”
- Dostępne ustawienia
- Przy logowaniu
- Ustawienia automatycznego włączania / wyłączania
- Usuń ikony aplikacji z paska zadań
- Automatyczne ukrywanie paska zadań
- Co zrobić, aby zwrócić kafelek do „Centrum powiadomień”
Włączanie i wyłączanie poprzez „Centrum akcji i powiadomień”
Aktywacja i dezaktywacja trybu tabletu jest najłatwiejsza w „Centrum powiadomień”, do którego można uzyskać dostęp na dwa sposoby:
1. Naciskając przycisk w postaci okna dialogowego znajdującego się w prawym rogu „paska zadań” (gdzie godzina i data są wyświetlane w wierszu z ikonami u dołu ekranu).
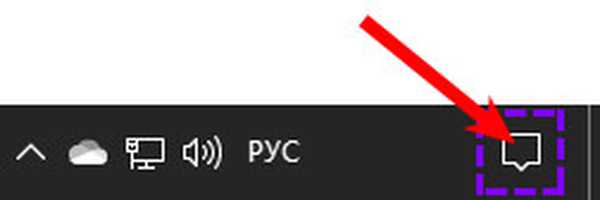
2. Za pomocą jednego naciśnięcia klawiszy skrótu Win (przycisk „pływające okno”) i A (angielska litera, zmiana układu nie jest wymagana).
W oknie „Centrum”, które się otworzy, wyświetlane są powiadomienia o najnowszych wydarzeniach na komputerze lub laptopie, a także różne funkcje w postaci kafelków. Jest też kafelek z trybem tabletu, jedno kliknięcie go włącza (stanie się jasne), a drugie wyłącza (będzie blady).

Przełącz „Ustawienia systemu”
Interfejs można zmienić z pulpitu na tablet za pomocą sekcji „Ustawienia” komputera, zwanej „Systemem”. Możesz wejść w to w ten sposób:
1. Klikając przycisk z obrazem „koła zębatego” w menu Start i przechodząc do żądanej sekcji.
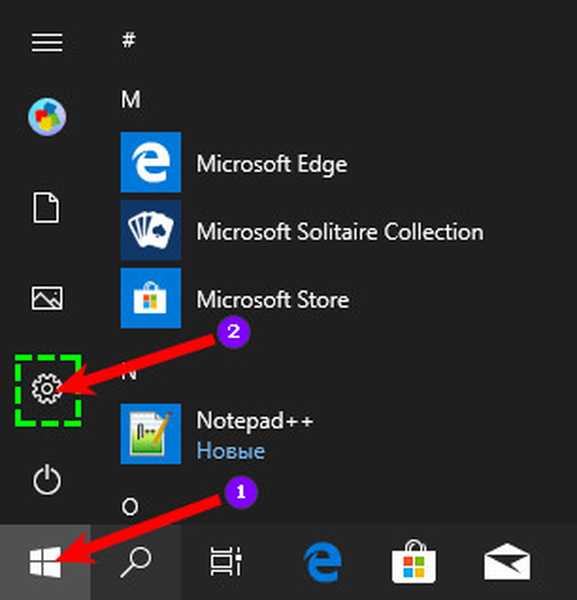
2. Jednocześnie naciśnij przycisk Win na klawiaturze (wszystkie te same „pływające okna”) i I (angielska litera), a także przejdź do „Systemu”.
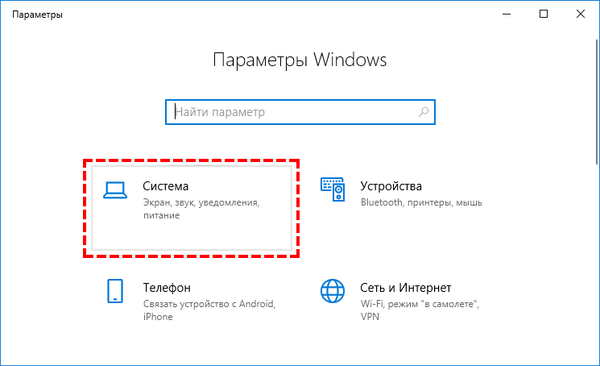
Aby włączyć funkcję Continuum, potrzebujesz:
- Korzystając z listy w lewej części okna kreatora, przejdź do żądanej podsekcji;
- Po prawej stronie znajdź punkt, w którym system operacyjny pyta, który interfejs wyświetlania powinien zawierać „Podczas wchodzenia do systemu ...”;
- Naciśnij przycisk, aby otworzyć listę opcji i wybierz „Użyj trybu tabletu”;
- Aby ustawienia odniosły skutek, musisz wylogować się z systemu i zalogować się do niego ponownie lub po prostu ponownie uruchomić komputer.
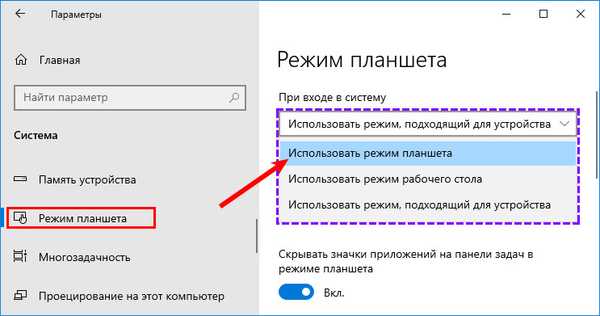
Dostępne ustawienia
Aby ułatwić użytkownikowi korzystanie z funkcji Continuum w przyszłości, może ją skonfigurować przy użyciu funkcji oferowanych przez system.
Przy logowaniu
W tej samej podsekcji „Parametry systemu operacyjnego”, gdzie użytkownik zapytał, którego ekranu użyć „Podczas logowania ...” zamiast „Użyj trybu tabletu”, możesz wybrać inne działania.
Możesz opuścić standardowy ekran „Desktop” podczas uruchamiania systemu operacyjnego lub ustawić włączenie najbardziej odpowiedniego interfejsu dla urządzenia. Jeśli laptop ma wyłączoną klawiaturę i aktywowany jest ekran dotykowy, system operacyjny uruchomi się automatycznie w trybie tabletu.
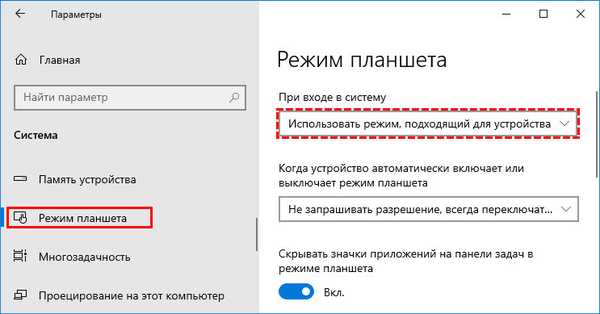
Ustawienia automatycznego włączania / wyłączania
Naciśnięcie przycisku nieco niżej spowoduje ujawnienie listy opcji dla systemu operacyjnego podczas automatycznej zmiany trybów. Użytkownik może sterować systemem:
- zawsze wysyłaj prośbę, gdy ma zamiar się zmienić;
- Nie pytaj, ale sam zmieniaj tryby;
- nigdy nie zmieniaj automatycznie ani nie pytaj o to.
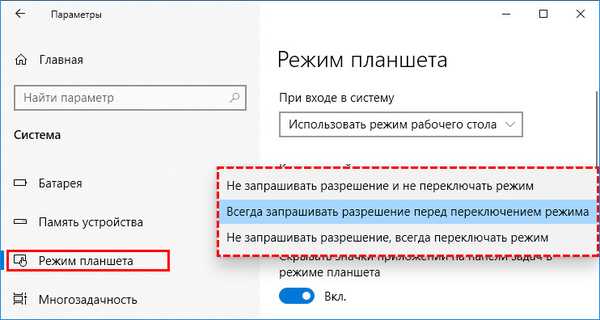
Usuń ikony aplikacji z paska zadań
Następnym ustawieniem jest ukrycie wszystkich ikon (stałych i aktywnych aplikacji) na „pasku zadań” (linii u dołu ekranu, gdzie „Start i tak dalej”), gdy włączona jest funkcja Continuum. Jeśli użytkownik będzie pracował na komputerze PC, podobnie jak na tablecie, ikony nie będą widoczne.
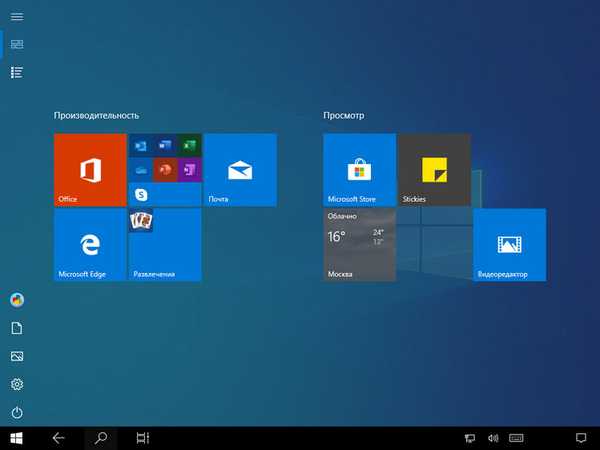
Uruchamianie aplikacji będzie musiało odbywać się w „Wszystkich programach startowych” i możesz przełączać się między aktywnymi oknami na dwa sposoby:
1. Za pomocą przycisku „Prezentacja zadań” (na nim w różnych wersjach systemu operacyjnego wyświetlany jest poziomy lub pionowy łańcuch kilku prostokątów i strzałka), który znajduje się w pobliżu „Start” na „Pasku zadań”.
2. Przycisk nawigacyjny na tym samym panelu, który wygląda jak strzałka w lewo i pomaga wrócić do poprzednio oglądanych okien.

Aby aktywować ustawienie, należy przesunąć suwak obok odpowiedniego elementu w prawo, w pozycji „Wł.”.
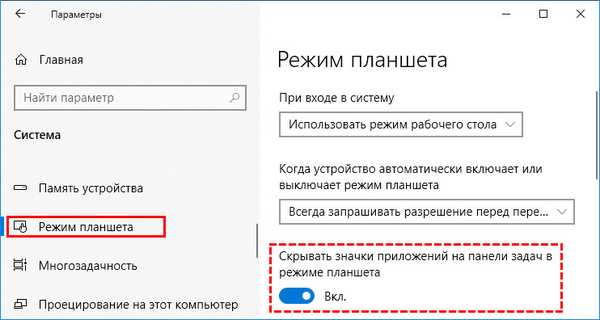
Automatyczne ukrywanie paska zadań
Użytkownik może ukryć nie tylko ikony, ale także cały „Pasek zadań” - nie będzie on w ogóle widoczny na ekranie. Aby to zrobić, przesuń suwak do pozycji „Włączone” przy następnym elemencie „Automatycznie ukryj ...”.
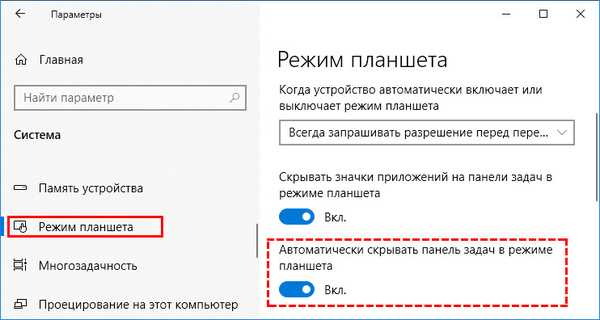
Aby wyświetlić ukryty panel, jeśli nagle był potrzebny, na przykład, aby uzyskać dostęp do menu Start, użytkownik może:
- Przesuń ekran od dołu do góry;
- Opuść i przytrzymaj kursor myszy na dole ekranu przez chwilę.
Takie ustawienie jest wygodniejsze, ponieważ ikony w tym przypadku nie są konieczne do ukrycia, ponieważ nadal nie będą widoczne. Jeśli chcesz przejść do jakiejś aplikacji lub szybko uruchomić coś z przypiętych ikon, możesz wyświetlić „Pasek zadań” i wykonać żądaną akcję.
Co zrobić, aby zwrócić kafelek do „Centrum powiadomień”
Jeśli użytkownik poszedł do „Centrum akcji i powiadomień” i nie znalazł tam odpowiedniego kafelka, aby włączyć funkcję Continuum, może przejść do „Parametry” i aktywować tryb stamtąd lub dodać ten kafelek, wykonując następujące czynności:
1. Konieczne jest ponowne odniesienie się do „parametrów” (jak to zostało zrobione, opisane powyżej).
2. Rozwiń funkcjonalność sekcji „System”.
3. W liście podsekcji po lewej stronie przejdź do „Powiadomień i działań”.
4. Kliknij link „Edytuj szybkie działania.
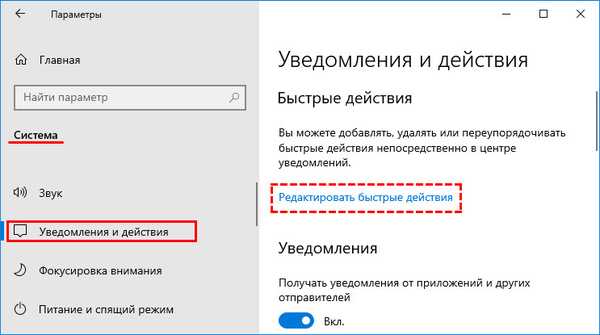
5. W wyświetlonym oknie powiadomienia kliknij „Dodaj”.
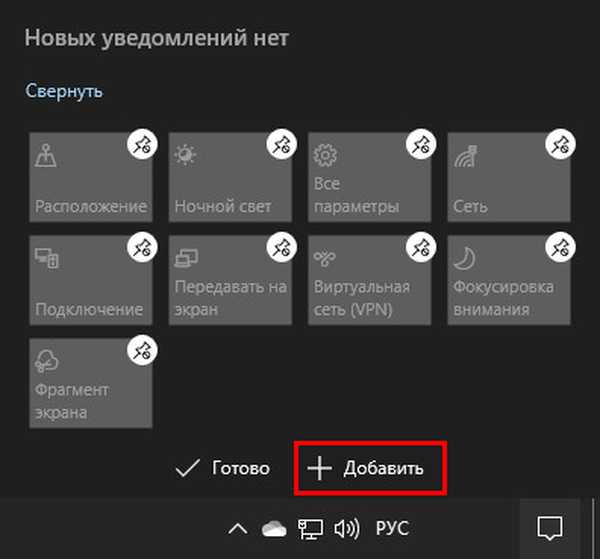
6. Wybierz „Tryb tabletu” (zwykle na samym dole listy), kliknij „Zakończ”
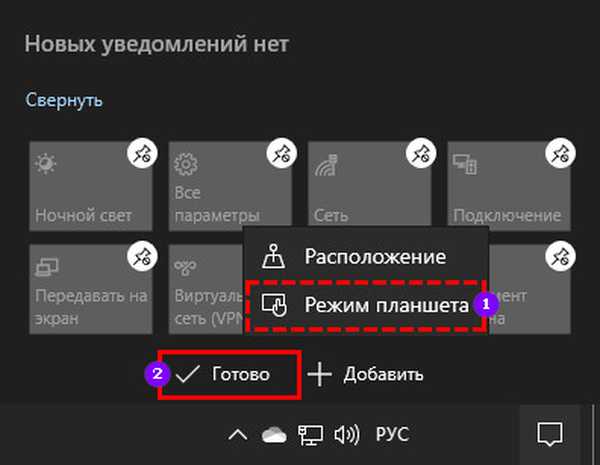
Po wykonaniu powyższych manipulacji kafelek „Tryb tabletu” zostanie wyświetlony między innymi tego samego typu w „Centrum powiadomień”. Dzięki temu możliwe będzie szybkie przejście z interfejsu wyświetlacza na tablet do tabletu.











