
W systemie operacyjnym Windows 10 istnieje „tryb programisty” niezbędny dla programistów i zwykłych użytkowników do instalowania aplikacji Windows nie ze sklepu Microsoft Store, prowadzenia badań i eksperymentów. Ta przydatna funkcja jest włączona w ustawieniach systemu..
W trybie programisty użytkownik może testować samodzielnie utworzone aplikacje, które nie pochodzą ze Sklepu Windows i nie są podpisane certyfikatem. W trybie programowania dostępne jest debugowanie aplikacji UWP w Visual Studio, będzie można zmienić ustawienia systemu operacyjnego z jednego miejsca, niektóre ograniczenia obowiązujące w normalnym trybie pracy systemu operacyjnego zostaną usunięte.
Treść- Jak włączyć tryb programisty w Windows 10-1 sposób
- Włączanie trybu programisty systemu Windows 10 w Edytorze lokalnych zasad grupy - metoda 2
- Włączanie trybu programisty w Edytorze rejestru - 3 sposoby
- Jak wyłączyć tryb programisty systemu Windows 10
- Wnioski z artykułu
Aby uzyskać dostęp do zaawansowanych funkcji systemu, musisz włączyć tryb programisty Windows. Większość zwykłych użytkowników nie musi aktywować trybu programisty, ponieważ nie potrzebują tej funkcji.
Użytkownik może niezależnie w dowolnym momencie włączyć lub wyłączyć tryb programisty na swoim komputerze. Aby korzystać z trybu programisty, musisz mieć dostęp administratora.Podczas instalowania pakietu trybu programisty w niektórych przypadkach pojawia się błąd „Nie udało się zainstalować pakietu trybu programisty. Kod błędu 0x80004005”. Możliwe przyczyny błędu:
- Brak dostępu do serwerów Microsoft, na przykład z powodu blokowania serwera w pliku hosts.
- Brak lub nieprawidłowa konfiguracja Internetu.
- Blokowanie połączenia internetowego za pomocą programu antywirusowego innej firmy zainstalowanego na komputerze.
- Zmiana ustawień systemu operacyjnego spowodowana działaniami aplikacji innych firm, na przykład w celu zwalczania „oprogramowania szpiegującego” systemu Windows
- Niedostępność trybu programisty z powodu zmian w zasadach systemu Windows. W aplikacji Ustawienia pojawia się komunikat: „Twoja organizacja zarządza niektórymi opcjami”. Jest to konsekwencja zmian w lokalnych zasadach grupy, rejestrze, prawach administratora wprowadzonych przez administratora komputera lub programy innych firm..
Rozwiąż problem, pobierz pakiet trybu programisty na swój komputer.
W tym artykule znajdziesz instrukcje dotyczące włączania trybu programisty w systemie Windows 10 na trzy różne sposoby oraz wyłączania trybu programisty na komputerze.
Jak włączyć tryb programisty w Windows 10-1 sposób
Najprostszym sposobem włączenia trybu programisty w systemie Windows 10: skorzystaj z aplikacji systemowej „Ustawienia”.
- Przejdź do menu „Start”, kliknij „Opcje”.
- W oknie Opcje przejdź do Aktualizacja i zabezpieczenia.
- W sekcji „Dla programistów”, w opcji „Użyj funkcji programisty” aktywuj „Tryb programisty”.
- Otworzy się okno „Użyj funkcji programisty”, w którym należy kliknąć przycisk „Tak”, aby włączyć tryb programisty.
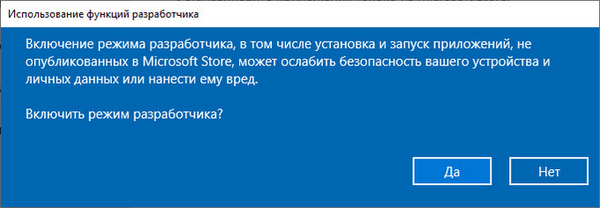
- Przeszukanie i zainstalowanie pakietu trybu programisty zajmie trochę czasu. Po zakończeniu procesu tryb programisty zostanie aktywowany na komputerze.

Uruchom ponownie system, aby ustawienia odniosły skutek.
Pamiętaj, że wszystkie zmiany wprowadzone na komputerze w trybie programisty mogą wpłynąć na wydajność systemu operacyjnego Windows. Zachowaj ostrożność przed możliwością odzyskania systemu w przypadku problemów spowodowanych niewłaściwymi działaniami użytkownika.Włączanie trybu programisty systemu Windows 10 w Edytorze lokalnych zasad grupy - metoda 2
Edytor zasad grupy (gpedit.msc) nie jest dostępny w wersjach systemu Windows 10 Home (Windows 10 Home) i Windows 10 Home dla jednego języka (Windows 10 Single Language). Z tej metody mogą korzystać użytkownicy starszych wersji systemu operacyjnego: Windows 10 Professional (Windows 10 Pro) i Windows 10 Enterprise (Windows 10 Enterprise).
- Naciśnij klawisze „Win” + „R” na klawiaturze.
- W oknie dialogowym Uruchom wpisz polecenie: „gpedit.msc” (bez cudzysłowów), kliknij przycisk OK.
- W sekcji „Konfiguracja komputera” przejdź ścieżką: „Konfiguracja komputera” → „Szablony administracyjne” → „Składniki systemu Windows” → „Wdrażanie pakietu aplikacji”.
- Kliknij dwukrotnie lewy przycisk myszy na ustawieniach „Zezwól na tworzenie aplikacji ze Sklepu Windows i zainstaluj je ze zintegrowanego środowiska programistycznego (IDE)” oraz „Zezwalaj na instalację wszystkich zaufanych aplikacji”.
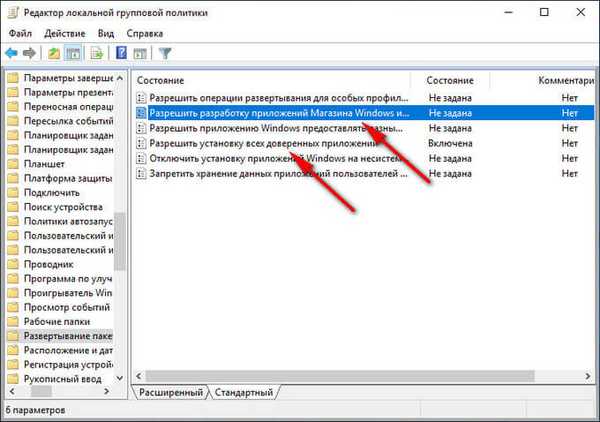
- W oknie z opcjami dla każdego parametru aktywuj pole wyboru „Włączone”, a następnie kliknij przyciski „Zastosuj” i „OK”.
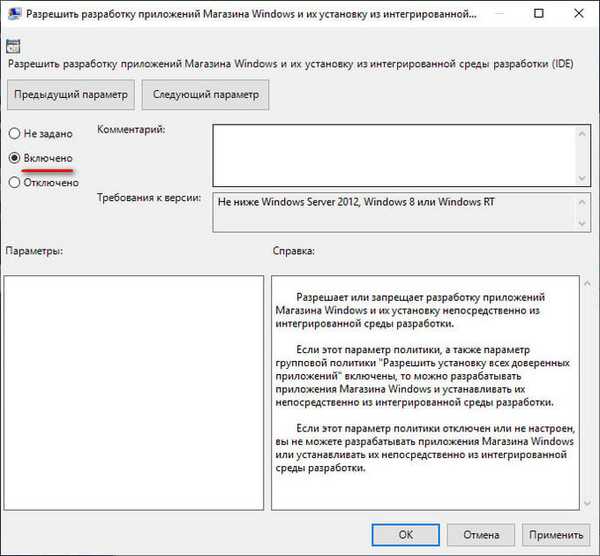
Zamknij okno Edytora lokalnych zasad grupy, uruchom ponownie komputer.
Możesz być także zainteresowany:- Tworzenie kopii zapasowej systemu Windows 10
- Utwórz punkt odzyskiwania i przywróć system Windows 10
Włączanie trybu programisty w Edytorze rejestru - 3 sposoby
Za pomocą edytora rejestru możesz włączyć tryb programisty we wszystkich wersjach systemu Windows 10.
- Uruchom Edytor rejestru systemu Windows.
- W oknie „Edytora rejestru” przejdź ścieżką:
HKEY_LOCAL_MACHINE \ SOFTWARE \ Microsoft \ Windows \ CurrentVersion \ AppModelUnlock
- Jeśli nie ma parametrów „AllowAllTrustedApps” i „AllowDevelopmentWithoutDevLicense”, kliknij prawym przyciskiem myszy puste miejsce w oknie edytora rejestru.
- W menu kontekstowym wybierz „Utwórz” → „Parametr DWORD (32 bity)”.
- Nazwij parametr „AllowAllTrustedApps” (bez cudzysłowów).
- Kliknij parametr prawym przyciskiem myszy, wybierz „Zmień ...” w menu kontekstowym.
- W oknie „Zmień parametr DWORD (32 bity)”, w polu „Wartość” ustaw wartość „1” (bez cudzysłowów), kliknij przycisk „OK”.
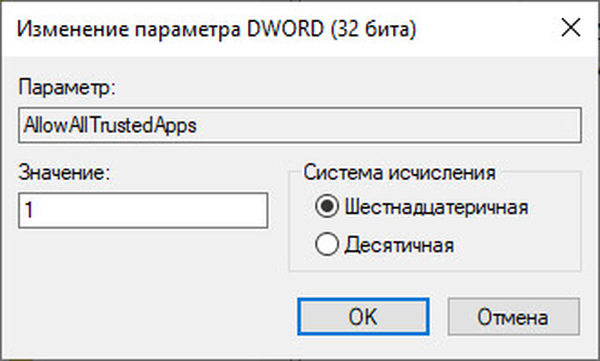
- W ten sam sposób utwórz parametr DWORD (32 bity) o nazwie „AllowDevelopmentWithoutDevLicense” o wartości „1”.
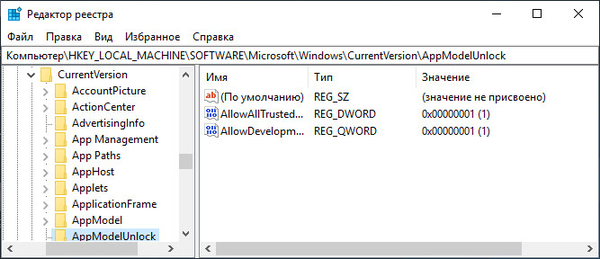
Zamknij okno edytora rejestru, uruchom ponownie komputer.
Jak wyłączyć tryb programisty systemu Windows 10
Tryb programisty w dowolnym momencie można w razie potrzeby wyłączyć na tym komputerze. Przeczytaj, jak możesz to zrobić na trzy różne sposoby..
W aplikacji Ustawienia:
- W aplikacji Ustawienia otwórz Aktualizację i zabezpieczenia, kliknij opcję „Dla programistów”, usuń wskaźnik z parametru „Tryb programisty”, umieść wskaźnik na parametrze „Aplikacje ze sklepu Microsoft Store” (wartość domyślna) lub na parametrze „Niepublikowane” aplikacje ”(ten tryb umożliwia korzystanie z aplikacji, które są nadal niepodpisane i certyfikowane w sklepie Microsoft Store).
- Uruchom ponownie system.
W edytorze zasad grupy:
- W oknie „Edytor lokalnych zasad grupy” przejdź do: „Konfiguracja komputera” → „Szablony administracyjne” → „Składniki systemu Windows” → „Wdrażanie pakietu aplikacji”.
- Wybierz kolejno „Zezwalaj na tworzenie aplikacji ze Sklepu Windows i ich instalację ze zintegrowanego środowiska programistycznego (IDE)” oraz „Zezwalaj na instalację wszystkich zaufanych aplikacji”.
- W ustawieniach każdego parametru wybierz opcję „Nie zdefiniowano”.
- Uruchom ponownie komputer.
W edytorze rejestru:
- W oknie „Edytora rejestru” przejdź ścieżką:
HKEY_LOCAL_MACHINE \ SOFTWARE \ Microsoft \ Windows \ CurrentVersion \ AppModelUnlock
- Usuń wcześniej utworzone parametry „AllowAllTrustedApps” i „AllowDevelopmentWithoutDevLicense” lub ustaw je na „0” (bez cudzysłowów).
- Uruchom ponownie komputer.
Wnioski z artykułu
Tryb programisty w systemie Windows 10 umożliwia dostęp do dodatkowych funkcji systemu operacyjnego. Tryb programisty będzie potrzebny podczas instalowania, tworzenia i testowania aplikacji, zmiany ustawień systemowych. Korzystając z kilku metod, użytkownik może włączyć lub wyłączyć tryb programisty Windows na komputerze.
Powiązane publikacje:- Harmonogram zadań: Planowanie zadań konserwacji systemu
- PIN systemu Windows 10: jak utworzyć, zmienić lub usunąć
- Polecenia wiersza polecenia systemu Windows: lista
- Czyszczenie folderu WinSxS: czyść poprawnie na różne sposoby
- Jak przełączyć się z 32-bitowej na 64-bitową wersję systemu Windows











