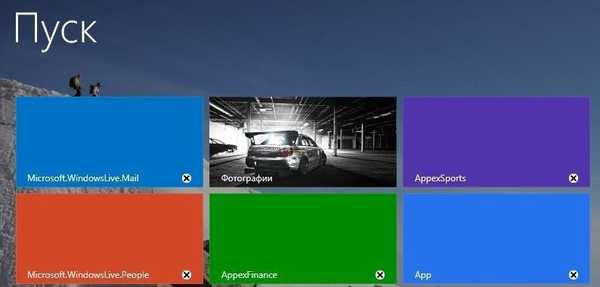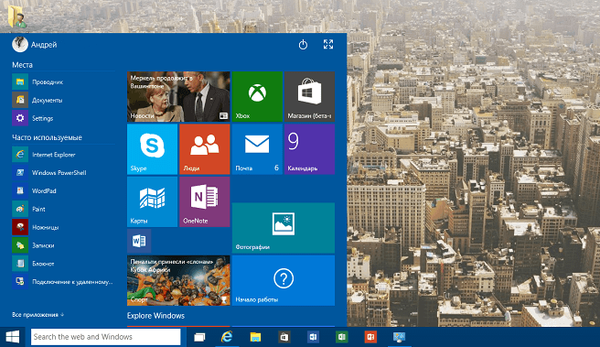Zobaczmy, jak Yandex.Disk można przenieść na inny dysk lokalny na twoim komputerze. Faktem jest, że podczas instalowania programu klienckiego Yandex.Disk na komputerze w profilu użytkownika tworzony jest folder systemowy Yandex.Disk (YandexDisk).
Ten folder znajduje się na tym samym dysku, na którym jest zainstalowany system operacyjny, zwykle jest to dysk „C” na komputerze użytkownika. Do tego, co jest konieczne, przenieść folder przechowywania w chmurze na inny dysk lokalny dysku twardego komputera?
Treść- Przeniesienie folderu Yandex.Disk do innej sekcji dysku twardego
- Moje doświadczenie w przenoszeniu pamięci w chmurze na inny dysk PC
- Wnioski z artykułu
Może być kilka takich przyczyn, na przykład: w przypadku ponownej instalacji systemu z powodu fragmentacji plików. Tak, a prosta logika sugeruje, że lepiej będzie przechowywać dane nie na dysku systemowym komputera, ale na innym dysku lub partycji.
Po ponownej instalacji systemu Windows dane z Yandex.Disk będą natychmiast dostępne dla użytkownika po zainstalowaniu nowego systemu, ponieważ proces instalacji systemu nie wpłynie na folder na drugim dysku. Ponieważ folder na dysku „C” zostanie usunięty, będziesz musiał zainstalować połączenie internetowe, aby uzyskać dostęp do swoich danych. Następnie twoje pliki będą dostępne dla ciebie przez interfejs sieciowy.W przypadku, gdy aktywnie korzystasz z pamięci masowej w chmurze Yandex, stale dodajesz do niej pliki lub stamtąd pliki, fragmentacja plików występuje na komputerze. Dlatego komputer będzie wymagał częstej defragmentacji, aby nieco przyspieszyć system. Podczas defragmentacji pliki z wielu fragmentów znajdujących się w różnych miejscach dysku lokalnego będą gromadzone w jednym miejscu na dysku.
Jeśli pliki z folderu Yandex.Disk znajdują się na innym lokalnym dysku komputera, nawet jeśli są pofragmentowane, nie wpłyną znacząco na szybkość partycji systemowej.
Aby przenieść folder Yandex.Disk na inny dysk logiczny dysku twardego, musisz mieć kilka partycji na dysku twardym komputera. Możesz podzielić dysk twardy na kilka partycji, na przykład na dyski „C” i „D”. W takim przypadku możesz przenieść folder Yandex.Disk na dysk „D” komputera.Przeczytaj więcej na temat dzielenia dysku twardego na kilka partycji tutaj. Właściciele notebooków powinni pamiętać, że w modelach niektórych producentów powstaje kilka dodatkowych ukrytych partycji. Jeśli ich liczba wraz z dyskiem „C” wynosi cztery, nie będzie można utworzyć nowej partycji na dysku twardym.
Przeniesienie folderu Yandex.Disk do innej lokalizacji jest całkowicie opcjonalne. Możesz nadal korzystać z pamięci w chmurze, jeśli folder Dysk znajduje się domyślnie na komputerze.
Przeniesienie folderu Yandex.Disk do innej sekcji dysku twardego
Aby zmienić lokalizację folderu Yandex.Disk na komputerze, najpierw musisz wprowadzić ustawienia aplikacji Yandex.Disk. Aby to zrobić, musisz kliknąć prawym przyciskiem myszy ikonę Yandex.Disk w obszarze powiadomień (zasobnik). Następnie otworzy się menu kontekstowe, w którym musisz wybrać „Ustawienia”.
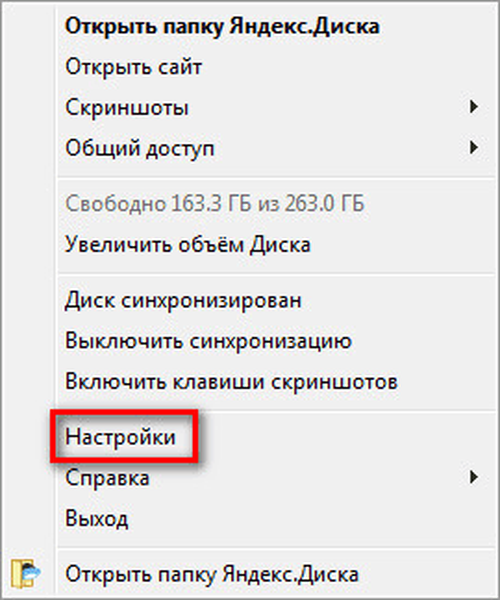
Następnie otworzy się okno Ustawienia Yandex.Disk. W zakładce „Ogólne”, w sekcji „Folder” zostanie pokazana lokalizacja folderu Yandex.Disk na twoim komputerze.
Możesz być także zainteresowany:- Yandex.Disk - podłącz dysk sieciowy za pomocą protokołu WebDav
- Pliki przechowujemy na Yandex.Disk
Domyślnie, gdy Yandex.Disk jest zainstalowany na komputerze użytkownika, folder YandexDisk jest tworzony w profilu użytkownika w celu zlokalizowania Dysku na komputerze..
Folder Yandex.Disk jest domyślnie zlokalizowany w następujący sposób:
C: \ Users \ nazwa użytkownika \ YandexDisk
Aby przenieść folder Yandex.Disk na inną sekcję dysku twardego komputera, musisz kliknąć przycisk „Zmień”.
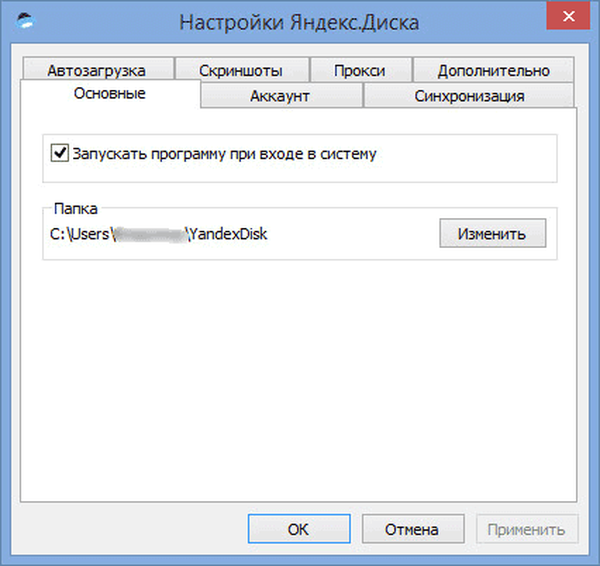
W oknie „Przeglądaj foldery” wybierz inny dysk lokalny na komputerze. W tym oknie pozycja „Utwórz podfolder Yandex.Disk” jest już domyślnie aktywowana..
Najpierw musisz wybrać literę dysku lokalnego, a następnie kliknij przycisk „OK”.
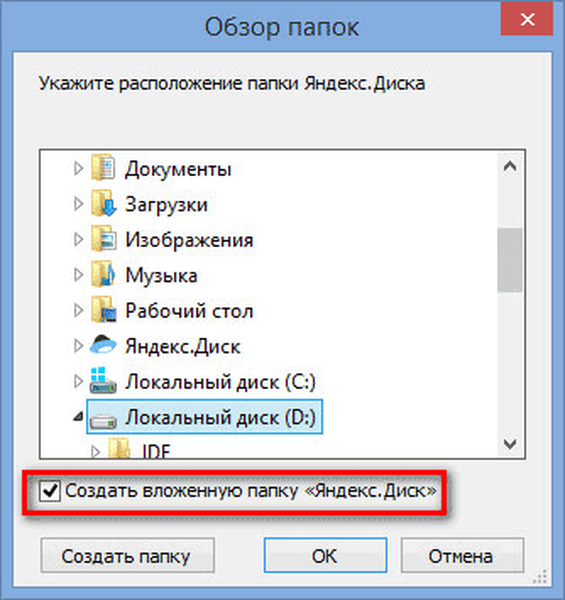
Następnie otworzy się okno ostrzegawcze, w którym zostaniesz poproszony o skopiowanie całej zawartości folderu Yandex.Disk z poprzedniej lokalizacji do nowej lokalizacji, aby uniknąć ponownego pobierania plików z Yandex.Disk. Możesz wyrazić zgodę na takie kopiowanie lub nie, klikając odpowiedni przycisk: „Kopiuj” lub „Nie kopiuj”.
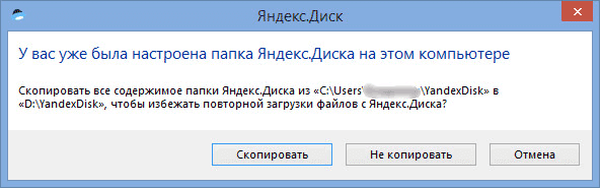
Po zakończeniu synchronizacji pliki z folderu Yandex.Disk staną się dostępne na innym lokalnym dysku komputera.
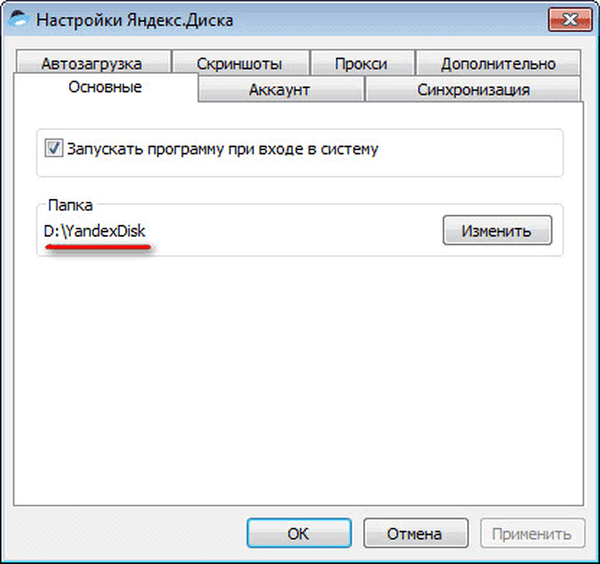
Jeśli otworzysz Eksploratora, tam zobaczysz folder Yandex.Disk na innym lokalnym dysku komputera. Na tym zdjęciu widać, że folder do przechowywania w chmurze Yandex.Disk znajduje się na lokalnym dysku „D” mojego komputera.

Teraz folder przechowywania w chmurze Yandex.Disk znajduje się w innej części dysku twardego komputera.
Moje doświadczenie w przenoszeniu pamięci w chmurze na inny dysk PC
W moim przypadku ilość miejsca w chmurze w Yandex przekracza 200 GB, więc nie ma sensu przechowywać tych danych na partycji systemowej (dysk „C”) mojego komputera. Przeniosłem folder Yandex.Disk na dysk „D” mojego komputera, a następnie umieściłem tam ważne dla mnie foldery i pliki.
W przypadku ponownej instalacji systemu natychmiast uzyskam dostęp do moich danych, ponieważ folder ten znajduje się fizycznie na dysku „D”, co nie będzie miało wpływu, podczas ponownej instalacji systemu Windows.
W przypadku awarii całego dysku twardego pliki z folderu Yandex.Disk będą nadal zapisywane, ponieważ są synchronizowane z chmurą.
Wnioski z artykułu
W razie potrzeby możesz przenieść folder Yandex.Disk na inny dysk lokalny w komputerze. W takim przypadku pliki zostaną zapisane na komputerze podczas ponownej instalacji systemu.
Powiązane publikacje:- Yandex.Disk jest teraz do 20 GB za darmo!
- Outlook.com - usługa e-mail Microsoft Cloud
- Cloud Storage Cloud Mail.Ru
- OneDrive - połączenie WebDav
- DropMeFiles - udostępnianie plików do 50 GB