

Hojność twórców programu do tworzenia kopii zapasowych AOMEI Backupper, który jest bezpłatnym analogiem płatnego programu Acronis True Image, ma swoje granice. Granice te zaczynają się, gdy Windows przenosi oddzielną partycję na inną partycję na dysku twardym - jest to funkcja płatna. Ale jego wypłata może zostać odroczona. Poniżej porozmawiamy o tym, jak używać AOMEI Backupper do bezpłatnego przesyłania systemu Windows na dowolną partycję dowolnego podłączonego dysku twardego bez wpływu na jego strukturę i dane, klonując tylko jedną partycję systemową.
1. AOMEI Backupper: co jest płatne, a co darmowe?
Bezpłatna edycja AOMEI Backupper Standard pozwala klonować dyski twarde, czyli przenosić całą zawartość z jednego dysku twardego (lub SSD) na inny. W procesie klonowania z jednego dysku na drugi przenoszona jest zarówno partycja systemowa Windows, jak i inne partycje ze wszystkimi zawartymi w niej danymi. Jednocześnie zachowana jest funkcjonalność systemu Windows i struktura partycji dysku źródłowego, a przestrzeń dyskowa jest proporcjonalnie rozdzielana między wszystkie partycje w zależności od rozmiaru docelowego dysku twardego - dysku, na który przenoszone są dane.
Struktura partycji i dane takiego dysku docelowego są naturalnie tracone podczas przepisywania. A jeśli w ustawieniach klonowania darmowej edycji AOMEI Backupper Standard można zmienić strukturę i rozmiar partycji dysku docelowego, aby dopasować je do twoich potrzeb, wówczas nie można zapisać danych na nich zapisanych. Po sklonowaniu zostaną bezpowrotnie utracone. Przenieś na docelowy dysk systemu Windows jako osobną partycję, zachowując strukturę innych partycji, ich rozmiary, przechowywane na nich dane, zapewnia tylko płatna edycja AOMEI Backupper Professional. Istnieje jednak również w bezpłatnej wersji próbnej, z której można korzystać bezpłatnie przez miesiąc.
2. Pobierz i zainstaluj AOMEI Backupper Professional
Uzyskując dostęp do strony pobierania edytora Professional AOMEI Backupper na oficjalnej stronie programisty, oprócz przycisku akwizycji programu zobaczysz link do pobrania 30-dniowej bezpłatnej wersji próbnej.
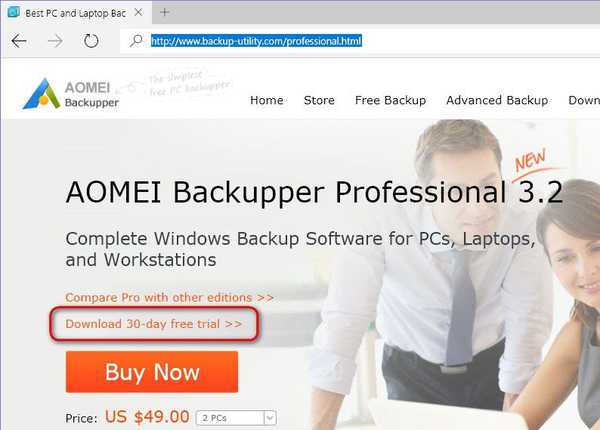
Kliknij ten link do strony, aby wybrać wersję Professional dla zwykłych komputerów i serwerów. Oto bezpośredni link do pobrania instalatora.
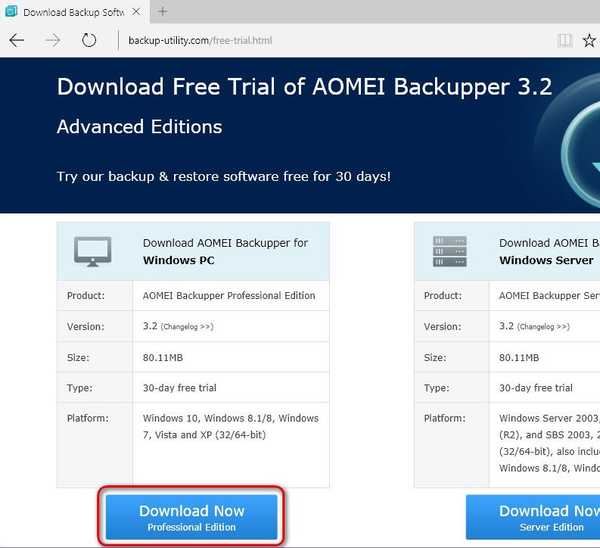
AOMEI Backupper jest początkowo wyposażony w angielski interfejs.
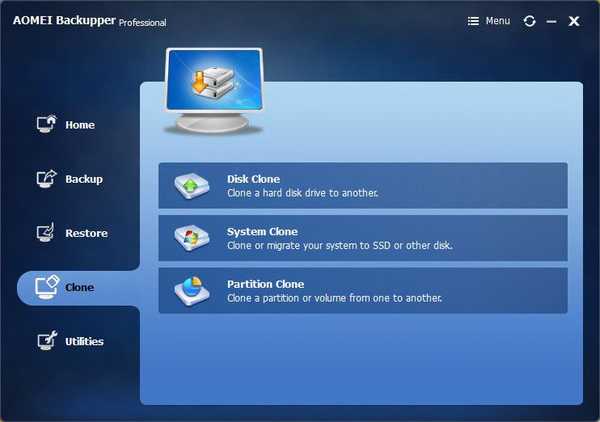
Po pobraniu pliku TXT rusyfikacji programu interfejs w języku angielskim można zastąpić w języku rosyjskim. Plik „en” w folderze „lang” katalogu instalacyjnego programu musi zostać usunięty.
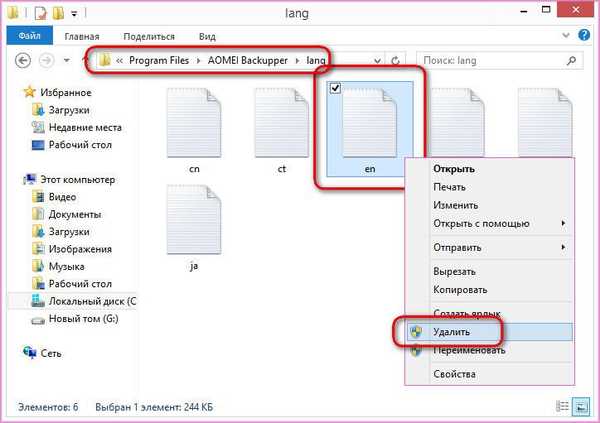
Zamiast tego umieść tam pobrany plik „en”, który zawiera dane rusyfikacji programu AOMEI Backupper.
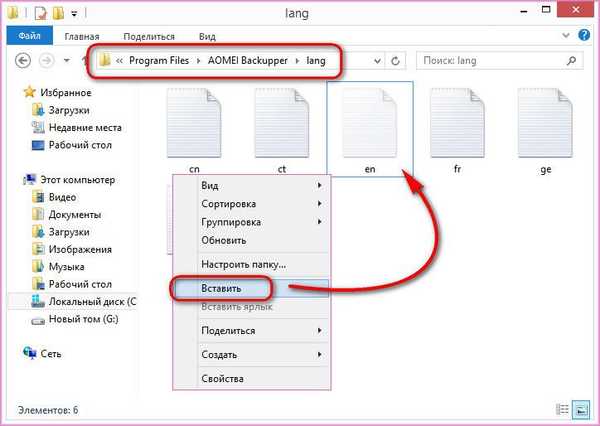
Po zastąpieniu tego pliku i ponownym uruchomieniu program zostanie zrusyfikowany.
3. Źródłowa partycja systemowa i docelowa partycja systemowa
W naszym przypadku przeniesiemy system operacyjny Windows 8.1 z jednego dysku twardego na inny. W takim przypadku konieczna jest zmiana struktury i danych dysku twardego, na który zostanie przeniesiony system Windows.
Jakie są początkowe dane zadania? Wizualne ich wyświetlenie pomoże narzędziu do zarządzania dyskami systemowymi. Uniwersalnym sposobem otwarcia go w wersjach Windows 7, 8.1 i 10 jest wypełnienie pola wprowadzania danych dla funkcji „Uruchom” poleceniem:
diskmgmt.msc
Sposobem szybkiego uruchomienia funkcji „Uruchom” systemu Windows są klawisze skrótu 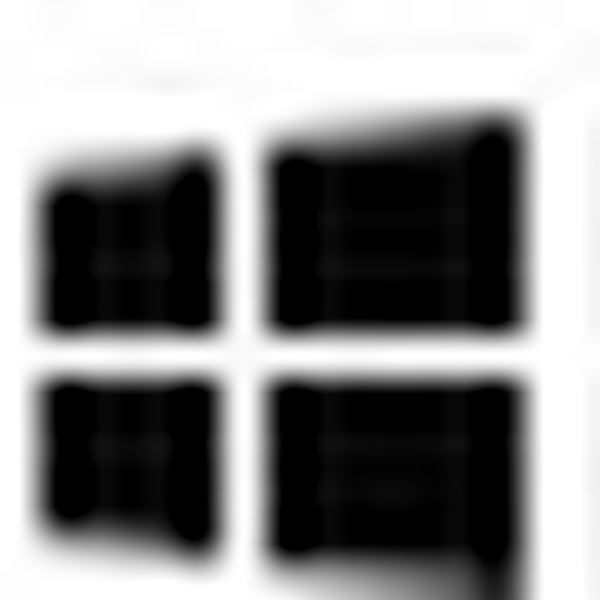 +R.
+R.

Narzędzie do zarządzania dyskami pokazuje obecność dwóch dysków twardych podłączonych do komputera. Dysk 0 to oryginalny dysk twardy, na którym jest zainstalowany system Windows 8.1. Dysk 1 jest docelowym dyskiem twardym, na którym należy przenieść system Windows 8.1 na pustą partycję F. Dane są przechowywane na niesystemowej partycji G dysku 1, a podczas przenoszenia systemu operacyjnego z dysku 0 dane te muszą pozostać nienaruszone.

Przejdźmy do procesu klonowania systemu Windows..
4. Proces klonowania
Uruchom program AOMEI Backupper Professional i przejdź do karty „Klon”. Wybierz sekcję „Klonowanie systemu / migracja systemu”.

Wybierz partycję docelową - partycję, na którą będzie migrowany system Windows. Partycją docelową może być dowolna partycja na dowolnym podłączonym dysku twardym. W naszym przypadku jest to sekcja F na dysku 1. Kliknij OK..
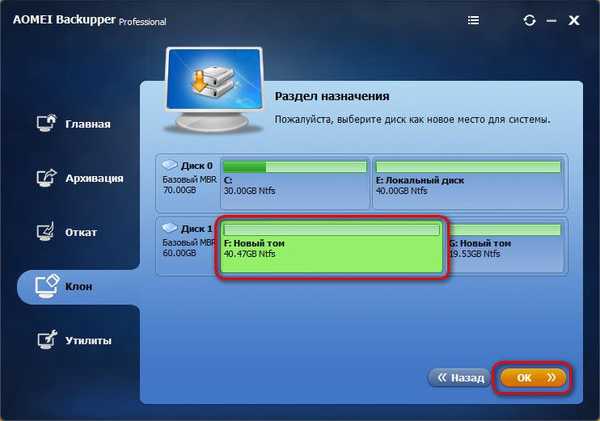
Program ostrzeże, że sekcja docelowa podczas klonowania systemu Windows zostanie całkowicie nadpisana, a wszystkie dane z niej usunięte. Kliknij Tak.
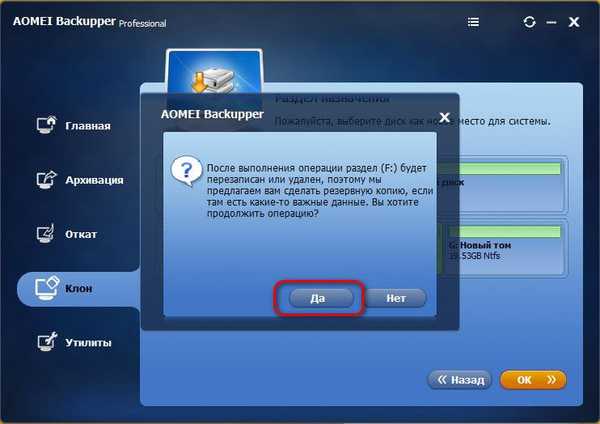
Jeśli źródłowa partycja systemowa ma mniejszy rozmiar niż partycja docelowa, AOMEI Backupper Professional ustawi domyślny rozmiar tej drugiej. Rozmiar partycji docelowej zostanie zmniejszony do rozmiaru partycji źródłowej, a pozostała przestrzeń stanie się nieprzydzieloną przestrzenią. Aby to zmienić i ustawić własny rozmiar partycji systemowej na dysku docelowym, w oknie podsumowania operacji kliknij opcję „Zmień rozmiar partycji”.
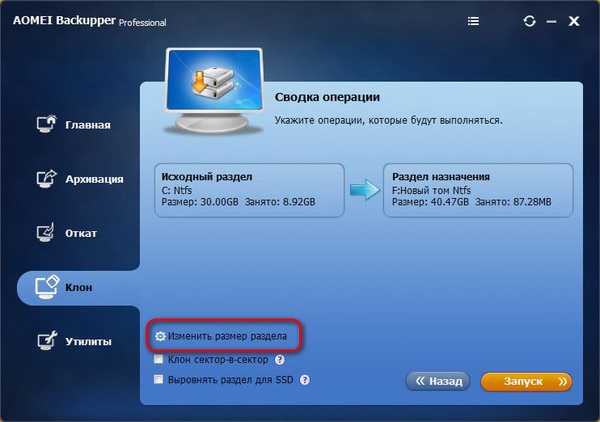
Przeciągając suwak od lewej do prawej na panelu wizualnym wyświetlającym przyszłą partycję systemową na dysku docelowym, możemy zwiększyć jego rozmiar.
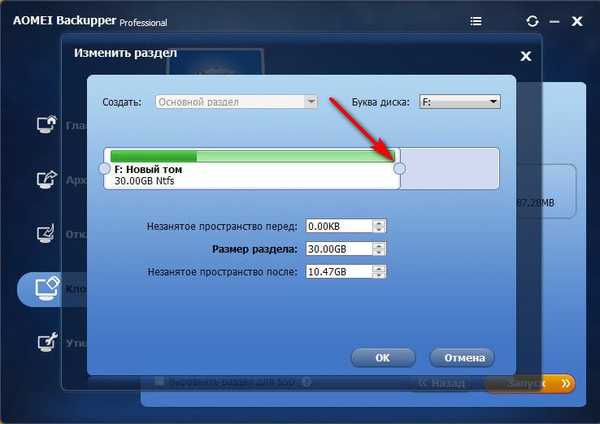
W naszym przypadku sekcja docelowa jest w pełni wykorzystana na potrzeby systemu Windows, na końcu nie ma nieprzydzielonego miejsca. Kliknij OK.
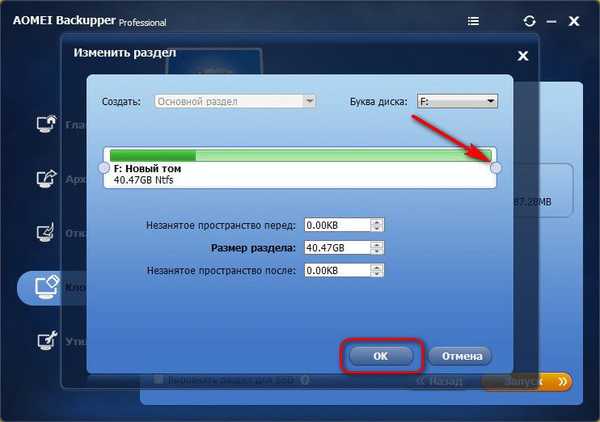
Wracając do okna podsumowania operacji, zaznacz pole wyrównania partycji dla dysków SSD, jeśli jest to dysk docelowy, i kliknij przycisk „Uruchom”.
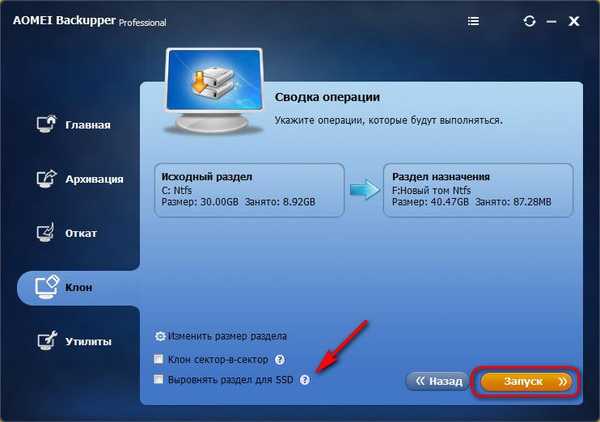
Pod koniec operacji kliknij „Zakończ”.

5. Wynik klonowania
W wyniku klonowania systemu operacyjnego nie wpłynęło to na dane niesystemowej partycji F dysku docelowego. Po odłączeniu źródłowego dysku twardego i uruchomieniu go z dysku docelowego znaleźliśmy w pełni działający system Windows ze wszystkimi zainstalowanymi programami i poprzednimi ustawieniami.

Jak widać w oknie narzędzia do zarządzania dyskami, sklonowana partycja F stała się partycją systemową C..
Miłego dnia!











