
Konieczne jest podanie hasła do dokumentu Word z różnych powodów: dokument zawiera poufne dane, informacje poufne lub prywatne.
Wielu z nas często pracuje z dowolnymi dokumentami. Czasami treść takich dokumentów nie jest przeznaczona dla wścibskich oczu. Mogą to być informacje poufne lub po prostu ważne zapisy, które należy przechowywać w nienaruszonym stanie..
Treść- Jak umieścić hasło w dokumencie Word 2016
- Jak umieścić hasło w dokumencie Word 2013
- Jak umieścić hasło w dokumencie Word 2010
- Jak umieścić hasło w dokumencie Word 2007
- Jak umieścić hasło w dokumencie Word 2003
- Jak otworzyć dokument Word chroniony hasłem
- Jak usunąć hasło z dokumentu Word 2016
- Jak usunąć hasło z dokumentu Word 2013
- Jak usunąć hasło z dokumentu Word 2010
- Jak usunąć hasło z dokumentu Word 2007
- Jak usunąć hasło z dokumentu Word 2003
- Wnioski z artykułu
Aby zachować poufność lub nienaruszalność takich rejestrów, istnieje najprostszy sposób rozwiązania problemu prywatności danych..
Aby to zrobić, musisz umieścić hasło w dokumencie Word. Po ustawieniu hasła do dokumentu Word dokument zostanie zaszyfrowany. Podczas otwierania takiego dokumentu konieczne będzie podanie hasła, w przeciwnym razie nie będzie można otworzyć dokumentu.
W tym artykule omówiono ustawianie hasła do dokumentów utworzonych w edytorze tekstu Word w wersjach tego samego programu Word 2003, Word 2007, Word 2010, Word 2013 i Word 2016. Podsumowując artykuł, rozważymy pytanie, jak usunąć hasło z dokumentu Word 2003, Word 2007, Word 2010, Word 2013 i Word 2016, aby otworzyć bezpłatny dostęp do tego dokumentu.
Zaleca się stosowanie złożonego hasła dla większego bezpieczeństwa. Proste hasła mogą być szybko odszyfrowane przez wyspecjalizowane programy do odszyfrowywania haseł. Aby utworzyć silne hasło, lepiej będzie użyć specjalnego programu - menedżera haseł. Za pomocą takiego programu możesz utworzyć hasło, a następnie wprowadzić je w menedżerze haseł w polu wprowadzania hasła w programie Word.
Jak umieścić hasło w dokumencie Word 2016
Aby zainstalować ochronę hasłem w programie Word 2016, wykonaj następujące kroki:
- W dokumencie Word przejdź do menu Plik.
- W sekcji „Szczegóły” kliknij przycisk „Ochrona dokumentów”.
- W menu, które zostanie otwarte, kliknij pozycję „Szyfruj za pomocą hasła”.

- W oknie „Szyfrowanie dokumentu” wprowadź hasło, aby zaszyfrować zawartość tego pliku, a następnie kliknij przycisk „OK”.
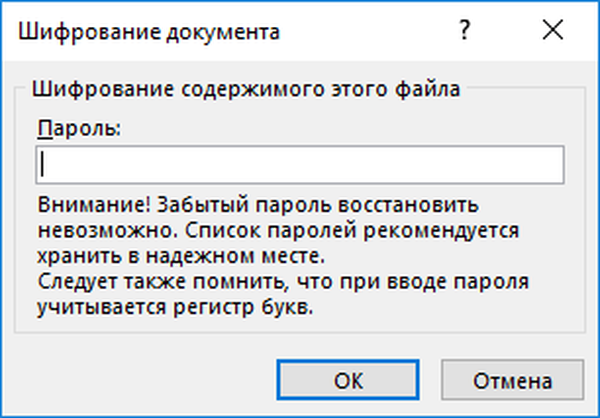
- W oknie „Potwierdź hasło”, w polu „Potwierdź” wprowadź ponownie hasło do tego dokumentu, a następnie kliknij przycisk „OK”.
Dokument programu Word 2016 jest zaszyfrowany, parametr „Ochrona dokumentu” zmienił kolor na żółty.
Jak umieścić hasło w dokumencie Word 2013
Ustawienie hasła w programie Word 2013 jest następujące:
- W oknie Word przejdź do menu „Plik”.
- W sekcji „Szczegóły” kliknij „Ochrona dokumentów”.
- W menu, które zostanie otwarte, wybierz „Szyfruj za pomocą hasła”.

- W oknie „Szyfrowanie dokumentu” wprowadź hasło, aby chronić plik, a następnie kliknij przycisk „OK”.
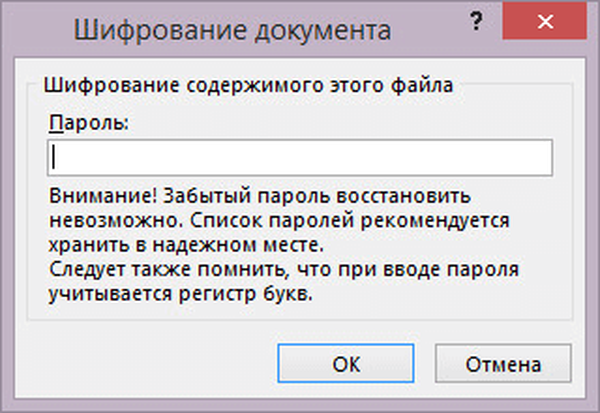
- W oknie „Potwierdź hasło” wprowadź ponownie hasło do dokumentu, kliknij przycisk „OK”.
Word 2013 ustawiony na hasło.
Jak umieścić hasło w dokumencie Word 2010
Aby ustawić hasło do dokumentu Microsoft Word 2010, wykonaj następujące kroki:
- W oknie programu kliknij menu „Plik”.
- Po kliknięciu elementu „Szczegóły” w polu Uprawnienia kliknij przycisk „Chroń dokument”.
- W menu rozwijanym kliknij pozycję „Szyfruj za pomocą hasła”.
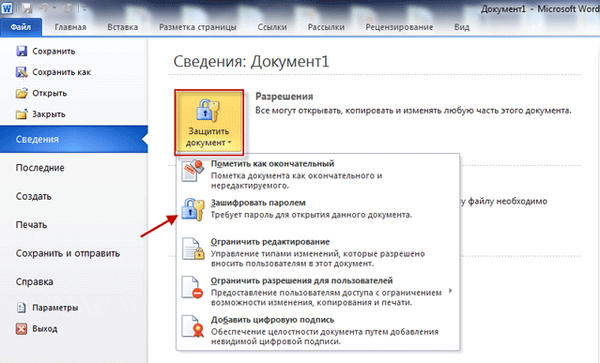
- W oknie Szyfrowanie dokumentu wprowadź hasło do dokumentu.

- Następnie w oknie „Potwierdź hasło” potwierdź, wprowadzając hasło po raz drugi.
Teraz dokument Word 2010 ma hasło. Zaszyfrowany dokument programu Word można otworzyć ponownie dopiero po wprowadzeniu prawidłowego hasła.
Jak umieścić hasło w dokumencie Word 2007
Aby umieścić hasło w dokumencie Microsoft Word 2007, otwórz dokument na komputerze, a następnie wykonaj następujące czynności:
- Kliknij przycisk „Microsoft Office”.
- Przejdź do menu „Microsoft Office”, a następnie kliknij „Przygotuj”.,
- Następnie kliknij „Szyfruj dokument”.
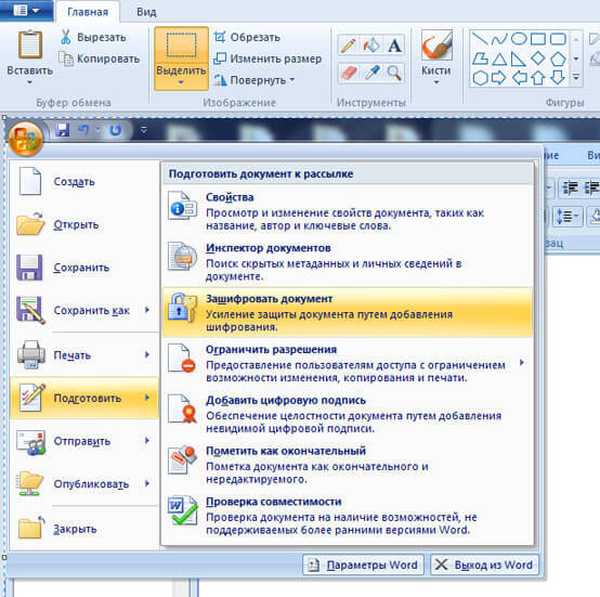
- Okno Szyfrowanie dokumentu pojawi się w dokumencie, wprowadź hasło w odpowiednim polu, a następnie kliknij przycisk OK.

- W oknie „Potwierdź hasło” wprowadź ponownie hasło, a następnie kliknij przycisk „OK”.

Następnie zamknij dokument Word 2007, teraz jest on chroniony hasłem.
Jak umieścić hasło w dokumencie Word 2003
Aby umieścić hasło w dokumencie Microsoft Word 2003, musisz wykonać następujące kroki:
- W menu „Narzędzia” kliknij „Opcje ...”.
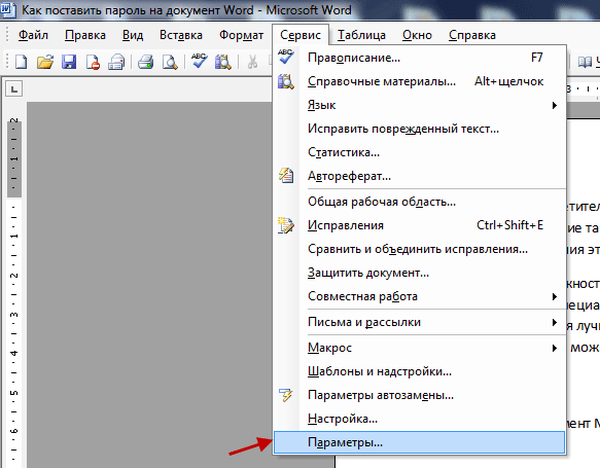
- W oknie „Ustawienia”, które zostanie otwarte, przejdź do zakładki „Bezpieczeństwo”.
- Na karcie „Bezpieczeństwo” w pozycji „Ustawienia szyfrowania dla tego dokumentu” w polu „hasło do otwarcia pliku” wpisz hasło, a następnie kliknij przycisk „OK”.
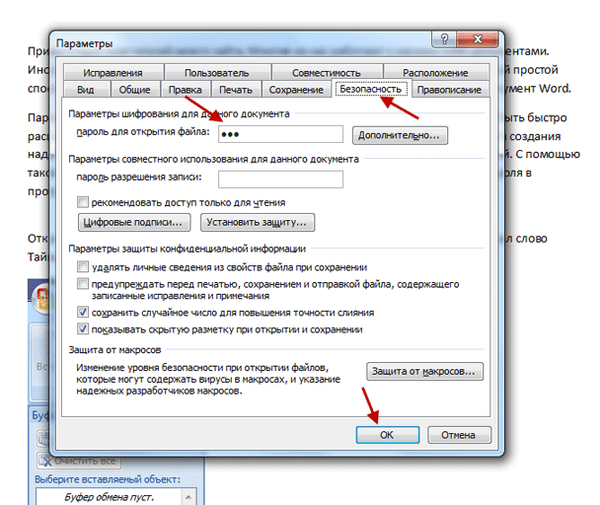
- W oknie „Potwierdź hasło” wprowadź hasło jeszcze raz, a następnie kliknij przycisk „OK”.
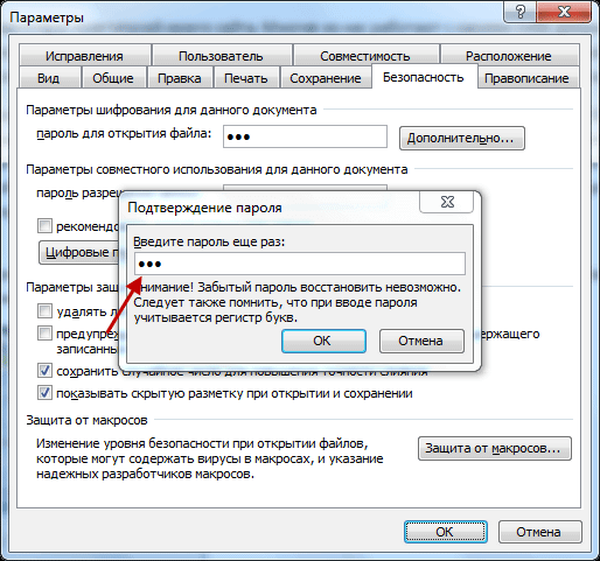
Następnie zamknij dokument Word. Hasło zostało ustawione w dokumencie Word 2003.
Teraz, gdy spróbujesz otworzyć dokument programu Word, program będzie wymagał podania hasła. Po wprowadzeniu hasła kliknij przycisk „OK”. Dokument programu Word 2003 zostanie otwarty.
Jak otworzyć dokument Word chroniony hasłem
Podczas próby otwarcia dokumentu Word chronionego hasłem dowolnej wersji, otwiera się okno „Hasło”, w którym należy wprowadzić hasło, aby otworzyć plik. W przypadku wprowadzenia nieprawidłowego hasła dokument programu Word nie zostanie otwarty.
Wprowadź poprawne hasło, a następnie kliknij przycisk „OK”.
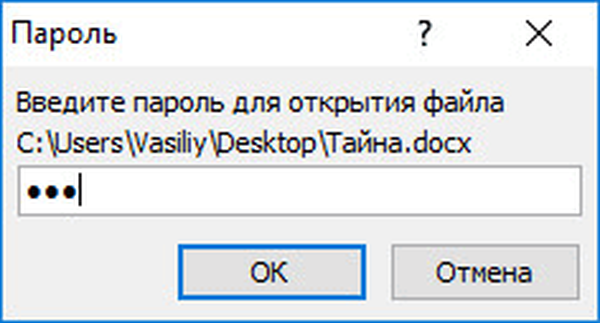
Następnie dokument Word zostanie otwarty.
Uwaga! Pamiętaj, że za każdym razem, gdy próbujesz otworzyć zaszyfrowany dokument Word, będziesz musiał ponownie wprowadzić hasło. Dlatego pamiętaj dobrze to hasło do dokumentu, abyś miał możliwość szybkiego otwarcia zaszyfrowanego dokumentu Word Word. Jeśli chcesz ponownie otworzyć publiczny dostęp do tego dokumentu, dokument Word będzie musiał być niechroniony.Jak usunąć hasło z dokumentu Word 2016
Aby usunąć hasło w programie Microsoft Word 2016, wykonaj następujące kroki:
- Otwórz dokument Word, wprowadź hasło do dokumentu.
- Z menu Plik wybierz Szczegóły.
- W sekcji „Szczegóły” kliknij przycisk „Ochrona dokumentów”.
- Z listy rozwijanej wybierz „Szyfruj za pomocą hasła”.
- W oknie „Szyfrowanie dokumentu”, które zostanie otwarte, usuń wcześniej ustawione hasło, a następnie kliknij przycisk „OK”.
- Po zamknięciu dokumentu Word, w oknie z ostrzeżeniem o zapisaniu zmian w dokumencie Word, kliknij przycisk „Zapisz”.
Hasło do dokumentu Word 2016 zostało usunięte.
Jak usunąć hasło z dokumentu Word 2013
Możesz usunąć hasło z dokumentu Word 2013 w następujący sposób:
- Po otwarciu dokumentu Word wprowadź hasło.
- Z menu Plik przejdź do sekcji Szczegóły.
- W sekcji „Szczegóły” kliknij „Ochrona hasłem”.
- Wybierz opcję „Szyfruj za pomocą hasła”.
- W oknie „Szyfrowanie dokumentu” usuń hasło, kliknij przycisk „OK”.
- W oknie ostrzeżenia otwartym po zamknięciu dokumentu kliknij przycisk „Zapisz”, aby zapisać zmiany w ustawieniach aplikacji.
Word 2013 otwarty na bezpłatny dostęp.
Możesz być także zainteresowany:- Jak zrobić paginację w programie Word
- Jak przerzucić tekst w programie Word - 5 sposobów
Jak usunąć hasło z dokumentu Word 2010
Aby usunąć hasło z zaszyfrowanego dokumentu Microsoft Word 2010, wykonaj następujące kroki:
- Otwórz dokument Word, wprowadź hasło do tego dokumentu.
- Następnie w menu „Plik” kliknij „Szczegóły”.
- W polu „Uprawnienia” kliknij przycisk „Chroń dokument”.
- W menu kontekstowym kliknij pozycję „Szyfruj za pomocą hasła”.
- W wyświetlonym oknie „Szyfrowanie dokumentu” usuń wprowadzone wcześniej hasło, a następnie kliknij przycisk „OK”.
- Po zamknięciu dokumentu programu Word pojawi się okno z ostrzeżeniem o zmianie dokumentu, kliknij przycisk „Tak” w tym oknie.
Word 2010 jest teraz otwarty do bezpłatnego użytku.
Jak usunąć hasło z dokumentu Word 2007
Aby usunąć hasło z dokumentu Word 2007, wykonaj kolejno następujące czynności:
- Otwórz zaszyfrowany dokument Microsoft Word 2007, wprowadzając hasło.
- Następnie kliknij przycisk „Microsoft Office”.
- Następnie kliknij „Przygotuj”, a następnie „Szyfruj dokument”.
- W oknie „Szyfrowanie dokumentu” usuń wprowadzone wcześniej hasło, a następnie kliknij przycisk „OK”.
- Po zamknięciu dokumentu Word w oknie, które wyświetla ostrzeżenie o zmianie dokumentu, kliknij przycisk „Tak”.
Ochrona dokumentów programu Word 2007 została usunięta i można go otworzyć dla dowolnego użytkownika komputera.
Jak usunąć hasło z dokumentu Word 2003
Aby usunąć hasło z zaszyfrowanego dokumentu Microsoft Word 2003, wykonaj następujące czynności:
- Otwórz dokument, wprowadzając hasło do tego dokumentu Word.
- Następnie przejdź do menu „Narzędzia”, a następnie kliknij „Opcje ...”.
- W oknie „Ustawienia”, w zakładce „Bezpieczeństwo”, w polu „hasło do otwarcia pliku” usuń wprowadzone wcześniej hasło, a następnie kliknij przycisk „OK”.
- Po zamknięciu dokumentu programu Word pojawi się okno z ostrzeżeniem o zmianie tego pliku, kliknij przycisk „Tak” w tym oknie.
Następnie ochrona przed dokumentem Word 2003 zostanie usunięta.
Wnioski z artykułu
W razie potrzeby możesz ustawić hasło do dokumentu Word, aby zablokować dostęp do pliku. W dowolnym momencie możesz usunąć hasło z dokumentu Word, aby otworzyć dostęp do zaszyfrowanego pliku..
Powiązane publikacje:- Jak zrobić link w dokumencie Word
- 15 wskazówek dotyczących słów
- Jak zapisywać zdjęcia z Worda
- Konwertuj pliki PDF na Word - 5 programów
- Jak przekonwertować program Word na format PDF - 9 sposobów











