
Windows 10 ma funkcję, która automatycznie wyłącza komputer. Pozwala ukończyć urządzenie o określonej godzinie lub po określonym czasie. Rozważmy wszystkie sposoby ustawienia timera wyłączania komputera w systemie Windows 10 za pomocą narzędzi systemu operacyjnego i oprogramowania zewnętrznego.
Spis treści- Uruchom polecenie Command Shell
- Zaplanowane zamknięcie przez podwójne kliknięcie
- Wiersz poleceń
- Powerhell
- Plik wsadowy
- Harmonogram zadań
- Narzędzia stron trzecich
- Airytec Wyłącz
- Mądre automatyczne wyłączanie
- Poweroff
- Wyłącznik czasowy
- Stoppc
Uruchom polecenie Command Shell
Najłatwiejszym sposobem jest ustawienie timera wyłączającego komputer w systemie Windows 10 za pomocą polecenia konsoli. Jest rozumiany przez wiersz poleceń i tłumacza. Aby szybko go wywołać, możesz utworzyć skrót na pulpicie lub na pasku zadań. Zastanów się, jak to się robi i czy można anulować koniec sesji, jeśli odliczanie jest uruchomione.
1. Wywołaj okno „Uruchom” za pomocą skrótu klawiaturowego Win + R.
2. Wpisz \ skopiuj i wklej następujące polecenie w ciągu tekstowym: „shutdown.exe -s -t T”.
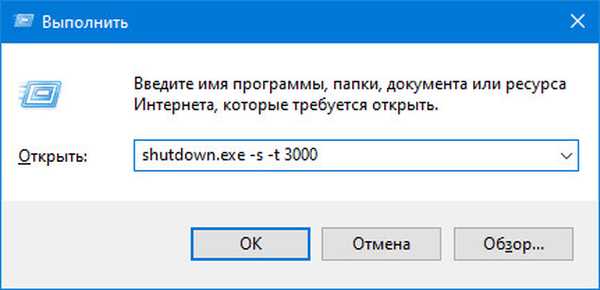
Każdy parametr w poleceniu odpowiada za niektóre działania:
- shutdown.exe (możesz napisać zamknięcie bez rozszerzenia lub pełnej ścieżki do pliku wykonywalnego, który znajduje się w: C: \ Windows \ System32 \ shutdown.exe, nie ma różnicy) - wywołaj narzędzie odpowiedzialne za wyłączenie komputera (zarządzanie mocą systemu);
- -s - argument wskazujący na wykonywany proces - zamknięcie systemu (za pomocą innych argumentów komputera można go uśpić, hibernować, zrestartować);
- -t - argument, który pozwala określić czas wysłania polecenia, jeśli zostanie wysłany bez argumentu, jego wartość zostanie wybrana na 0 - zamknięcie nastąpi natychmiastowo i zostanie wymuszone - bez poprawnego zakończenia aplikacji użytkownika;
- T - czas w sekundach, po którym wszystkie procesy zostaną zakończone, a zasilanie wyłączy się. Jeśli po „-t” nie podasz wartości, zostanie użyta wartość standardowa - 30 sekund. Przyjmij odstęp od 1 sekundy do 10 lat.
3. Naciśnij „Enter”, aby wysłać i wykonać polecenie.
W wyniku akcji w obszarze powiadomień pojawia się okno z informacją o planowanej akcji i czasie jej realizacji..
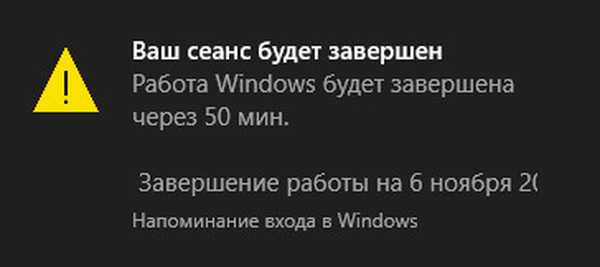
Jeśli masz rozszerzone uprawnienia lub możliwość wykonywania działań w środowisku w imieniu administratora, nawet po wysłaniu polecenia, jego wykonanie można anulować.
Aby to zrobić, przytrzymaj Win + R, wpisz „shutdown.exe -a” i kliknij „OK”. Ze względu na planowaną operację zostanie przerwana bez żadnych powiadomień.
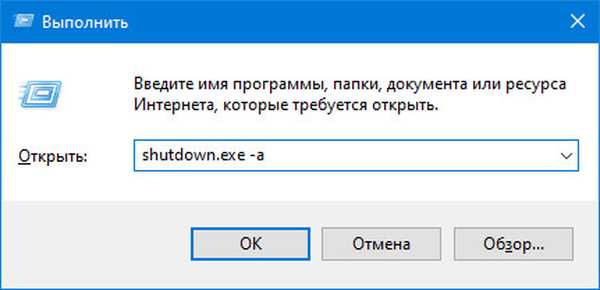
Po aktywowaniu polecenia anulowania timera w prawym dolnym rogu ekranu pojawi się powiadomienie o powodzeniu polecenia.
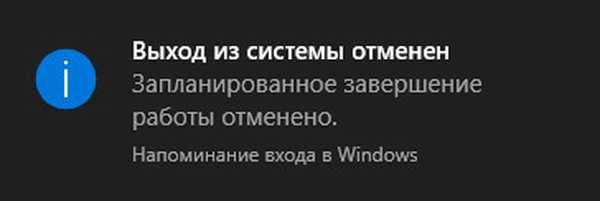
Zaplanowane zamknięcie przez podwójne kliknięcie
Istnieje wyjście z sytuacji, gdy licznik czasu jest ustawiany w tym samym czasie lub poprzednia metoda powoduje trudności z powodu pracy z poleceniami konsoli, a nie z interfejsem graficznym. To tworzy skrót do wyłączenia laptopa i komputera.
1. Otwórz menu kontekstowe pulpitu lub miejsce wolne od plików i katalogów w Eksploratorze (możesz utworzyć skrót w dowolnym miejscu, do którego masz dostęp, a następnie przypiąć go do paska zadań).
2. Kliknij „Utwórz”, z rozwijanej listy wybierz „Skrót”.
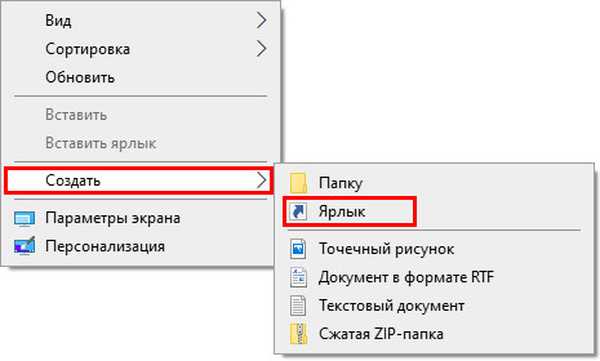
3. W wierszu tekstu wpisz „C: \ Windows \ System32 \ shutdown.exe -s -t T” i kliknij „Dalej”.
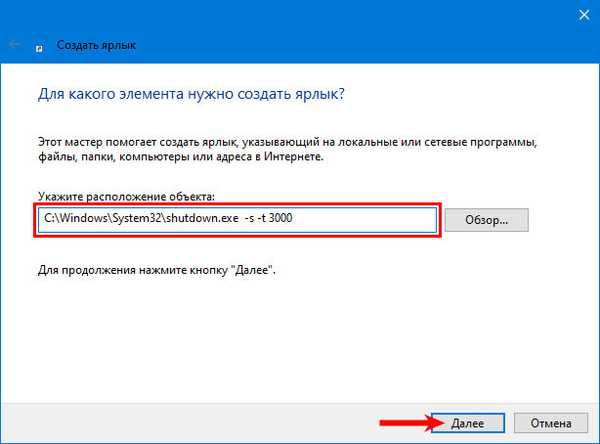
4. Podaj nazwę obiektu, co pomoże zrozumieć, za co odpowiada etykieta.
5. W ostatnim oknie kliknij „Zakończ”.
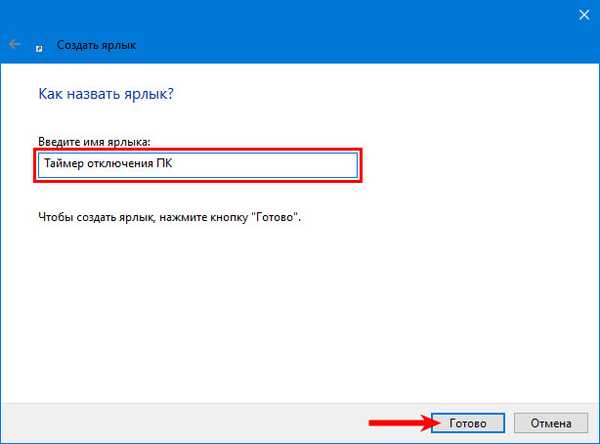
W celu szybkiego rozpoznania i przyjemnego wyglądu obiekt powinien mieć piękną ikonę informacyjną.
6. Otwórz właściwości utworzonego pliku za pomocą menu kontekstowego.
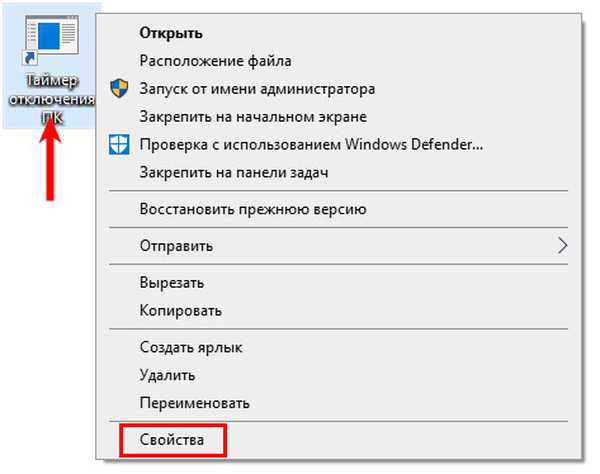
7. W drugiej dolnej zakładce kliknij „Zmień ikonę ...”.
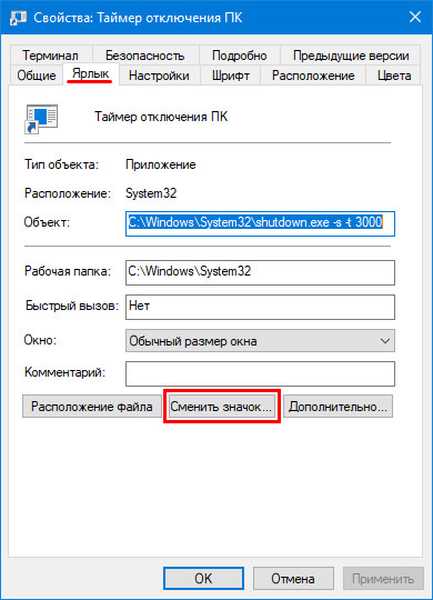
8. Kliknij „OK” w oknie ostrzeżenia.
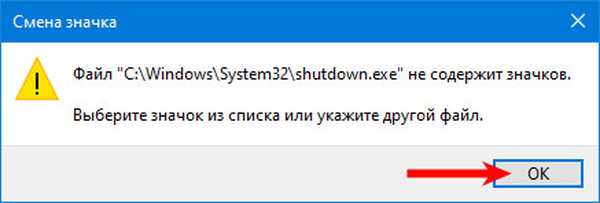
9. Wybierz odpowiednią ikonę ze standardowej biblioteki Windows (plik shell32.dll) lub określ ścieżkę do pliku za pomocą ikony ico, pliku wykonywalnego lub biblioteki DLL dynamicznej, z której zostanie on wyodrębniony i przypisany skrót.
10. Zapisz zmiany, klikając „OK” w obu oknach.
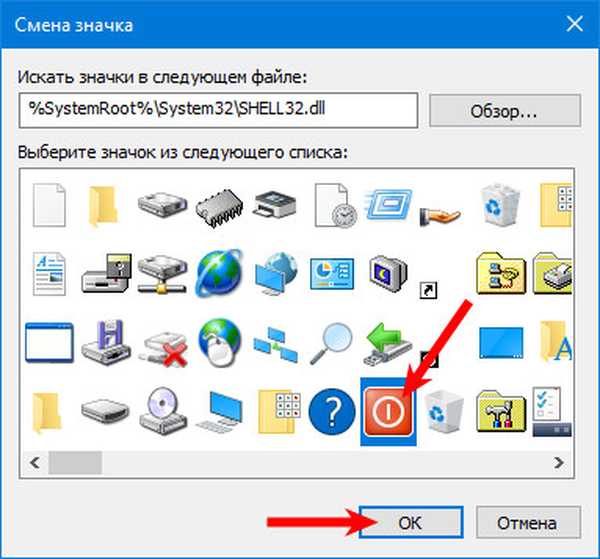
Po wybraniu i zainstalowaniu ikony skrót zamykania komputera lub laptopa na pulpicie zmieni jego wygląd.
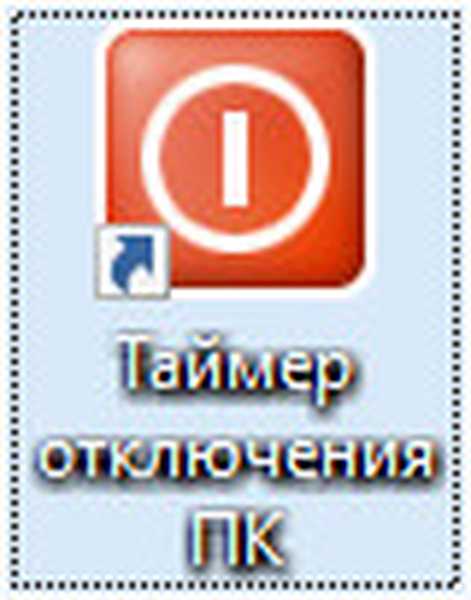
Istnieją dwa sposoby zmiany czasu timera:
- utwórz kolejny skrót o żądanej wartości, jeśli licznik czasu często zaczyna się w tym czasie;
- edytować zmienną we właściwościach pliku.
11. W menu skrótów otwórz okno „Właściwości”.
12. Na drugiej karcie w wierszu „Obiekt” dokonaj edycji czasu przed operacją i zapisz zmiany.
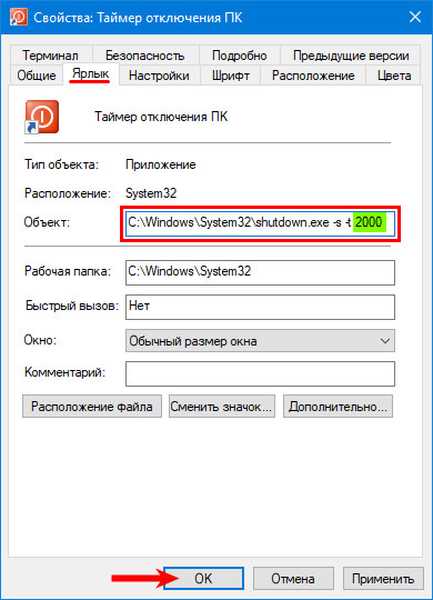
To samo narzędzie, ale uruchomione ze znanym argumentem „-a”, anuluje zaplanowane wyłączenie komputera.
1. Otwórz okno dialogowe tworzenia skrótu (krok 1 i 2 tuż powyżej).
2. W wierszu „Określ lokalizację obiektu” wpisz „shutdown.exe -a”.
3. Kliknij „Dalej”.
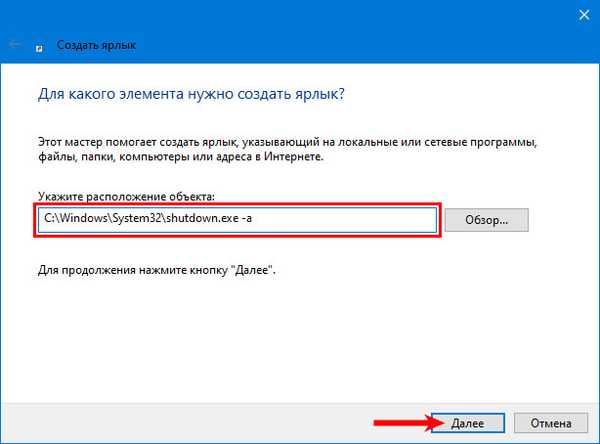
4. Wprowadź nazwę obiektu i kliknij przycisk Zakończ..
5. Ustaw ikonę jak poprzednio (kroki 6-10).
Skrót przerwie wyłączanie tylko w trybie odliczania, nawet jeśli pozostanie 1 sekunda przed aktywacją timera. Jeśli proces jest uruchomiony, jest bezsilny.
Przypnij go na pasku zadań lub w razie potrzeby w Start.
Wiersz poleceń
1. Uruchom narzędzie w wygodny sposób.
2. Wpisz lub wklej w nim znane polecenie „shutdown.exe -s -t T”.

Jeśli chcesz określić dokładny czas wyłączenia komputera lub laptopa, użyj wzoru: „at XX: XX shutdown.exe / s / f”. Dotyczy tylko bieżącego dnia: nie można wskazać, że sesja musi zostać zakończona jutro lub w określonym dniu. Istnieją do tego narzędzia innych firm. O nich później.

Aby anulować zaplanowane zadanie, użyj kodu: „shutdown.exe -a”. Rezultatem jego błędnego wykonania może być powiadomienie, że nie można przerwać ukończenia pracy, ponieważ nie jest uruchomiona.

Powerhell
W PowerShell omówione wcześniej polecenia mają zastosowanie, ale bez określania rozszerzenia „exe”. Aby ustawić i anulować licznik, użyj następujących poleceń:
- enable - shutdown -s -t T;
- disable - shutdown -a.
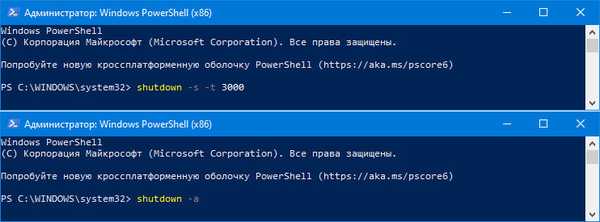
Plik wsadowy
Metoda podobna do tej ze skrótem. Zamiast tego utworzymy plik skryptu z pożądaną zawartością.
1. Otwórz okno dialogowe tworzenia nowego dokumentu tekstowego (txt) poprzez menu kontekstowe wolnego obszaru Eksploratora lub Pulpitu.
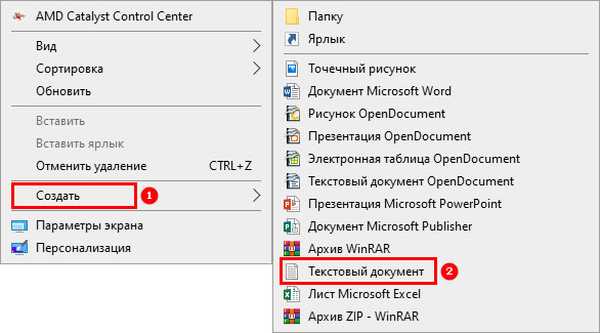
2. Otwórz go za pomocą edytora tekstu.
3. W dokumencie wstaw linie „shutdown.exe -s -t T -c„ alert text ”„.

Parametr „-c” odpowiada za wyświetlenie powiadomienia o określonej treści, jego użycie nie jest konieczne. Napisz tekst po łacinie, zamiast znaków cyrylicy, w oknie wyświetli się sekwencja różnych znaków - narzędzie rozumie tylko tekst w języku angielskim.
4. Zapisz zmiany.
5. Włącz wyświetlanie rozszerzenia pliku:
- w oknie Eksploratora (nazywa się Win + E) przejdź do zakładki „Widok”;
- kliknij „Opcje”;
- z menu rozwijanego wybierz „Zmień ustawienia ...”;
- przejdź do karty widoku i odznacz pole obok opcji „Ukryj rozszerzenia dla ...”.
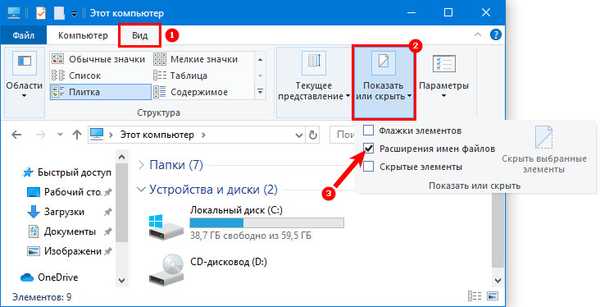
6. Zamień rozszerzenie (po nazwie i kropce pliku) txt na bat.

7. Uruchom plik, klikając go lewym przyciskiem myszy.
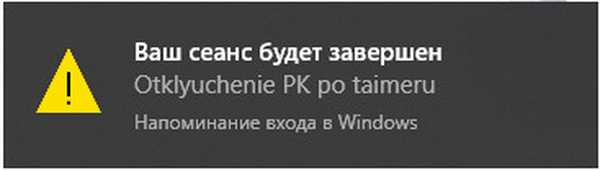
Na wszelki wypadek utwórz ten sam pseudonim nietoperza, ale z następującą zawartością: „shutdown.exe -a”, aby w razie potrzeby szybko anulować planowe wyłączenie komputera.
Harmonogram zadań
Narzędzie umożliwia prawidłowe zamknięcie wszystkich aplikacji i wyłączenie komputera w dogodnym czasie.
1. Uruchom Harmonogram zadań (w tym celu użyj paska wyszukiwania).
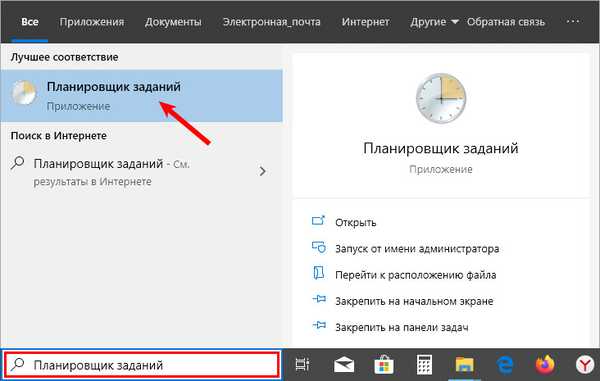
2. W prawej części okna kliknij „Utwórz proste zadanie ...”.
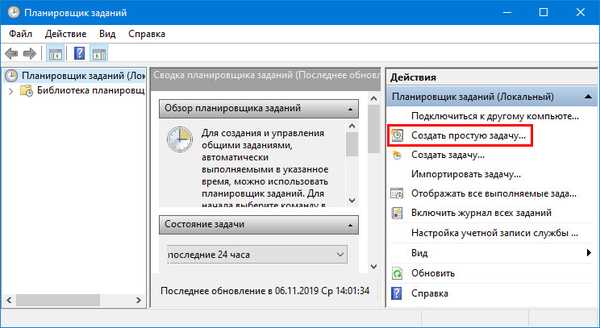
3. W oknie kreatora wypełnij wiersze „Nazwa” (wymagane) i „Opis” - krótki komentarz na temat zadania.
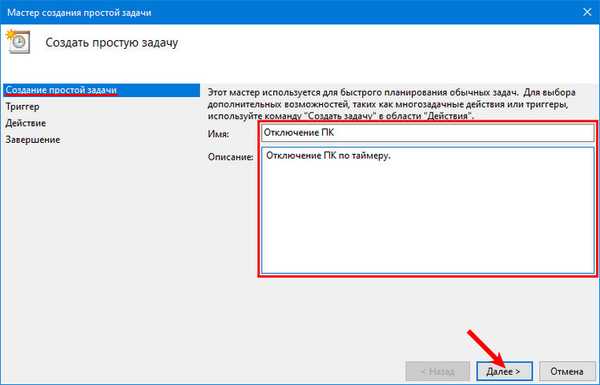
4. W następnym kroku „Wyzwalacz” określ częstotliwość zadania (w naszym przypadku „Raz”).
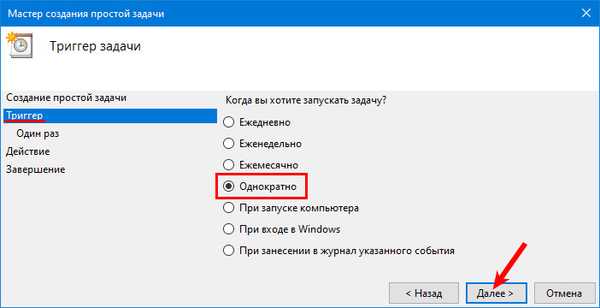
5. Ustaw czas wyzwalania - gdy komputer jest wyłączony.
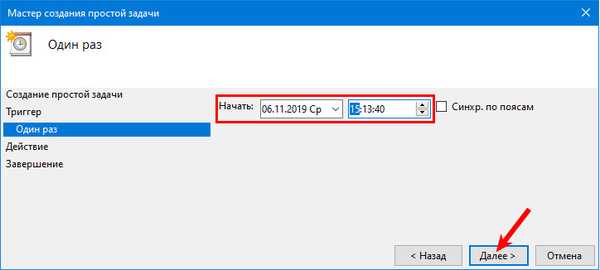
6. Jako działanie określ „Uruchom program”.
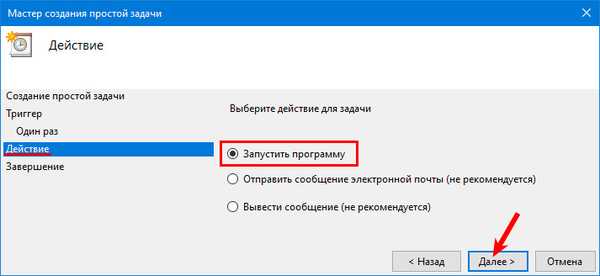
7. Wstaw ścieżkę do pliku narzędzia: „C: \ Windows \ System32 \ shutdown.exe”.
8. Ustaw argument: „-s”.
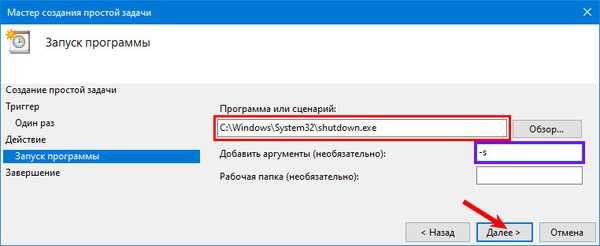
9. Kliknij przycisk Zakończ.
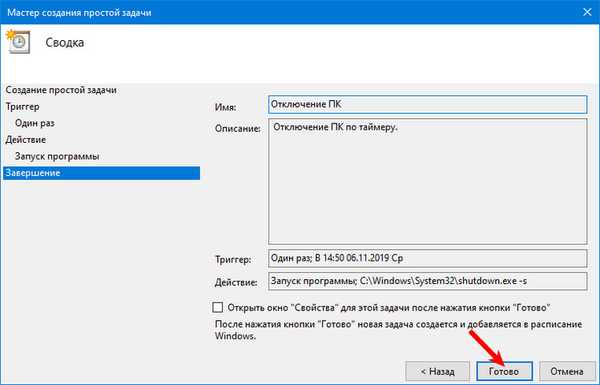
Aby anulować zadanie:
10. Otwórz Harmonogram zadań i przejdź do jego biblioteki w lewej części okna.
11. Kliknij pozycję w środkowej ramce.
12. W oknie po prawej stronie kliknij „Wyłącz”.
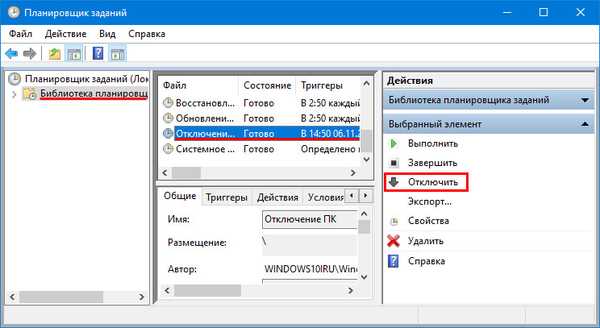
Narzędzia stron trzecich
Dziesiątki programów mogą automatycznie wyłączyć komputer w oparciu o warunki określone przez użytkownika: według timera, po określonym czasie nieaktywności systemu. Weź pod uwagę najwyżej ocenione przez odbiorców.
Airytec Wyłącz
Małe narzędzie, które może wprowadzić komputer w dowolny tryb oszczędzania energii, oszczędzając energię i chroniąc środowisko. Wie także, jak rozłączyć połączenie internetowe i komunikację z serwerami VPN, obsługuje skrypty użytkownika, aby rozszerzyć funkcjonalność.
Umożliwia wysyłanie poleceń do zdalnych komputerów. Airytec Switch Off jest dystrybuowany jako wersja instalacyjna i przenośna. Witryna programisty - http://www.airytec.com/en/switch-off/
Po uruchomieniu okno aplikacji zostaje zminimalizowane do zasobnika, a aby wywołać interfejs, kliknij ikonę.
1. Aby ustawić licznik czasu na liście rozwijanej „Zaplanuj”, wybierz „Odliczanie”.
2. Wprowadź godzinę lub wybierz ją za pomocą strzałek.
3. W wierszu „Działanie” wpisz „Wyłącz”.
Jeśli aktywujesz opcję wymuszenia zamknięcia aplikacji, wszystkie programy zostaną przerwane bez żądania zapisania jej wyniku.4. Zaznacz pole obok „Ostrzegaj przed wykonaniem”, aby 20 sekund (interwał zmienia się) przed zakończeniem odliczania powiadomienie o planowanej akcji.
5. Kliknij Uruchom. Aplikacja zostanie zminimalizowana, na wyświetlaczu pojawi się powiadomienie z informacją o zadaniu.
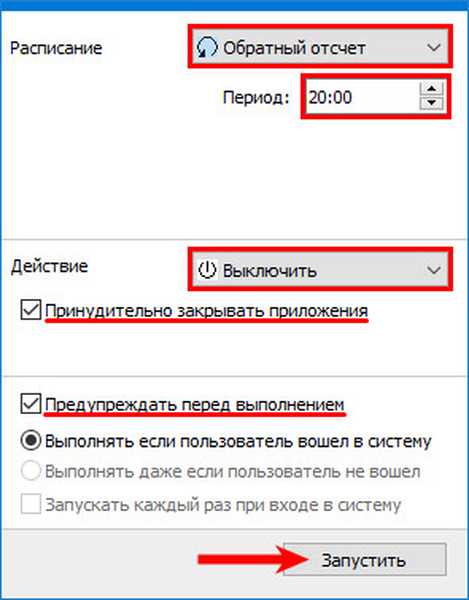
6. Aby wskazać, ile czasu przed odliczeniem wyświetli ostrzeżenie, wywołaj „Właściwości” programu za pomocą menu kontekstowego ikony na pasku zadań.
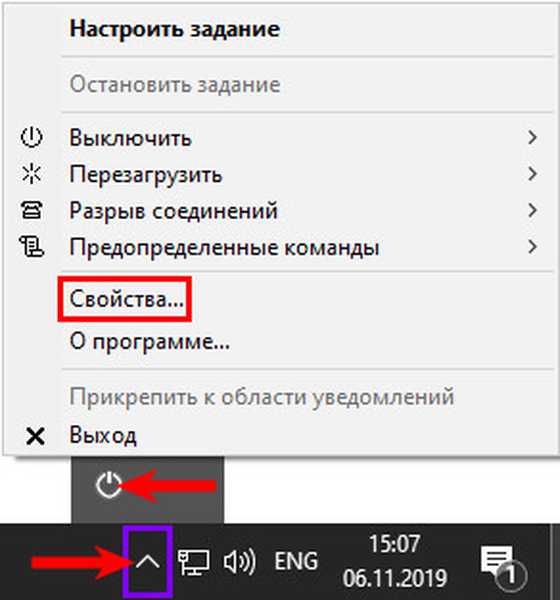
7. W polu „Wyświetlanie (sekundy)” wprowadź żądaną wartość i zapisz ustawienia.
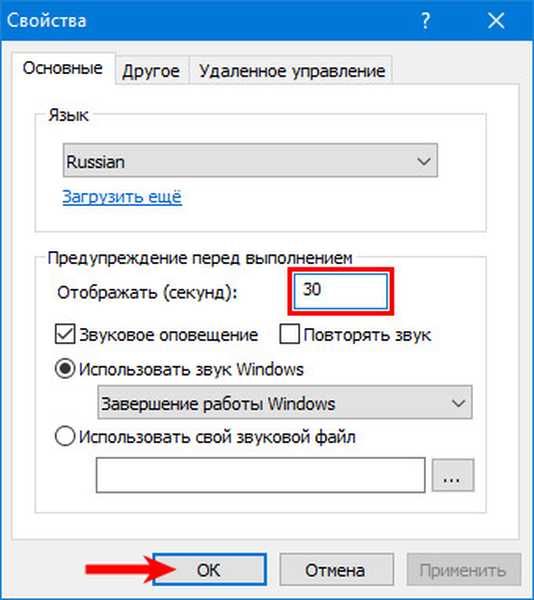
Mądre automatyczne wyłączanie
Program, zdaniem twórcy, został stworzony do mądrego automatycznego wyłączania komputera. Działa w tle i ma kolorowy interfejs, w przeciwieństwie do analogów. Timer uruchamia się w głównym oknie. Witryna programisty - https://www.wisecleaner.com/wise-auto-shutdown.html
1. Uruchom program, wybierz zadanie.
2. W prawej części okna wybierz warunek jego spełnienia, jesteśmy zainteresowani „poprzez”.
3. Ustaw czas, po którym komputer się wyłączy.
4. Aktywuj opcję „Pokaż przypomnienie za 5 minut ...”.
5. Kliknij „Uruchom”, aby rozpocząć odliczanie..
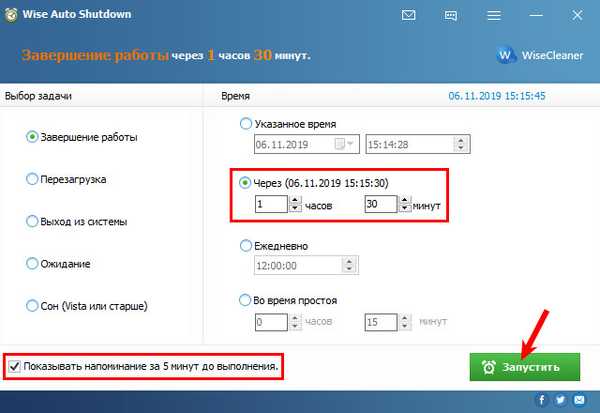
Poweroff
Witryna programisty jest niedostępna, ale aplikację można pobrać niezależnie z dowolnego innego zasobu internetowego.
Przenośna aplikacja zdolna do:
- wymienić dziennik;
- dodaj ponad 35 kombinacji skrótów, aby uzyskać szybki dostęp do często używanych funkcji;
- Zaplanuj zadania
- precyzyjnie zarządzaj mocą lokalnych i zdalnych komputerów i wiele więcej.
Po uruchomieniu w pierwszej zakładce wybierz akcję i warunek jej aktywacji - „Odliczanie”. Timer uruchamia się natychmiast po ustawieniu godziny. 30 sekund przed zamknięciem pojawi się komunikat z opcją odroczenia lub przerwania zadania. Timer można zamrozić za pomocą menu kontekstowego PowerOff w zasobniku.
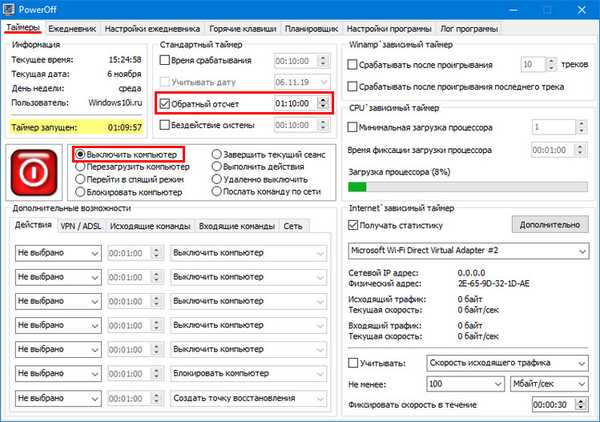
Wyłącznik czasowy
Po wyłączeniu zasilania siłą zamyka wszystkie programy, co prowadzi do utraty niezapisanych informacji. W oknie określ warunek wyłączenia - „Po ustawionym czasie” ustaw czas i kliknij przycisk „Odtwórz” nad ustawieniami, aby rozpocząć odliczanie. Oficjalna strona internetowa - http://maxlim.org/files_s109.html
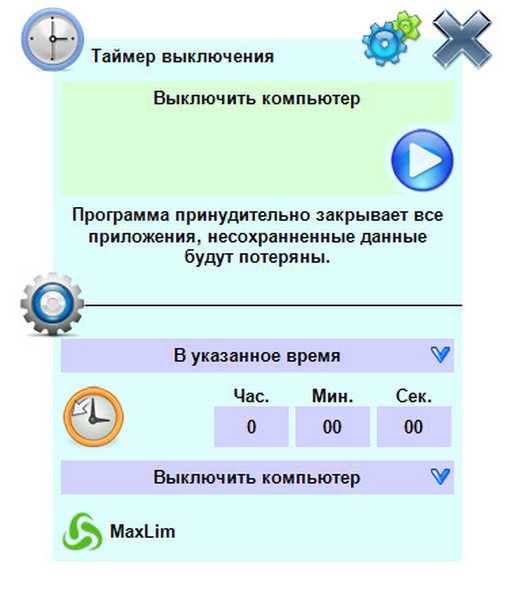
Stoppc
Stary program do wyłączania komputera na czas. Działa w tle - nie wyświetla ikony na pasku zadań ani w zasobniku. Przypomina o zbliżającym się wydarzeniu za 1-60 sekund (ustawione w ustawieniach). Możesz pobrać program z linku - http://mmbuilder.ru/load/best/stoppc/40-1-0-479
Okno ma najniższy priorytet - znajduje się pod wszystkimi innymi oknami, dlatego po uruchomieniu aplikacji wszystkie z nich należy zminimalizować, aby zobaczyć interfejs StopPC. Czas ustawia się za pomocą trzech suwaków, odpowiedzialnych za godziny, minuty i sekundy..

Doświadczeni użytkownicy mogą łatwo poradzić sobie z wbudowanymi narzędziami w systemie Windows 10, aby wyłączyć komputer, podczas gdy początkujący wolą pracować z interfejsem, korzystając z pomocy aplikacji innych firm.











