
Podczas pracy w edytorze tekstu Word, który jest częścią pakietu Microsoft Office, użytkownicy mogą potrzebować zrobić zrzut ekranu w programie Word. Na przykład zrzut ekranu musi zostać wstawiony do dokumentu Word.
Większość użytkowników nie podejrzewa, że funkcja tworzenia i wstawiania zrzutów ekranu (zrzut ekranu) od dawna została zaimplementowana w popularnym edytorze tekstu, począwszy od wersji MS Word 2010. Wielu użytkowników korzysta z oprogramowania innych producentów do tworzenia zrzutów ekranu. Utworzone zrzuty ekranu są następnie kopiowane i wklejane do programu Word..
Treść- Dodanie zrzutu ekranu w programie Word - 1 sposób
- Jak przenieść zrzut ekranu do Worda - 2 sposoby
- Jak zrobić zrzut ekranu w programie Word
- Jak zrobić zrzut ekranu części ekranu w programie Word
- Wnioski z artykułu
Jako zrzut ekranu wstawiony do dokumentu programu Word może istnieć otwarte okno aplikacji, okno folderu, okno uruchomionego pliku, strona internetowa itp. W niektórych przypadkach może być konieczne dodanie zrzutu ekranu do edytora tekstu, na przykład szczegóły interfejsu programy, pewna część tekstu lub element ze strony witryny.
Wszystko to można zrobić bezpośrednio w aplikacji Word bez uciekania się do usług oprogramowania innych firm..
W tym artykule znajdziesz instrukcje dotyczące wykonywania zrzutu ekranu w programie Word: dodaj pełny obraz do dokumentu lub wstaw zrzut ekranu tylko części ekranu w edytorze biurowym. Najpierw przyjrzymy się sposobom dodawania zrzutów ekranu do Worda bez użycia innych programów, a następnie zrobimy zrzuty ekranu bezpośrednio z okna Microsoft Word.
Dodanie zrzutu ekranu w programie Word - 1 sposób
Być może najłatwiejszym sposobem wstawienia zrzutu ekranu do dokumentu Word jest użycie narzędzi systemowych systemu operacyjnego Windows.
- Naciśnij klawisz klawiatury „PrtScr” (PrintScreen).
- W oknie edytora tekstu kliknij odpowiednie miejsce w dokumencie, a następnie naciśnij jednocześnie kombinację klawiszy „Ctrl” + „V”.
- Zrzut ekranu pulpitu zostanie wstawiony do dokumentu.
Ta metoda ma ograniczone zastosowanie ze względu na niemożność utworzenia innego typu zrzutu ekranu, z wyjątkiem przechwytywania obrazu całego obszaru ekranu.
Jak przenieść zrzut ekranu do Worda - 2 sposoby
Jeśli chcesz wstawić tylko aktywne okno wyświetlane na ekranie komputera do dokumentu Word, a nie zrzut ekranu całego ekranu, użyj następującej metody:
- Rozwiń okno aplikacji na ekranie, którego zrzut ekranu musisz dodać do programu Word.
- Naciśnij kolejno na klawiaturze: najpierw na kombinacji klawiszy „Ctrl” + „A”, a następnie na klawiszach „Ctrl” + „C”.
- Kliknij w odpowiednim miejscu dokumentu Word, a następnie naciśnij klawisze „Ctrl” + „V”.
Migawka aktywnego okna na pulpicie pojawi się w oknie aplikacji..

Jak zrobić zrzut ekranu w programie Word
Zobaczmy teraz, jak wstawić zrzut ekranu do Worda, bezpośrednio z okna edytora tekstu.
W górnym menu kliknij kartę „Wstaw”, w grupie „Ilustracje” znajduje się narzędzie „Migawka”. Po kliknięciu lewym przyciskiem myszy narzędzia „Migawka” otwiera się okno „Dostępne okna”, w którym miniatury otwartych okien są wyświetlane na ekranie komputera.
Podgląd wyświetla miniatury wszystkich otwartych (wdrożonych), w danym momencie, aplikacji.
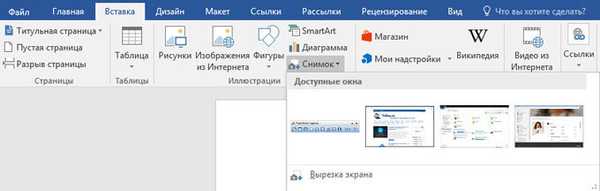
Aby wstawić zrzut ekranu do dokumentu Word, musisz zrobić dwie rzeczy:
- Kliknij lokalizację w dokumencie Word, w której chcesz wkleić zrzut ekranu..
- W kolekcji „Dostępne Windows” kliknij żądaną miniaturę lewym przyciskiem myszy.
Wszystko, wstawianie zrzutu ekranu w programie Word jest zakończone.
Jednocześnie do dokumentu Word jest dodawany tylko jeden zrzut ekranu. Aby dodać drugi zrzut ekranu, kliknij ponownie w odpowiednim miejscu w dokumencie, a następnie w kolekcji „Dostępne Windows” wybierz obraz, który chcesz..
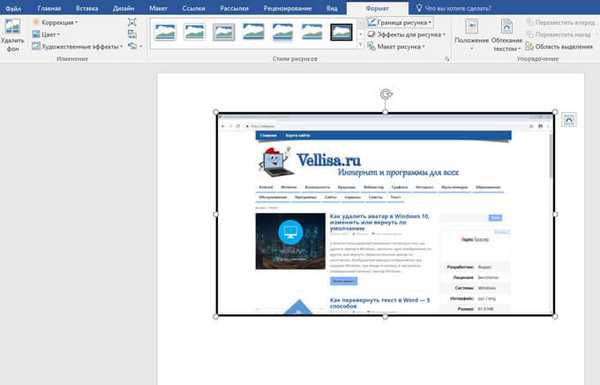
Teraz możesz rozpocząć formatowanie obrazu. Po przejściu do zakładki „Format” użytkownik ma możliwość zaprojektowania obrazu w dokumencie Word.
Wstawiony obraz można obrócić o określony kąt, wybierz odpowiednie opcje układu tekstu. W grupie „Style obrazu” kliknij przyciski „Obramowanie obrazu”, „Efekty obrazu”, „Układ obrazu”, wybierz opcje, które chcesz ustawić obraz w żądanym widoku, zgodnie z własnymi preferencjami.
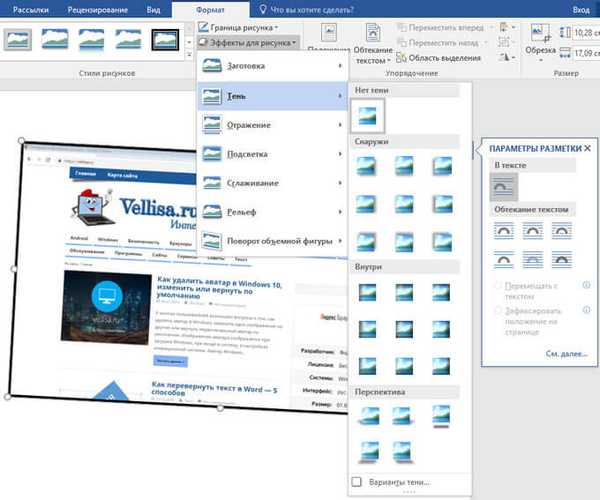
Jak zrobić zrzut ekranu części ekranu w programie Word
Jeśli po dodaniu migawki całego otwartego okna aplikacji wszystko jest jasne, czy w programie Word można utworzyć zrzut ekranu tylko części ekranu? Tak, ta funkcja jest dostępna w programie Microsoft Word..
Teraz wymyślimy, jak przyciąć zrzut ekranu w programie Word, wyciąć tylko niezbędną część ekranu, a następnie wkleić go we właściwym miejscu w dokumencie.
W oknie programu Word kliknij kartę „Wstaw”, w grupie „Ilustracje” kliknij „Migawka”.
W oknie kolekcji „Dostępne okna” kliknij „Przycinanie ekranu”.
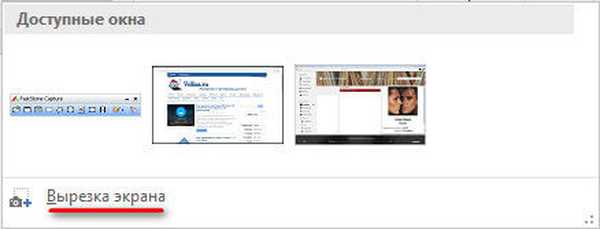
Kliknij lewym przyciskiem myszy, zakreśl obszar na ekranie, który chcesz wstawić do dokumentu. Może to być element interfejsu aktywnej aplikacji, część strony witryny, obraz lub zdjęcie itp..
Możesz być także zainteresowany:- 15 wskazówek dotyczących słów
- Jak umieścić hasło w dokumencie Word
Kursor myszy pojawi się w postaci „krzyża”, zakreśl je odpowiednim obszarem ekranu. Wybrany obszar ma wyraźny widok, reszta ekranu w tym czasie będzie wyblakła.
Po zwolnieniu lewego przycisku myszy zostanie wyświetlony zrzut ekranu części ekranu w dokumencie programu Word na karcie „Format”. Tutaj, jeśli to konieczne, użytkownik może zmienić style zrzutu ekranu, dodać efekty itp..
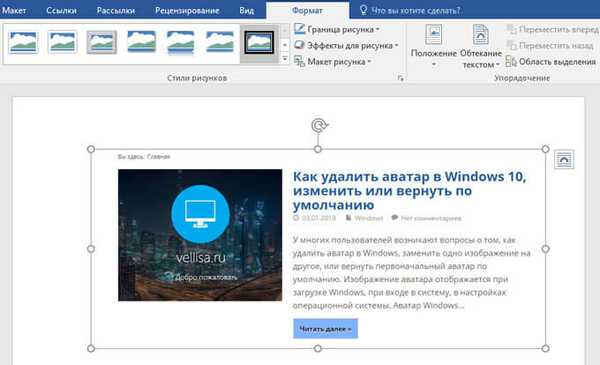
Wnioski z artykułu
Edytor tekstu Microsoft Word ma funkcję tworzenia zrzutów ekranu bezpośrednio z aplikacji, bez pomocy oprogramowania innych firm. Użytkownik może zrobić zrzut ekranu dowolnego otwartego programu lub witryny, a następnie wkleić wynikowy obraz do edytora tekstu. Program ma opcję wycięcia części ekranu: określonego obszaru strony internetowej lub innej otwartej aplikacji.
Powiązane publikacje:- Jak przerzucić tekst w programie Word - 5 sposobów
- Jak umieścić długą kreskę w programie Word - 6 sposobów
- Jak usunąć tryb ograniczonej funkcjonalności programu Word w programie Word 2016, 2013, 2010, 2007
- Jak włączyć linijkę w programie Word
- Jak policzyć liczbę znaków w programie Word: na wszystkie sposoby











