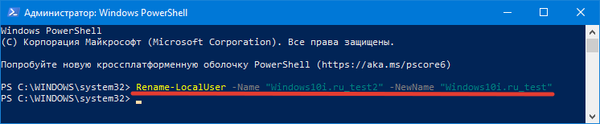Ta publikacja pokaże, jak zmienić nazwę użytkownika w systemie Windows 10 na wszystkie możliwe sposoby. Co więcej, zarówno nazwa konta lokalnego, jak i konta Microsoft. Ścieżka do katalogu z danymi użytkownika pozostanie taka sama (folder będzie nazywany nazwą profilu w momencie jego tworzenia).
Spis treści- Dla konta lokalnego
- Panel sterowania
- Jak zmienić nazwę innego profilu
- Narzędzie Netplwiz.exe
- Wiersz poleceń
- Windows PowerShell
- Zarządzanie komputerem
- Profil Microsoft
Dla konta lokalnego
Tutaj od Windows 7 nie dodano nic nowego. Wszystkie opisane metody mają 10 lat, ale odnoszą się do „dziesięciu”.
Panel sterowania
Klasyczny sposób rozwiązania problemu.
1. Otwórz Panel sterowania, na przykład za pośrednictwem menu kontekstowego Start (metoda jest odpowiednia dla starszych wersji systemu Windows 10) lub poprzez wyszukiwanie na pasku zadań.
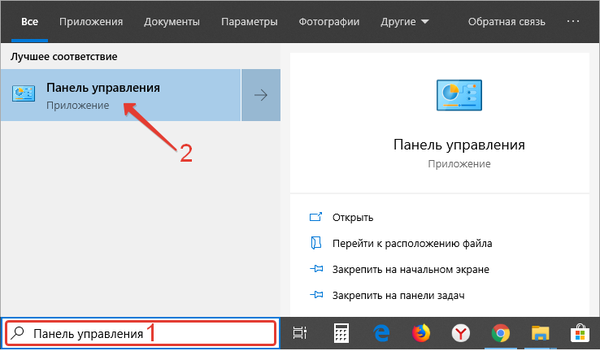
2. Zmień sposób wyświetlania ikon na „Małe ikony”.
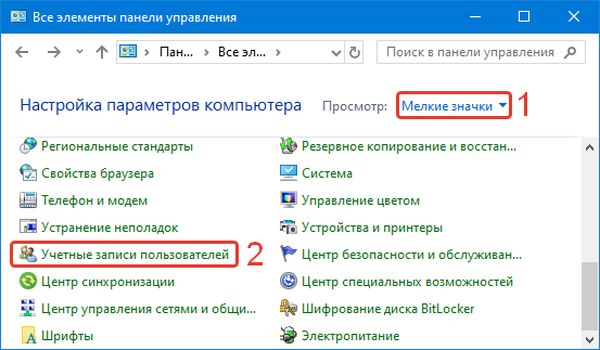
3. Kliknij „Konta ...”.
4. Kliknij link „Zmień nazwę ...”.
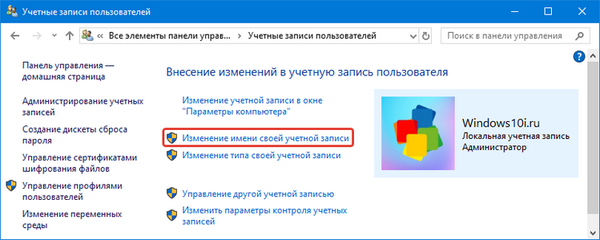
5. Wpisz żądany wiersz tekstu i zapisz zmiany.
Jak zmienić nazwę innego profilu
Jeśli masz uprawnienia administratora, możesz zmienić nazwę innych użytkowników.
1. Wywołaj element Panelu sterowania „Konta ...” (krok 1-3 poprzedniej instrukcji).
2. Kliknij link „Zarządzaj innym ...”.
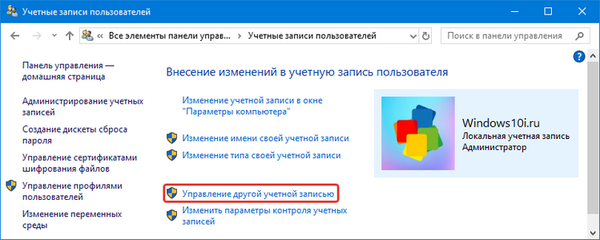
3. Wybierz go z listy wszystkich aktywnych.
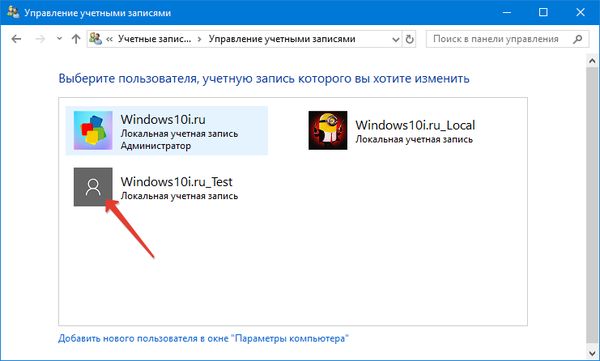
4. Otwórz okno zmiany nazwy.
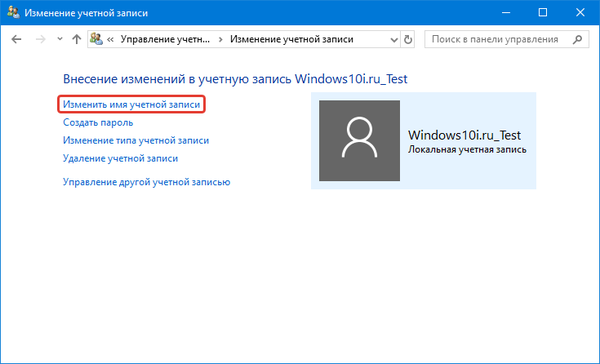
5. Wprowadź dane i zapisz zmiany.
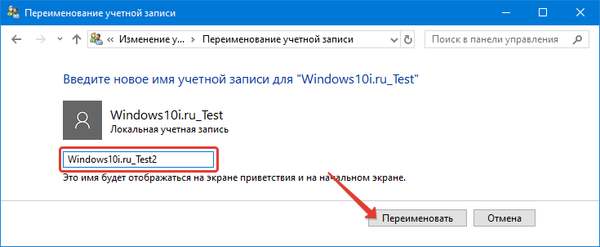
Dlaczego potrzebuję konta Microsoft w systemie Windows 10?
Narzędzie Netplwiz.exe
1. Uruchom aplikację systemową za pomocą polecenia „netplwiz.exe”.
Można go wprowadzić i wykonać za pomocą powłoki (wywoływanej przez Win + R) lub paska wyszukiwania.
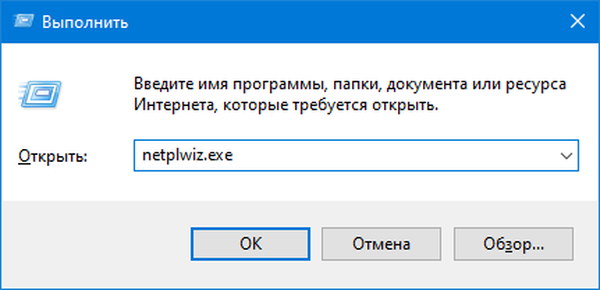
2. Wybierz konto i otwórz jego okno właściwości.
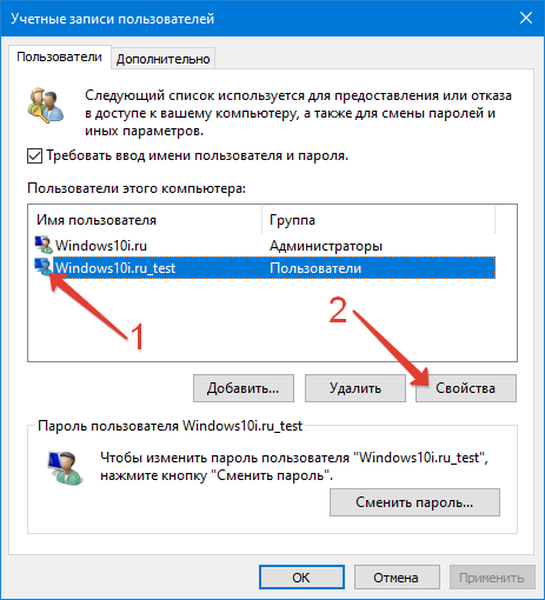
3. Wypełnij pola tekstowe i zapisz informacje..
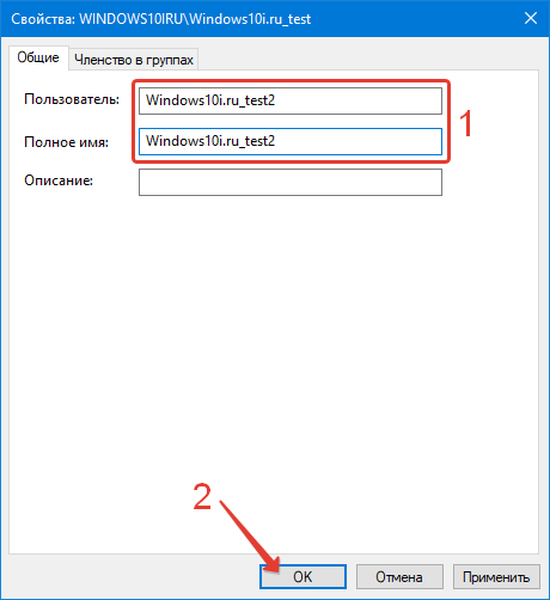
Wiersz poleceń
1. Uruchom narzędzie za pomocą menu kontekstowego Start lub w inny sposób.
2. Uruchom polecenie „użytkownik sieci”, aby wyświetlić listę użytkowników bieżącego systemu operacyjnego.
3. Wyślij następujące dane:
wmic useraccount gdzie name = „NAME 1” zmień nazwę „NAME 2”
Gdzie zamiast NAME 1 i NAME 2, ustaw starą i nową nazwę profilu.
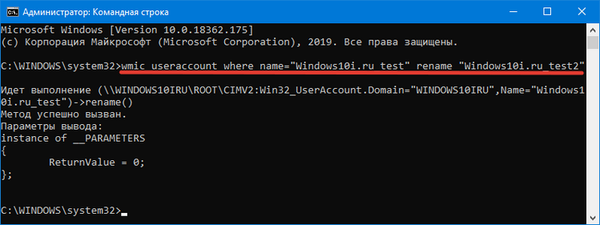
Windows PowerShell
Kolejne niewykorzystane narzędzie Windows - PowerShell.
1. Otwórz PowerShell za pomocą paska wyszukiwania.
2. Wyślij długie oświadczenie o następującej formie:
Zmień nazwę-LocalUser -Name „NAME 1” -NewName „NAME 2”
Tutaj zamień NAME 1 i NAME 2 na stare i nowe nazwy użytkowników.
Zarządzanie komputerem
1. Za pomocą menu kontekstowego Mój komputer otwórz okno „Zarządzanie komputerem”.
2. Rozwiń podsekcję „Lokalni użytkownicy i ...”.
3. W pierwszym katalogu kliknij dwukrotnie żądanego użytkownika.
4. Ustaw nową nazwę i kliknij „Zastosuj” i „OK”.
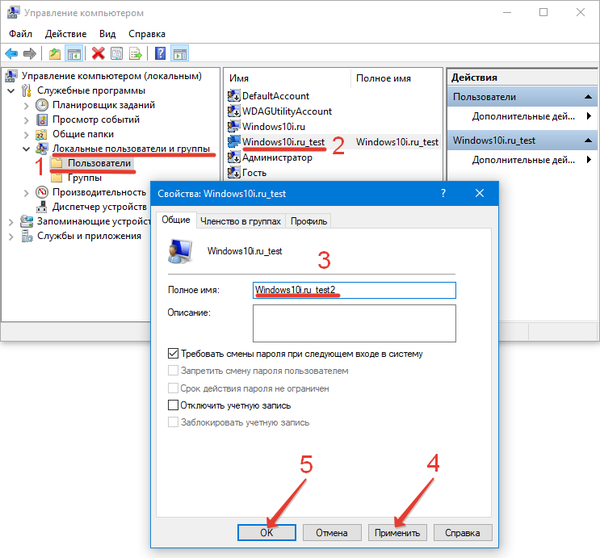
Profil Microsoft
Sytuacja z Microsoftem jest inna..
1. Zaloguj się do swojego konta za pomocą przeglądarki account.microsoft.com/profile.
2. Przejdź do zakładki „Profil”.
3. Kliknij „Dodaj nazwę”, jeśli nie jest, lub „Zmień ...”, jeśli jest określony.
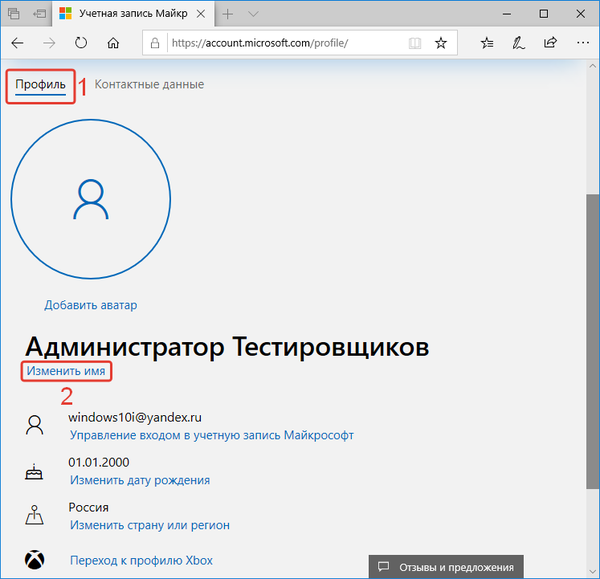
4. Wypełnij pola i zapisz zmiany.
Wpłyną na wszystkie urządzenia, z których będziesz pracować z poziomu konta.
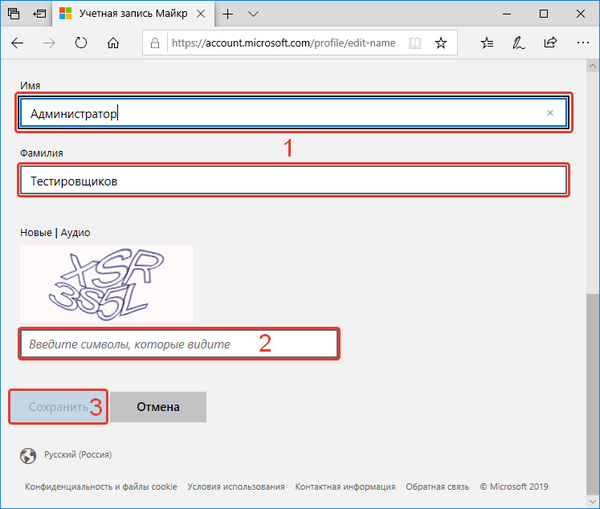
Czasami zamiast nazwy może zostać wyświetlony adres e-mail. Łatwo to naprawić..
- Przytrzymaj Win + R i uruchom polecenie „netplwiz”;
- Wybierz użytkownika i kliknij „Właściwości”;
- Ustaw dane i zapisz informacje.
Istnieje wiele sposobów zmiany nazwy konta lokalnego, możesz zmienić nazwę konta Microsoft przy użyciu jedynej metody.