
Zdarza się, że włączając włączanie komputera po niewłaściwym wyłączeniu, zanikach zasilania lub instalacji drugiego systemu operacyjnego, na ekranie pojawia się komunikat o niemożności wykrycia dysku rozruchowego lub programu ładującego. Aby w tym przypadku uruchomić komputer, musisz przywrócić program ładujący system Windows 10. Ale powinieneś natychmiast dowiedzieć się, co to jest, a także wziąć pod uwagę przyczyny takich błędów.

- Co to jest bootloader??
- Przyczyny problemu
- Rozwiązywanie problemów
- Metoda numer 1
- Metoda numer 2
- Metoda 3
Co to jest bootloader??
Program ładujący system operacyjny nazywa się programem, dzięki któremu system operacyjny jest uruchamiany po zakończeniu autotestu po uruchomieniu komputera. To jest właśnie testowanie komponentów sprzętu komputerowego, które wykonuje zestaw oprogramowania układowego BIOS, po czym przekazuje kontrolę nad systemem do bootloadera, który już uruchamia system operacyjny.
Ten schemat dotyczy nie tylko komputerów i laptopów, ale jest stosowany w wielu urządzeniach: prostych kontrolerach logicznych, smartfonach i innych urządzeniach mobilnych.
Moduł ładujący wykonuje kilka funkcji oprócz uruchamiania systemu operacyjnego:
- przygotowuje sprzęt do załadowania jądra systemu operacyjnego;
- uruchamia jądro systemu operacyjnego, przechowywane na HDD, SDD lub przesyłane przez sieć;
- przenosi kontrolę nad urządzeniem do jądra systemu operacyjnego.
Przyczyny problemu
Komunikat o błędzie pojawia się po zakończeniu początkowej fazy rozruchu komputera, a bootloader, do którego konieczne jest przekazanie kontroli nad uruchomieniem systemu operacyjnego, nie znajduje się w określonej lokalizacji (pierwszy sektor dysku rozruchowego). Przyczyny błędów związanych z brakiem rekordu rozruchowego są różne:
- obecność złych sektorów na dysku;
- brak pliku bootloadera, który w „pierwszej dziesiątce” nazywa się bootmgr;
- niedokładna obsługa programów do tworzenia konfiguracji wielokrotnego rozruchu (EasyBCD);
- instalowanie starszego systemu operacyjnego na nowym i generalnie instalowanie drugiego systemu operacyjnego.
Rozwiązywanie problemów
Odzyskiwanie programu ładującego system Windows 10 odbywa się za pomocą kilku metod z poziomu wiersza polecenia. Jeśli użytkownik jest nowy lub nie zna tego narzędzia systemowego, nie martw się. Nie ma absolutnie nic skomplikowanego, a nawet początkujący może poradzić sobie z resuscytacją bootloadera, wyraźnie postępując zgodnie z instrukcjami.
Przed rozpoczęciem odzyskiwania musisz wykonać kilka prostych operacji:
- odłącz od komputera wszystkie zewnętrzne nośniki pamięci (dysk flash, aparat, e-book, smartfon) i kiedy
- funkcje i wszystkie inne urządzenia USB, z wyjątkiem myszy z klawiaturą;
- przejdź do sekcji BIOS, najczęściej określanej jako „Boot” lub „Priority Boot” i wybierz jako 1. urządzenie rozruchowe
- dysk twardy, na którym znajduje się system Windows 10.
Jeśli po ponownym uruchomieniu problem będzie się powtarzał, przejdź do bardziej podstawowych rozwiązań..
Metoda numer 1
Aby wznowić bootloader w „pierwszej dziesiątce” (i każdym innym Windowsie, zaczynając od „siódemki”), potrzebujesz dystrybucji z plikami instalacyjnymi systemu operacyjnego. Najprawdopodobniej będzie to rozruchowy dysk flash utworzony na podstawie obrazu ISO. Odpowiedni jest także dysk odzyskiwania systemu Windows 10..
1. Podłącz rozruchowy dysk flash USB, uruchom ponownie komputer i uruchom komputer z tego napędu za pomocą „Menu rozruchu”.
Zwykle wywoływany jest przez naciśnięcie F9, F11 lub F12. W każdym razie informacje na ten temat są wyświetlane podczas autotestu komputera..
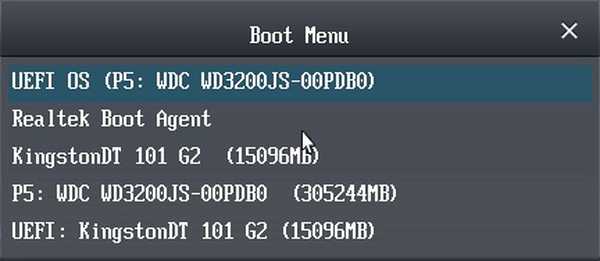
2. Wchodzimy w środowisko odzyskiwania „dziesiątki”, klikając link o tej samej nazwie na ekranie za pomocą przycisku „Zainstaluj”.
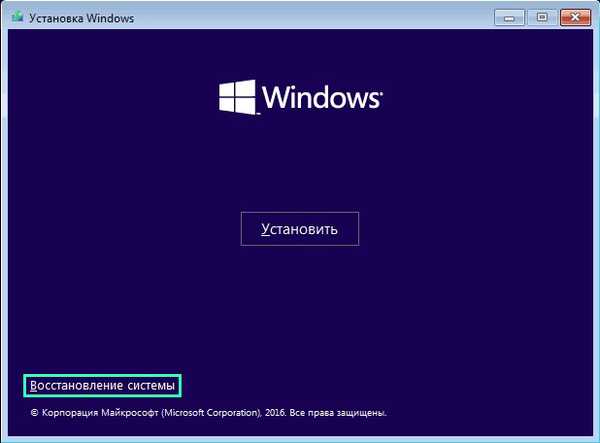
3. Klikamy ikonę z napisem: „Rozwiązywanie problemów” i wywołujemy dodatkowe parametry.
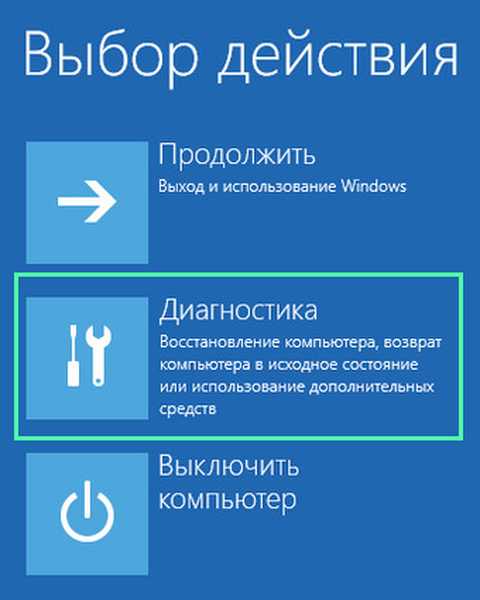
4. Uruchom wiersz poleceń.
Nawiasem mówiąc, wybierając opcję „Odzyskiwanie przy rozruchu”, poniższe działania można zautomatyzować, ale metoda nie zawsze działa.
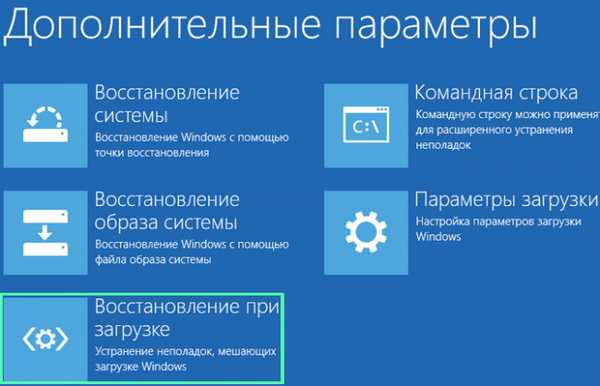
5. Wprowadź sekwencję poleceń systemowych, wykonując je, naciskając klawisz „Enter”:
- diskpart - do uruchomienia narzędzia, które pozwala na pracę z partycjami dysku;
- lista woluminów - wizualizuje dane na partycjach dysku twardego (pamiętaj literową etykietę woluminu, na którym znajduje się system Windows);
- exit - wyjście Diskpart.
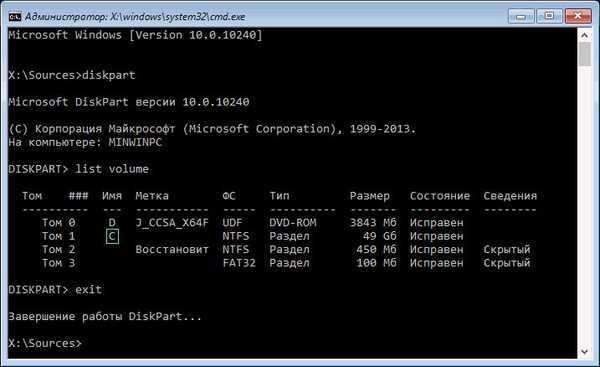
6. Wykonujemy polecenie „bcdboot x: \ windows”, gdzie x jest literą sekcji z plikami systemu operacyjnego.

7. Po wyświetleniu komunikatu o pomyślnym utworzeniu plików rozruchowych ponownie uruchamiamy komputer.
Metoda numer 2
Jeśli odzyskiwanie programu ładującego system Windows 10 za pomocą proponowanej metody nie powiodło się, powtarzamy wszystkie kroki w pierwszej sekcji, aż do czwartego kroku.
1. Następnie wprowadzamy znane już polecenia: „diskpart”, aby wywołać narzędzie do pracy z dyskiem twardym i partycjami „listy woluminów”.
Jeśli używasz komputera z nowym interfejsem UEFI i schematem partycji GPT, szukamy ukrytego woluminu sformatowanego w FAT32, którego rozmiar wynosi od ~ 300-500 MB. Korzystając ze starej płyty głównej z systemem BIOS, szukamy woluminu o wielkości ~ 450 MB z tym samym systemem plików.
2. Zapamiętaj numer sekcji, na przykład „Tom 3” i jego znak literowy.
3. Wykonujemy łańcuch poniższych poleceń:
wybierz wolumin X, gdzie X jest literą dysku;
format fs = fat32 lub format fs = ntfs, w zależności od systemu plików;
przypisz literę Y - przypisanie etykiety literowej na dysk;
exit - wyjmij diskpart z RAM;
bcdboot C: \ Windows / s Y: / f all, (C: \ to partycja systemowa):
diskpart
wolumin listy
wybierz głośność X;
remove letter = Y - wyłącz wyświetlanie dysku serwisowego w środowisku Windows;
4. Zamknij wiersz poleceń i uruchom ponownie.
Metoda 3
Przywrócenie bootloadera przy użyciu powyższych metod jest niemożliwe bez nośnika startowego z plikami instalacyjnymi Windows 10, dlatego rozważymy najprostszą (ale nie najskuteczniejszą) opcję przywrócenia dziesiątek bootloadera. Aby to zrobić, uruchom „Specjalne opcje rozruchu”, co jest dalekie od zawsze możliwego. W dodatkowych parametrach wywołujemy wiersz poleceń, wykonujemy polecenie „bootrec.exe / fixboot” i ponownie uruchamiamy komputer. Na nim wyczerpane są metody odzyskiwania bootloadera Windows 10.











