
System Windows jest nieprzewidywalny i gotowy do przyniesienia wielu problemów użytkownikom. W przypadku odzyskiwania lub ponownej instalacji systemu może być wymagany dysk instalacyjny z systemem. Będziesz musiał ponownie zainstalować rozruchowy dysk flash USB z systemem Windows 10 w systemie Windows 10. W tym artykule opiszemy główne sposoby tworzenia tego dysku za pomocą różnych programów.
Pytanie, które często zadają użytkownicy systemu Windows 10, brzmi: jak zrobić bootowalny dysk flash USB (dysk) w systemie Windows 10? Istnieje kilka opcji szybkiego i wygodnego tworzenia dysku instalacyjnego:
- Korzystanie z narzędzi do tworzenia multimediów
- Poprzez programy innych firm (UltraISO, Rufus itp.)
Przeanalizujemy te metody bardziej szczegółowo..
Korzystanie z narzędzi do tworzenia multimediów
Najpierw pokażemy, jak utworzyć instalacyjny rozruchowy dysk flash USB (dysk) systemu Windows 10 za pomocą narzędzi Media Creation Tools.
Media Creation Tools to narzędzie firmy Microsoft, które stało się popularne od wersji Windows 8. Funkcjonalność tego programu jest dość prosta - pobranie obrazu Windows i jego dalsze nagrywanie. Jeśli wcześniejszy system Windows 7 mógł zostać załadowany tylko kluczem do pudełkowej (nie preinstalowanej wersji OEM), MCT pozwala na pobranie prawie dowolnego obrazu systemu - wymaganej głębi bitowej, wersji i języka.
Zacznijmy w kolejności:
- Odwiedź stronę Microsoft, aby pobrać niezbędne narzędzie - pobierz Media Creation Tools i kliknij „Pobierz narzędzie teraz”.

- Wraz z wydaniem najnowszej wersji systemu narzędzie zostało również zaktualizowane. Wersja narzędzia będzie taka sama jak wersja kompilacji systemu, która zostanie załadowana. Na przykład MCT dla systemu Windows 10 w wersji 1803 będzie miał wersję 10.0.17134.1.

- Po pobraniu i uruchomieniu narzędzia zostanie wyświetlony ekran weryfikacji, na tym etapie sprawdzana jest wersja systemu i podstawowa zgodność, a warunki umowy licencyjnej są akceptowane.

- W następnym etapie zaczyna się zabawa.
W „Co chcesz robić?” musisz wybrać „Utwórz nośnik instalacyjny”. Następnie musisz wybrać głębię bitową i język systemu (w najnowszych wersjach MCT wybór wersji systemu nie jest wymagany, ponieważ obraz będzie zawierał wszystkie z nich).

Na etapie wyboru nośnika możesz wybrać dysk USB, na którym obraz zostanie zapisany, lub zapisać obraz ISO systemu, który można później zapisać na dysku lub utworzyć instalacyjny dysk flash za pomocą innego narzędzia.
Wybierz żądany dysk do nagrywania, ale pamiętaj, że dane z niego zostaną sformatowane, aby zapisać obraz systemu.

Od czasu do czasu użytkownicy mają problemy z Internetem lub systemem, w wyniku czego nagrywanie obrazu na dysk może zostać przerwane. W takim przypadku może być konieczne pobranie obrazu ISO systemu do przyszłego wykorzystania.
Aby to zrobić, na etapie „Wybierz nośnik” wybierz plik ISO, określ miejsce zapisania obrazu i poczekaj na pobranie. Jeśli chcesz nagrać dysk instalacyjny, nie należy wybierać go jako lokalizacji pobierania. Określ dysk twardy, a następnie możesz już zapisać plik do pliku.
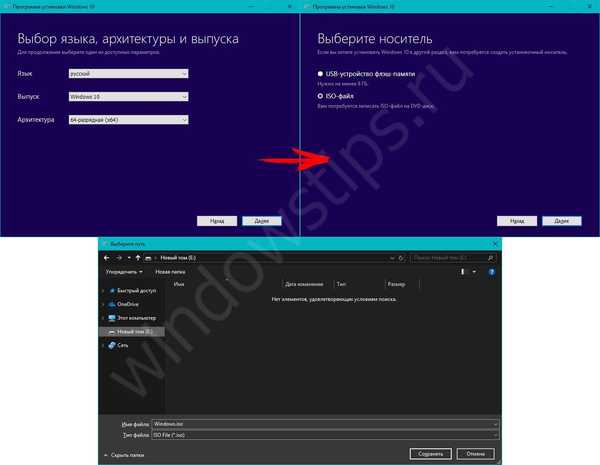
Korzystanie z UltraISO
W przypadku kolejnej opcji nagrywania spróbujemy użyć programów innych firm. Na przykład UltraISO - będzie używany jako program do utworzenia rozruchowego dysku flash USB dla systemu Windows 10, który można pobrać bezpłatnie w biurze. strona producenta - ultraiso-ezb.ru.

Instalacja programu zajmuje kilka chwil i zapewnia 30-dniowy bezpłatny okres użytkowania.
Aby nagrać obraz na USB, w UltraISO musisz otworzyć plik niezbędny do nagrania. Aby to zrobić, kliknij „Plik” - Otwórz i wybierz żądany plik.

Aby dalej utworzyć bootowalną pamięć flash USB, musisz przejść do zakładki „Samozaładowanie”, gdzie kliknij „Nagraj obraz dysku twardego”. Następnie musisz wybrać dysk, na którym chcesz nagrywać, a następnie wybrać metodę nagrywania USB-HDD + i kliknąć „Nagraj”.

Po odczekaniu końca możesz użyć tego dysku do wykorzystania w przyszłości.
Odpowiedzi na często zadawane pytania
Warto zwrócić uwagę na typowe pytania i błędy użytkownika związane z tworzeniem dysku instalacyjnego..
Czy można zapisać obraz systemu na wymiennym dysku twardym o dużej pojemności??
Jest to możliwe, ale podczas korzystania ze standardowej funkcjonalności programów wszystkie informacje zostaną utracone, co jest bardzo ważne dla wielu użytkowników. Wynikiem będzie podział dysku na kilka partycji - jedna z nich przechowuje niezbędne informacje, a druga to sektor rozruchowy i przechowuje dane instalacyjne. Partycja rozruchowa jest oznaczona jako aktywna, dzięki czemu BIOS postrzega ją jako główną i należy ją uruchomić. Pomoże to zapisać dane instalacyjne na dysku i nie utracić niezbędnych informacji z dysku.

Jak przywrócić dysk flash z rozruchu do zwykłego?
Analizując pytanie, jak przywrócić dysk flash USB z rozruchowego na zwykły, warto zauważyć, że nie jest to szczególnie konieczne, ponieważ dane z obrazu sprawiają, że jest to bootowalny, a mianowicie folder Boot, który „pozwala” UEFI i BIOS na postrzeganie tego dysku jako rozruchowego. Ale również partycjonowanie dysku jest ważne, jeśli używasz dysku wymiennego z 2 partycjami. Aby to zrobić, wyłącz partycję lub po prostu usuń informacje.
Jak usunąć rozruchowy dysk flash USB?
Jeśli interesuje Cię pytanie, jak usunąć bootowalny dysk flash USB, powinieneś dowiedzieć się, że nazwa „bootowalny dysk flash USB” jest tylko graficznym opisem dysku zdolnego do pobrania kodu programu przed uruchomieniem systemu i można go sformatować. Aby to zrobić, w oknie Mój komputer (lub Ten komputer, w systemie Windows 10) kliknij RMB na żądanym dysku i wybierz „Formatuj”. Podstawowe ustawienia multimediów automatycznie określą żądane ustawienia usuwania informacji, wystarczy kliknąć przycisk „Start”.

Co to jest dysk flash USB z systemem Windows 10?
Wielostopniowy dysk flash systemu Windows 10 zawiera nie tylko obraz systemu Windows 10, ale także inne przydatne narzędzia, na przykład do sprawdzania dysku twardego, pamięci RAM lub innego sprzętu albo programu antywirusowego. Zasadniczo przydatne będzie sprawdzenie systemu przed załadowaniem.
Czy można utworzyć rozruchowy dysk flash USB do resetowania hasła??
Możliwe jest stworzenie czegoś takiego jak bootowalny dysk flash USB do resetowania hasła, co opisano bardziej szczegółowo w naszym artykule „Jak zresetować hasło w systemie Windows 10”, w którym określiliśmy metodę resetowania hasła za pomocą narzędzia Kon-boot.
Miłego dnia!











