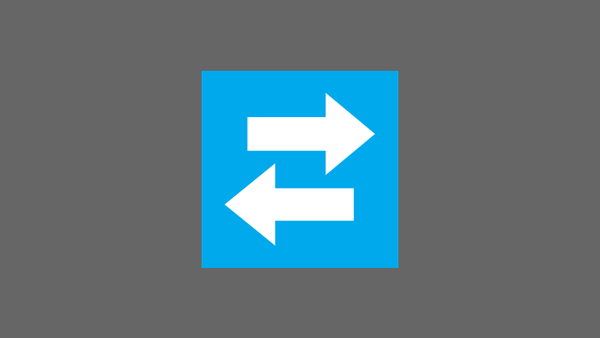Windows 10 ma wbudowane narzędzie do nagrywania ekranu, ale może nagrywać tylko gry i aplikacje. Oznacza to, że nie może nagrywać niektórych obszarów systemu operacyjnego, takich jak komputer stacjonarny lub eksplorator.
Istnieje wiele darmowych i komercyjnych programów do nagrywania pulpitu i innych obszarów systemu operacyjnego Windows 10. Większość narzędzi do nagrywania ekranu działa dobrze i jest dość łatwa w użyciu, ale po co instalować dodatkowe programy, jeśli możesz użyć jednego z zainstalowanych programów do nagrywania ekran komputera z systemem Windows 10?
Nagrywanie ekranu w systemie Windows 10 za pomocą VLC Media Player.

VLC Media Player, popularny odtwarzacz multimediów, który można znaleźć na prawie każdym komputerze, może pomóc w nagraniu pulpitu Windows 10 i innych obszarów systemu operacyjnego. Jeśli VLC Media Player jest już zainstalowany na komputerze z systemem Windows 10, możesz nagrać ekran komputera za pomocą kilku kliknięć myszy.
Ponieważ VLC Media Player jest odtwarzaczem, brakuje mu dodatkowych ustawień, które można znaleźć w specjalnym oprogramowaniu do nagrywania z ekranu komputera. Pamiętaj, że nie pozwoli ci to uchwycić tylko wybranej części ekranu i dodać adnotacji do filmu. Jeśli jednak musisz nagrywać pełny ekran na komputerze z systemem Windows 10, wypróbuj VLC Media Player.
Użyj VLC Media Player do nagrywania z ekranu Windows 10.
Domyślnie VLC Media Player zapisuje pliki nagrań w formacie .Mp4. W tym przewodniku przyjrzymy się, jak używać VLC Media Player do nagrywania obrazu ekranu systemu Windows 10..
Krok 1: Uruchom odtwarzacz multimediów VLC. Jeśli nie ma go na komputerze, pobierz plik instalacyjny z oficjalnej strony, a następnie zainstaluj go.
Krok 2: Kliknij na górze menu „Media”, a następnie wybierz Konwertuj / Zapisz.

Krok 3: Idź do zakładki Przechwyć urządzenie. W dziale Tryb przechwytywania wybierz tryb Screen, a następnie wybierz częstotliwość klatek, z jaką chcesz nagrywać ekran. Radzimy ustawić częstotliwość pomiędzy 5 i 15 w celu zapewnienia dobrej jakości.

Krok 4: Naciśnij przycisk Konwertuj / Zapisz, aby otworzyć okno dialogowe Konwertuj.

Krok 5: W oknie dialogowym Konwertuj w dziale „Plik końcowy” naciśnij przycisk „Przegląd”, i wybierz miejsce, w którym chcesz zapisać film na ekranie, wprowadź nazwę pliku i naciśnij przycisk Zapisz.


Po naciśnięciu przycisku „Rozpocznij” VLC rozpocznie nagrywanie z twojego ekranu. I zapisze wszystko, co wydarzy się na ekranie.
Krok 6: Wreszcie, jeśli chcesz zatrzymać nagrywanie, kliknij Przestań w odtwarzaczu VLC, aby zatrzymać nagrywanie i zapisać plik.
Teraz możesz otworzyć nagrany plik wideo za pomocą VLC Media Player lub dowolnego innego odtwarzacza wideo, aby wyświetlić nagranie z ekranu komputera.