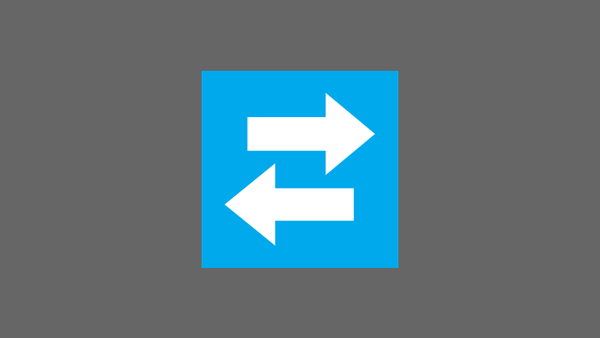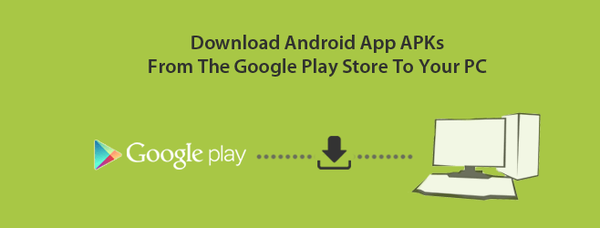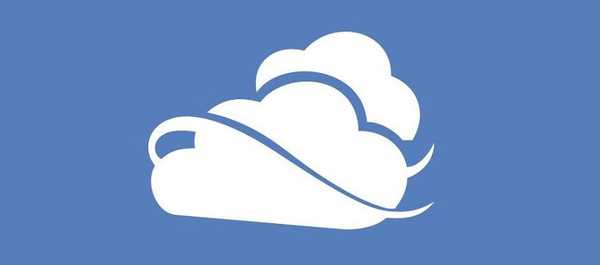Niestety system Windows 10 nie pozwala wybrać zewnętrznego nośnika jako lokalizacji przechowywania folderu OneDrive. Jest to duży problem, szczególnie w przypadku tabletów ze skromnym miejscem na dysku. Problem komplikuje fakt, że Microsoft porzucił tak zwane „symbole zastępcze”, co pozwoliło nam zorientować się, co jest przechowywane w chmurze bez synchronizacji plików i folderów.
Ten przewodnik pokaże, jak zmusić OneDrive do przechowywania plików na karcie SD lub innym zewnętrznym urządzeniu pamięci masowej za pomocą jednej mało znanej funkcji systemu Windows. Aby to zrobić, „przekonamy” OneDrive, że zsynchronizuje pliki na dysku lokalnym, podczas gdy w rzeczywistości będą one na dysku flash USB / karcie pamięci.
1. Więc otwórz narzędzie Zarządzanie napędami. Aby to zrobić, kliknij prawym przyciskiem myszy przycisk Start (lub po prostu kliknij  + X) iw menu kontekstowym wybierz „Zarządzanie dyskami”.
+ X) iw menu kontekstowym wybierz „Zarządzanie dyskami”.
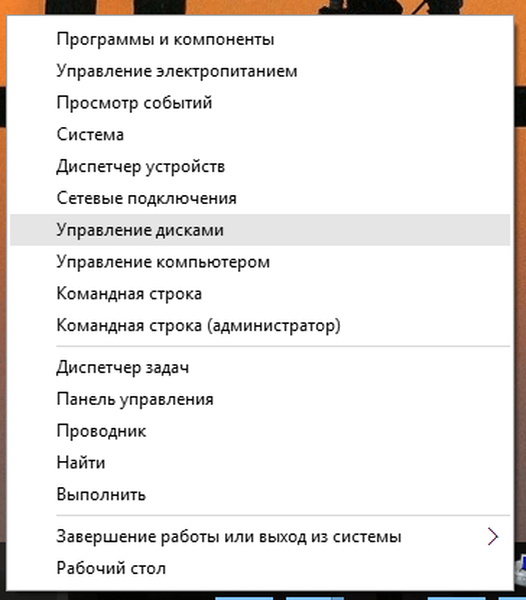
2). Znajdź nośnik zewnętrzny na liście napędów, otwórz menu kontekstowe i wybierz „Zmień literę dysku lub ścieżkę dysku„.

3). Upewnij się, że zaznaczona jest opcja „Zamontuj wolumin jako pusty folder NTFS” i kliknij „Przeglądaj”.
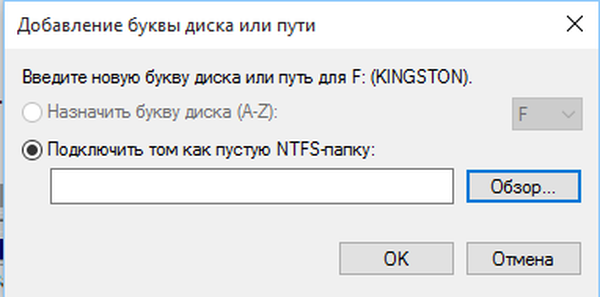
4. Utwórz nowy folder na dysku, na którym jest zainstalowany system Windows 10, klikając przycisk „Utwórz”. Nadaj folderowi dowolną nazwę i kliknij „OK”. Następnie ponownie „OK”.

5. Użyj Menedżera zadań, aby ukończyć proces Microsoft OneDrive (32-bitowy).
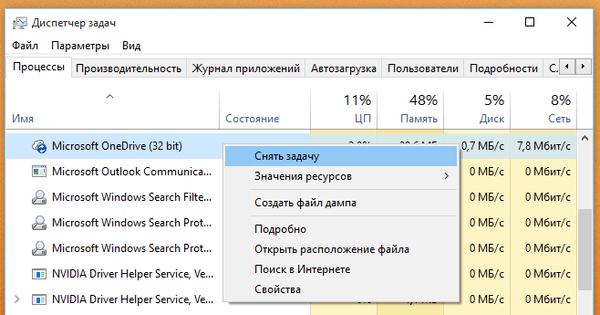
6. Usuń folder OneDrive z katalogu użytkownika (C: \ Users \ Twoja nazwa użytkownika).
7. W polu wyszukiwania wpisz OneDrive i naciśnij klawisz Enter, aby rozpocząć proces konfiguracji chmury (jeśli zobaczysz dwa komunikaty o błędach, po prostu je zignoruj).
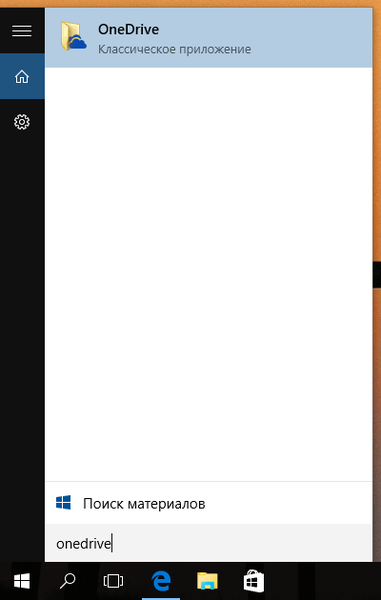
8. Kliknij „Rozpocznij”.

9. Zaloguj się do swojego konta Microsoft..
10. Na następnym ekranie zobaczysz bieżącą lokalizację folderu OneDrive. Kliknij przycisk „Edytuj” i określ ścieżkę do folderu utworzonego w kroku 4.
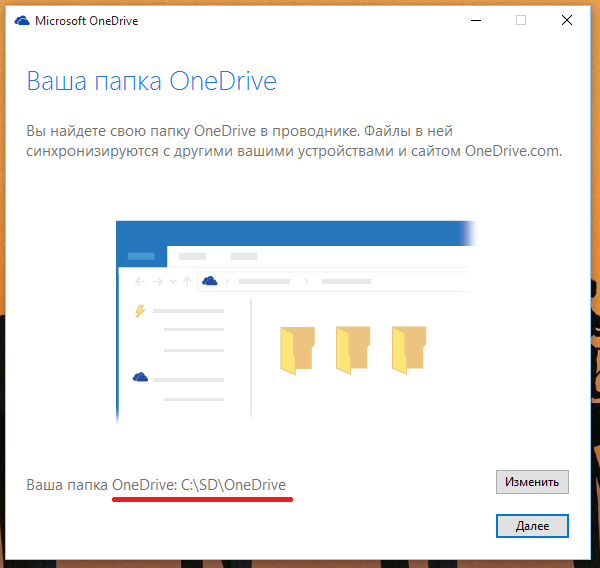
11. Kliknij „Dalej”. Wybierz pliki i foldery, które chcesz zsynchronizować, ponownie kliknij Dalej i zakończ konfigurację OneDrive.
W rezultacie OneDrive zacznie synchronizować pliki z określonym folderem (utworzonym na dysku systemowym), myśląc, że zapisuje pliki na dysku lokalnym, chociaż w rzeczywistości pliki zostaną zapisane na urządzeniu zewnętrznym. Jest rzeczą oczywistą, że nie zaleca się usuwania zewnętrznych nośników, gdy komputer (aw szczególności OneDrive) jest używany.
Miłego dnia!