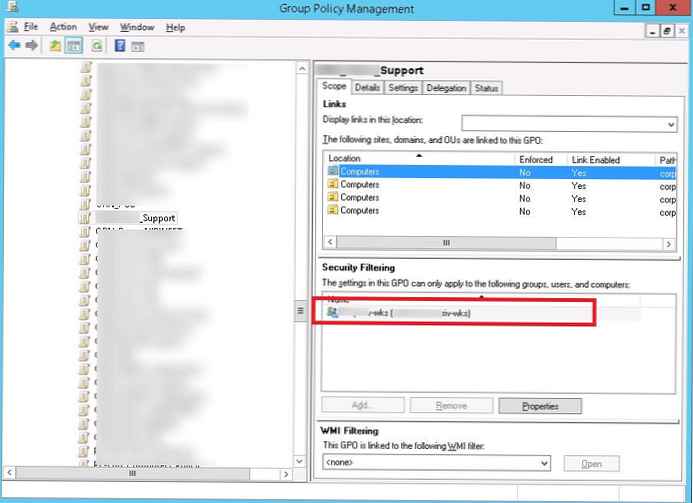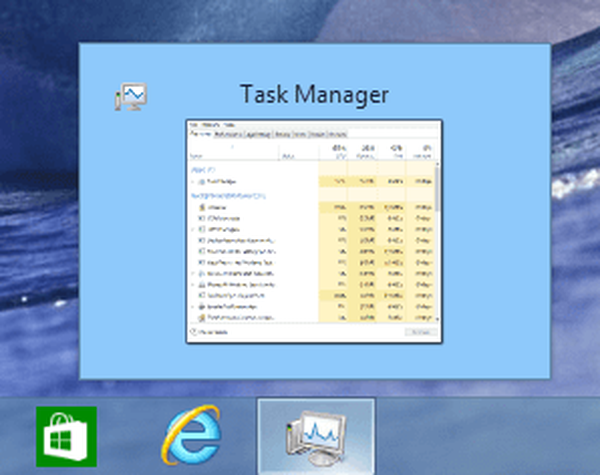Po przejściu do „pierwszej dziesiątki” lub jej kolejnej aktualizacji wielu użytkowników napotyka problem, przez który słuchawki nie działają na komputerze w systemie Windows 10 lub system nie widzi urządzenia odtwarzającego dźwięk.
Po przejściu do „pierwszej dziesiątki” lub jej kolejnej aktualizacji wielu użytkowników napotyka problem, przez który słuchawki nie działają na komputerze w systemie Windows 10 lub system nie widzi urządzenia odtwarzającego dźwięk.
W większości źródłem szkopuł jest sterownik dźwięku - oprogramowanie odpowiedzialne za działanie karty dźwiękowej. Dlaczego po aktualizacji systemu Windows nagle przestaje działać z zainstalowanymi sterownikami?
Najprawdopodobniej sam sterownik został zaktualizowany w trakcie otrzymywania aktualizacji i został załadowany z innego miejsca niż z serwerów Microsoft. Tak więc zamiast oficjalnego oprogramowania, produkt stworzony przez korporację oprogramowania został pobrany na komputer użytkownika, a oprogramowanie innych firm nigdy nie wyróżniało się stabilnością i 100% kompatybilnością.
Powodem, dla którego laptop nie widzi słuchawek, jest przede wszystkim przestarzały lub zewnętrzny sterownik dźwięku. Zobaczmy, jak się go pozbyć i uzyskać oficjalne oprogramowanie..
Spis treści- Ustawienia słuchawek
- Aktualizacja sterownika z witryny dewelopera
- Aktualizacja sterownika zgodnie z zaleceniami Microsoft
- Konfiguracja słuchawek
Ustawienia słuchawek
Jeśli napotkasz problem, nie powinieneś od razu winić za wszystko sterowników. Być może wystarczy skonfigurować słuchawki. Zacznijmy od tego.
1. Jeśli urządzenie jest podłączone do komputera za pomocą złącza w systemie głośników (głośniki), upewnij się, że ten port działa, podłączając na przykład inne urządzenie odtwarzające dźwięk.
2. Sprawdzamy słuchawki, podłączając je do innego laptopa lub smartfona, być może same nie działają.
3. Upewnij się, że wtyczka jest podłączona do odpowiedniego gniazda (kolor zielony).
4. Spróbuj użyć innego wejścia audio, być może przednie nie działa, na przykład nie jest podłączone.
5. Upewnij się, że pinout jest prawidłowy, ponieważ w systemie Windows 10 typ połączenia AC'97 nie będzie działać, należy go zastąpić progresywnym dźwiękiem HD.
6. Przejdź do Menedżera urządzeń i sprawdź obecność sterownika na chipsecie płyty głównej.
Aktualizacja sterownika z witryny dewelopera
Konieczne jest jedynie pobranie oprogramowania do zarządzania urządzeniami z oficjalnych zasobów, mimo że Microsoft zaleca aktualizację sterowników za pomocą narzędzi systemu Windows 10.
1. Dowiedz się producenta karty dźwiękowej (najprawdopodobniej jest to Realtek).
2. Jeśli Realtek, kliknij link www.realtek.com.tw/downloads/.
3. Pobierz instalator z pakietem bibliotek i aplikacji do zarządzania urządzeniem dźwiękowym.
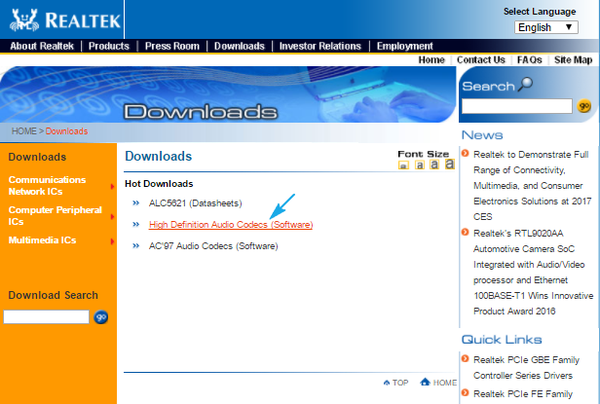
4. Uruchom instalator i postępuj zgodnie z kilkoma instrukcjami, usuwając stare oprogramowanie.
5. Uruchom ponownie komputer i sprawdź, czy instalacja sterownika pomogła rozwiązać problem.
Aktualizacja sterownika zgodnie z zaleceniami Microsoft
Powyższa opcja nie jest zalecana, ale na przykład dla początkujących będzie łatwiejsza niż poprzednia, jeśli ich komputer korzysta z karty dźwiękowej VIA lub C-Media.
1. Otwórz Menedżera urządzeń, przytrzymując Win + X i klikając pozycję tego samego menu.
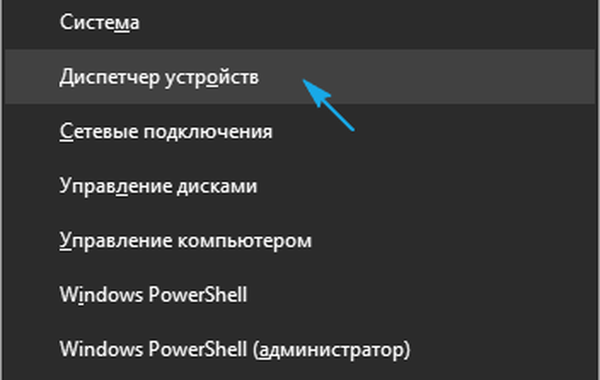
2. Otwórz menu kontekstowe urządzenia dźwiękowego i kliknij „Aktualizuj sterowniki ...”.
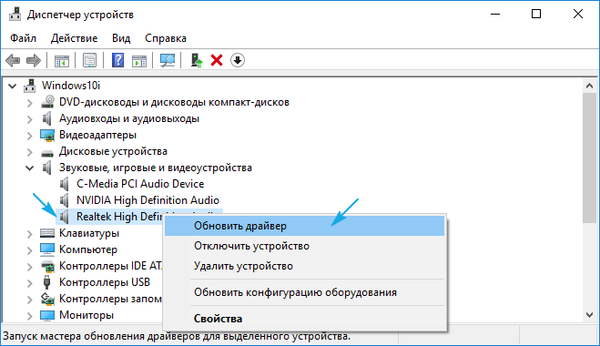
3. Wybieramy Internet jako źródło treści.
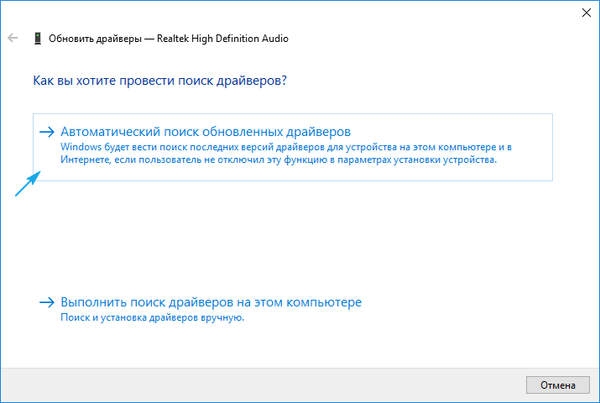
4. Po zakończeniu aktualizacji ponownie uruchamiamy komputer i sprawdzamy, czy nasze urządzenie działa.
Konfiguracja słuchawek
Jeśli zainstalowanie nowej wersji oprogramowania nie rozwiązało problemu, oznacza to, że głośniki nie są poprawnie skonfigurowane. Zobaczmy, jak włączyć słuchawki, aby odtwarzać dźwięk w Panelu sterowania.
1. Wywołaj aplet „Realtek Manager” lub „Sound Manager” poprzez menu kontekstowe ikony na pasku zadań.
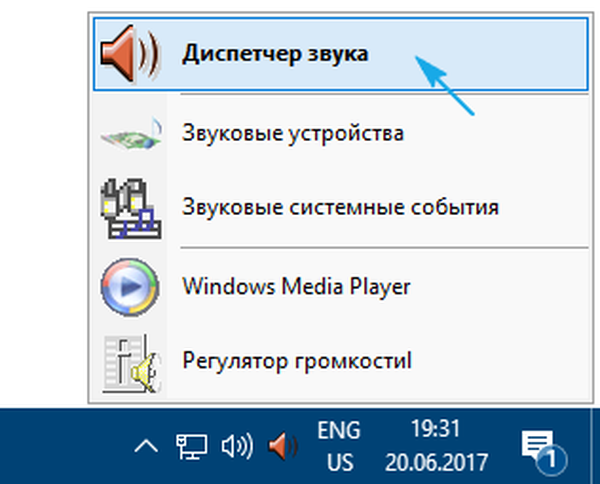
2. Przejdź do ustawień.
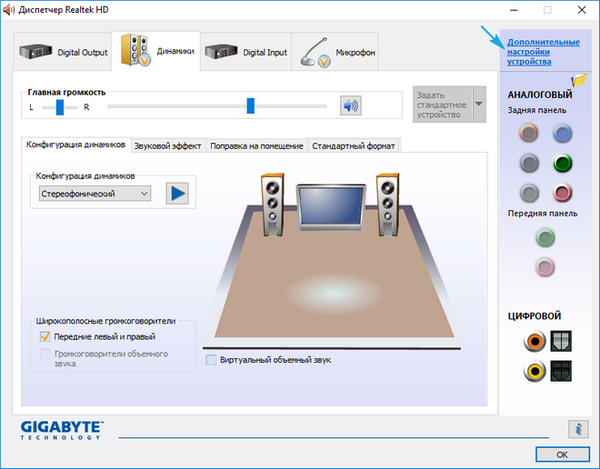
3. W pobliżu opcji odpowiedzialnej za dzielenie dźwięku na dwa strumienie, z których każdy będzie odtwarzany przez urządzenie podłączone do przednich i tylnych gniazd, zaznacz pole.
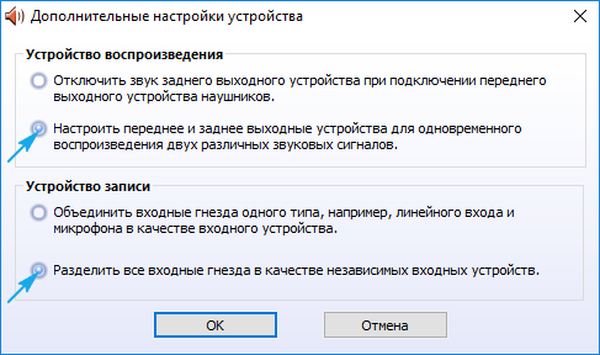
4. Następnie wyłącz definicję gniazd panelu przedniego na poziomie oprogramowania.
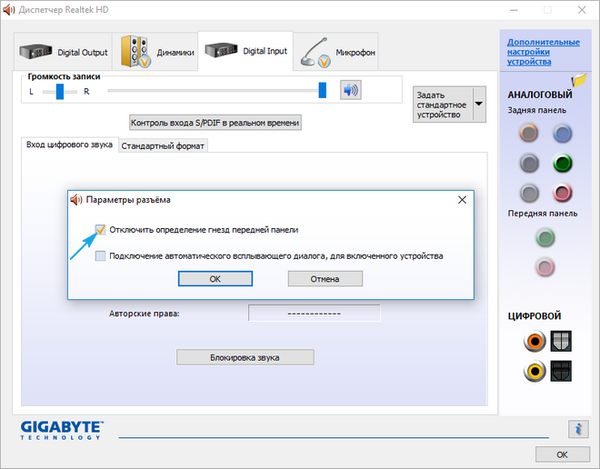
Potem wszystko powinno się ułożyć.