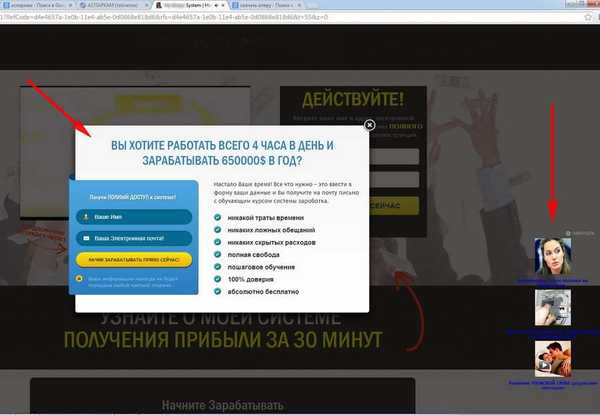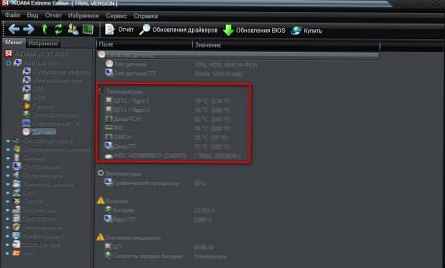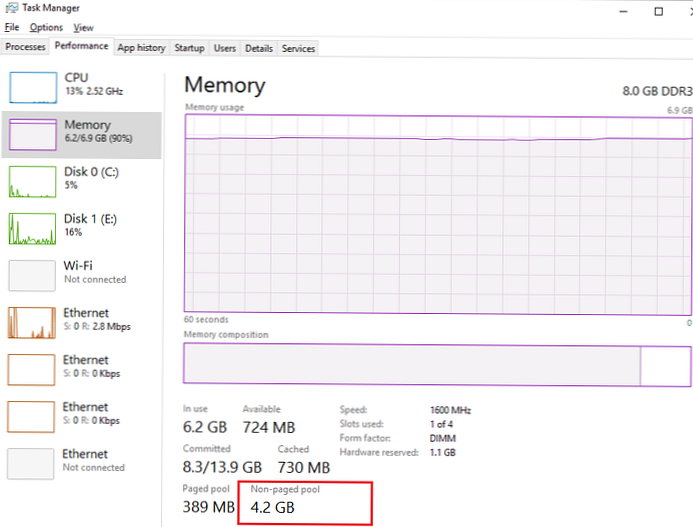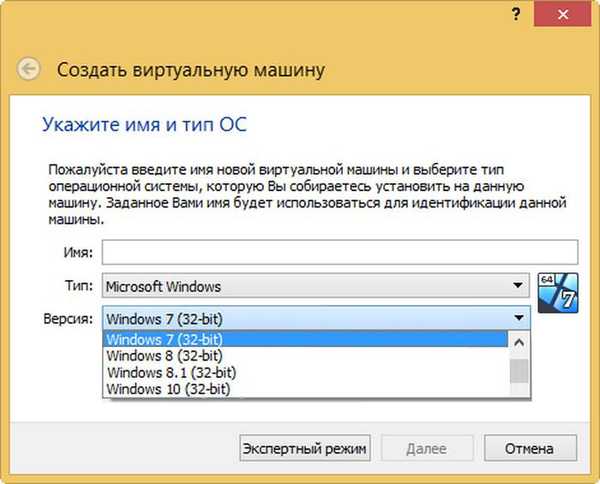
Dlaczego zainstalowany w 64-bitowym systemie Windows VirtualBox nie pozwala na tworzenie 64-bitowych maszyn wirtualnych
Awaria lub wyłączenie wirtualizacji sprzętowej
Witajcie przyjaciele! Instalowany w 64-bitowym systemie Windows hypervisor Oracle VirtualBox pozwala tworzyć zarówno 32-, jak i 64-bitowe maszyny wirtualne, ale w pewnym momencie program może przestać wyświetlać elementy odpowiedzialne za tworzenie 64-bitowych systemów wirtualnych. Często podobny problem występuje po nagłej awarii zasilania komputera i może być również spowodowany nieprawidłowymi ustawieniami niektórych komponentów.
Jeśli problem pojawił się po nagłej awarii zasilania, przyczyną problemu jest najprawdopodobniej tymczasowa awaria ustawień wirtualizacji lub jego zamknięcie na poziomie systemu BIOS. W większości przypadków problem można rozwiązać, po prostu ponownie uruchamiając komputer poprawnie, jeśli opcje tworzenia 64-bitowych systemów wirtualnych nie pojawiają się w VirtualBox, a po ponownym uruchomieniu należy przejść do BIOS-u i sprawdzić, czy wirtualizacja sprzętu jest tam wyłączona.
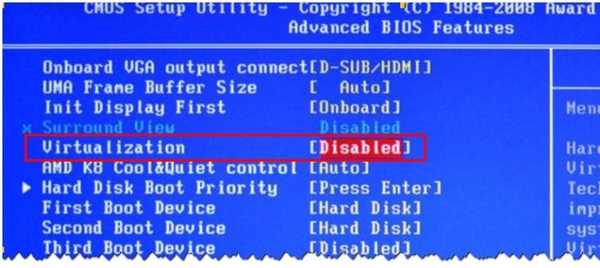
Wyłącz Hyper-V
System Windows ma własny hiperwizor Microsoft Hyper-V, ale domyślnie jest wyłączony. Jeśli włączysz tę funkcję, VirtualBox nie będzie mógł działać poprawnie, ponieważ te dwa produkty programowe są ze sobą w konflikcie. Sprawdzenie, czy funkcja Hyper-V jest włączona w systemie, jest bardzo prosta. Otwórz przystawkę Składniki systemu Windows z opcjonalnymi funkcjami i sprawdź, czy pola wyboru Platforma Hyper-V i Kontrolki Hyper-V są zaznaczone. Jeśli tak, pamiętaj o ich usunięciu, zapisz ustawienia i uruchom ponownie komputer.
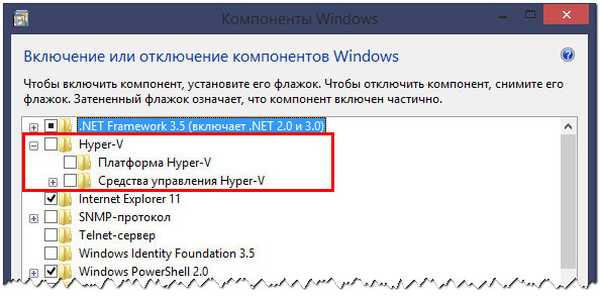
Wyłącz ochronę urządzenia
W korporacyjnych wersjach systemu Windows 10 problem może być spowodowany działaniem Device Guard - specjalnej technologii, która pozwala uruchamiać tylko te aplikacje, które spełniają określone wymagania bezpieczeństwa. Na komputerach Dell opcja może być domyślnie włączona. Odłącz go i sprawdź działanie VirtualBox. Po otwarciu lokalnego edytora zasad grupy za pomocą polecenia gpedit.msc przejdź do Konfiguracja komputera → Szablony administracyjne → System → Ochrona urządzenia, po prawej stronie kliknij dwukrotnie zasadę „Włącz wirtualizację opartą na zabezpieczeniach” i ustaw ją na „Wyłączone”.
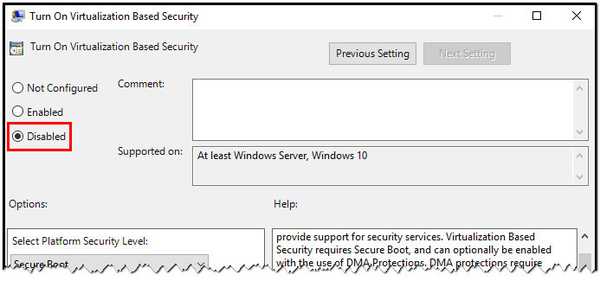
Wyłącz izolację jądra
Aby zapewnić dodatkowe bezpieczeństwo w systemie Windows, opracowano specjalną technologię izolacji rdzenia, która umożliwia uruchamianie procesów w chronionej przestrzeni pamięci. Będąc ściśle związanym z wirtualizacją, włączona izolacja jądra może prowadzić do konfliktów i nieprawidłowego działania hiperwizorów innych firm. Spróbuj to wyłączyć. Aby to zrobić, w kluczu rejestru HKLM / SYSTEM / CurrentControlSet / Control / DeviceGuard / Scenarios / HypervisorEnforcedCodeIntegrity ustaw parametr Enabled na 0.
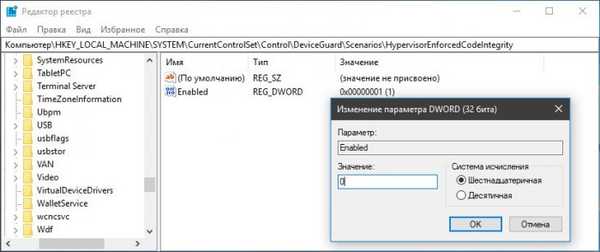
Usuń inne hiperwizory innych firm
Wreszcie konflikt między VirtualBox a innymi hiperwizorami innych firm, jeśli jest zainstalowany na komputerze, może być źródłem problemu. Prawdopodobieństwo takiego scenariusza jest niewielkie, ale aby nie dręczyć się wątpliwościami, warto je wykluczyć.
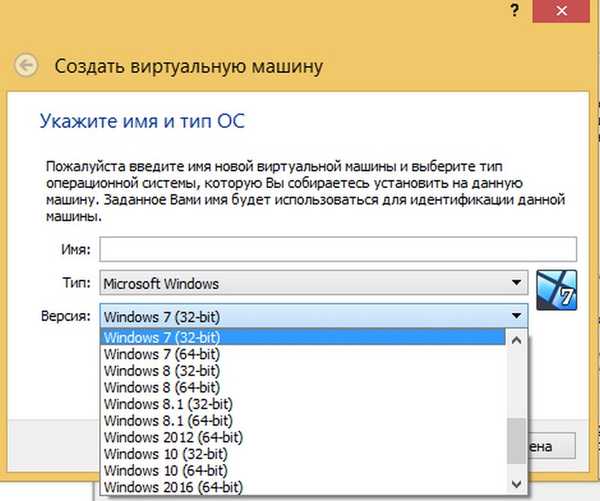
Tagi dla artykułu: Maszyny wirtualne