
VMware vSphere 5.x (ESXi 5.x) i nowsze wersje wprowadziły nową funkcję o nazwie Konfiguracja pamięci podręcznej hosta. Ta funkcja umożliwia administratorowi VMware vSphere skonfigurowanie serwera hosta VMware vSphere 5.x (ESXi 5.x) do korzystania z pamięci podręcznej dysku SSD dla pliku wymiany maszyny wirtualnej w celu zwiększenia wydajności, ponieważ dysk SSD jest znacznie szybszy niż tradycyjne dyski twarde. Wśród administratorów VMware jest to również nazywane „Zamień na pamięć podręczną hosta” lub „Zamień na SSD”. Po włączeniu tej konfiguracji pamięci podręcznej hosta maszyny wirtualne przełączą się na dysk SSD, ale ten plik wymiany nie jest prawdziwym plikiem stronicowania, a plik wirtualnego stronicowania maszyny wirtualnej (.vswp) nie jest zapisywany na dysku SSD.
Czasami jednak dyski SSD nie są wykrywane poprawnie i nie są oznaczone jako dyski SSD. W tym artykule pokażę, jak poprawnie skonfigurować i oznaczyć urządzenie jako SSD.
Jeśli chcesz eksperymentować, ale nie masz pod ręką dysku SSD, to w zasadzie każdy dysk można skonfigurować jako dysk SSD, chociaż VMware twierdzi, że ten układ nie jest obsługiwany (Nie jest to obsługiwane przez VMware, oznaczające dysk SSD inny niż SSD).
Jednak skupiłem się na ESXI 5.5 działającym pod VMware Workstation 14. I udało się
Oznaczamy pamięć jako SSD w vMware ESXi 5.x / 6.0
Wszystkie polecenia w tym podręczniku są poleceniami konsoli ESXi. Szczegółową listę poleceń można znaleźć w artykule „Lista poleceń ESXi”.
Jak połączyć się z hostem? Każda dogodna dla Ciebie metoda. Zwykle odbywa się to za pośrednictwem PuTTY. Ważne jest, aby dostać się do CLI.
Ale najpierw uruchom klienta.
- Łączenie klienta z VMware ESXi

2. Sprawdź, czy Pamięć jest oznaczona jako SSD
Wybierz: Host -> Konfiguracja -> Pamięć
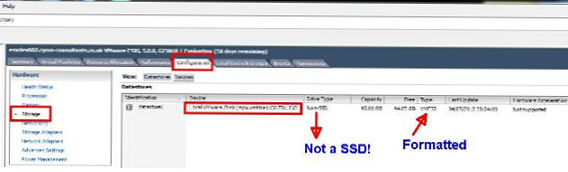
Zdjęcie pokazuje, że urządzenie mpx.vmhba1: C0: T0: L0 To jest dysk lokalny sformatowany w VMFS5. Ale ... oznaczone jako inne niż SSD. Zapisz nazwę urządzenia, w tym przykładzie - mpx.vmhba1: C0: T0: L0, jest to przydatne w następujących krokach.
3. Połącz się z konsolą ESXi za pomocą PuTTY
Zaloguj się jako root
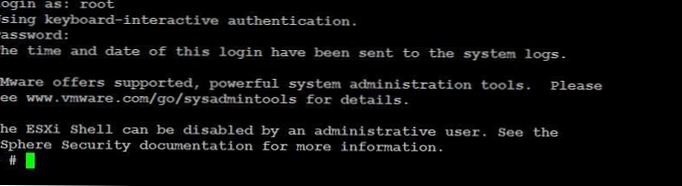
4. Utwórz nową regułę SATP
W konsoli uruchom następujące polecenie. Tutaj będziesz potrzebować wcześniej zapisanej nazwy urządzenia.
Pamięć esxcli nmp satp reguła dodaj --satp VMW_SATP_LOCAL - urządzenie mpx.vmhba1: C0: T0: L0 --option = enable_ssd
Jeśli wszystko jest w porządku, konsola po prostu wyświetli następny pusty wiersz. Aby sprawdzić, czy reguła została poprawnie utworzona, możesz wpisać polecenie:
Pamięć esxcli nmp lista reguł satp | grep enable_ssd
W rezultacie zobaczysz mniej więcej to, co pokazano poniżej.

5. Przypisz (odbierz) nasze urządzenie
Rdzeń pamięci esxcli twierdzący o odzyskaniu -d mpx.vmhba1: C0: T0: L0
i ponownie użyj nazwy zapisanej w kroku 2
Zobaczyłem coś podobnego, gdy starałem się nie zgłaszać roszczeń. Ale stanie się to automatycznie po ponownym uruchomieniu hosta.

Możesz spróbować się wycofać, podając nazwę urządzenia.
Rdzeń pamięci esxcli twierdzący, że nie odebrał - urządzenie typu - urządzenie mpx.vmhba1: C0: T0: L0
6. Uruchom ponownie reguły roszczeń
Zwykle używam do tego kilku poleceń.
ładowanie reguły roszczenia pamięci esxcli
Uruchomienie roszczenia z regułą podstawową pamięci esxcli
7. Upewnij się, że nasze urządzenie jest teraz oznaczone jako SSD
Wpisz następujące polecenie w konsoli
Lista podstawowych urządzeń pamięci masowej esxcli - urządzenie = mpx.vmhba1: C0: T0: L0
Zobacz coś takiego w wyniku wypracowania zespołu
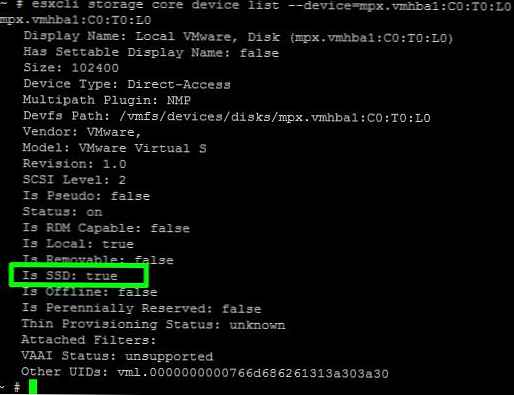
Jesteśmy zainteresowani linią „Czy SSD: prawda”. Jeśli tak, to wszystko jest zrobione dobrze.
W ramach dodatkowej kontroli możesz zobaczyć, w jaki sposób nasze urządzenie znajduje odzwierciedlenie w kliencie.
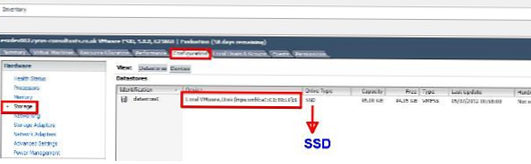
Po włączeniu pamięci podręcznej hosta na dysku „SSD” tworzony jest osobny folder HostCache do przechowywania pamięci podręcznej, w której znajduje się wiele plików VSWP o wielkości 1 MB każdy. Są to pliki wymiany strony pamięci VM. Prawdziwy plik .vswp jest „rozmazany” na tych plikach.
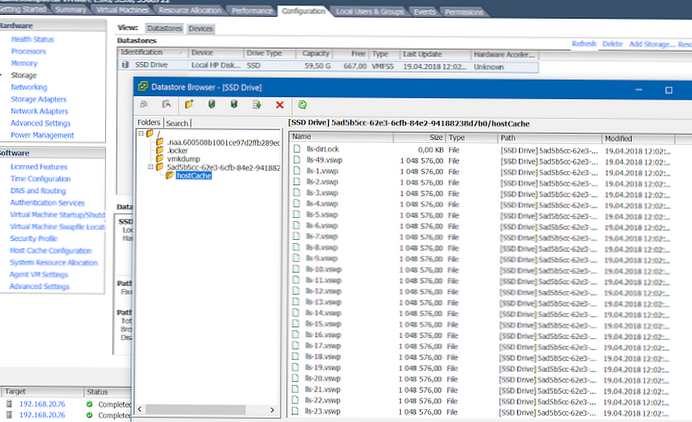
Oznaczamy pamięć jako SSM vMware ESXi 6.5
W przypadku wersji hypervisor ESXi 6.5 postępuje się dokładnie tak samo. Jedyną różnicą jest to, że klient jest teraz tylko HTML. Brak komentarzy, tylko zrzuty ekranu, ponieważ wszystkie słowa zostały zapisane powyżej
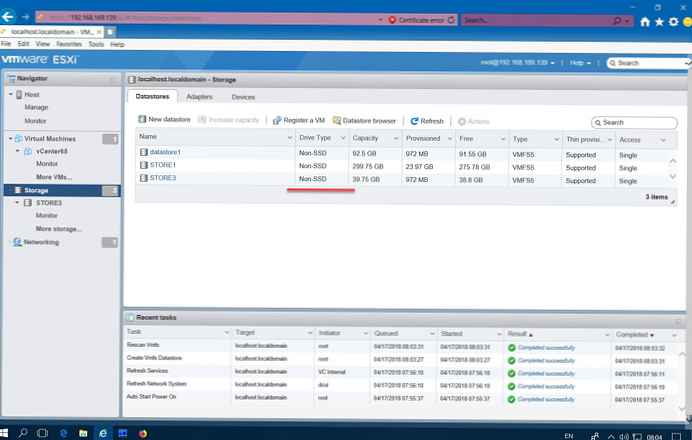
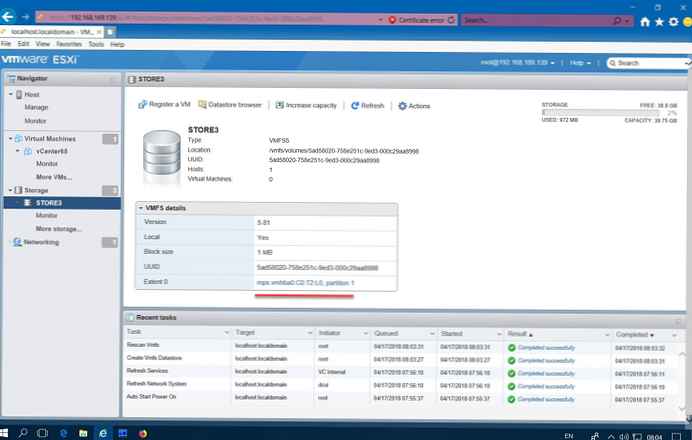
Na poprzednim zrzucie ekranu identyfikator dysku to link do kliknięcia, dzięki czemu wygodniej byłoby skopiować go później do okna PuTTY.
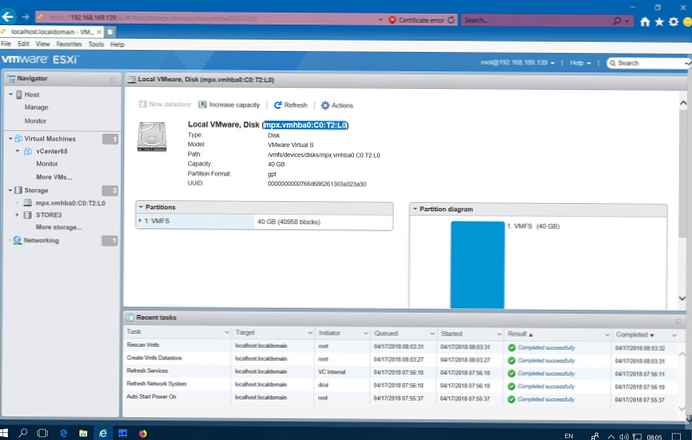
Jeśli nagle zapomnisz, uruchom SSH na hoście
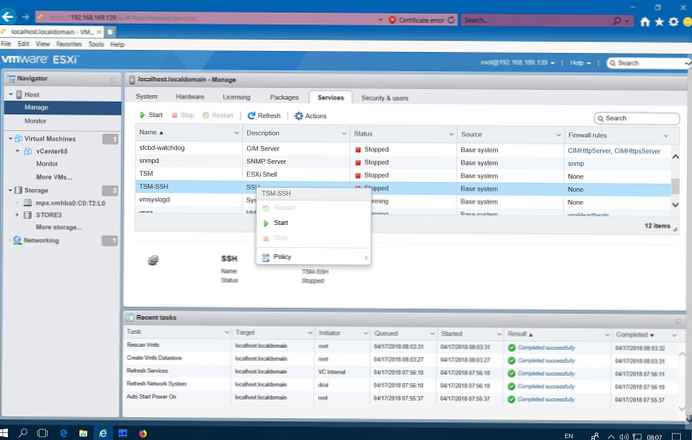
Dalej przez konsolę. Wprowadź kolejno polecenia, jak opisano powyżej.
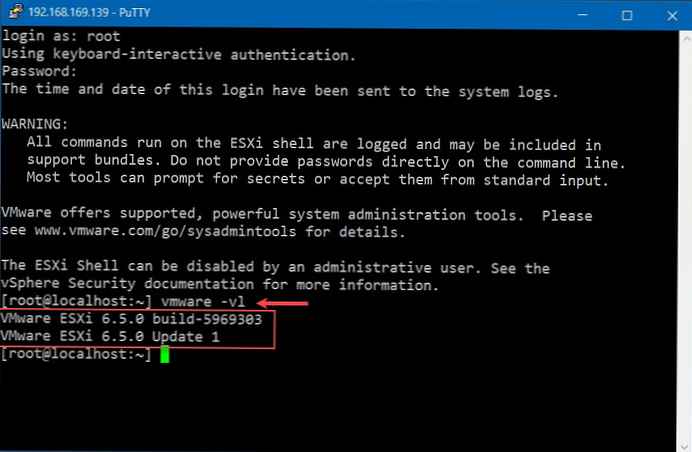
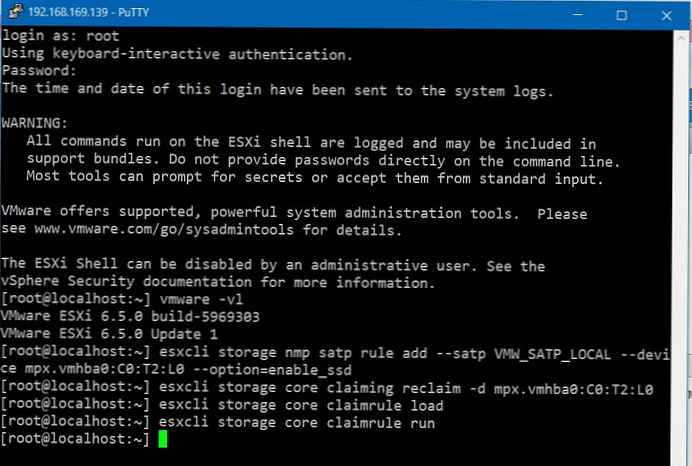
Wszystko gotowe. Dbamy o to, aby dysk stał się poleceniem SSD:
Lista podstawowych urządzeń pamięci masowej esxcli - urządzenie = mpx.vmhba0: C0: T2: L0
W moim przykładzie jest tak (is ssd - true).
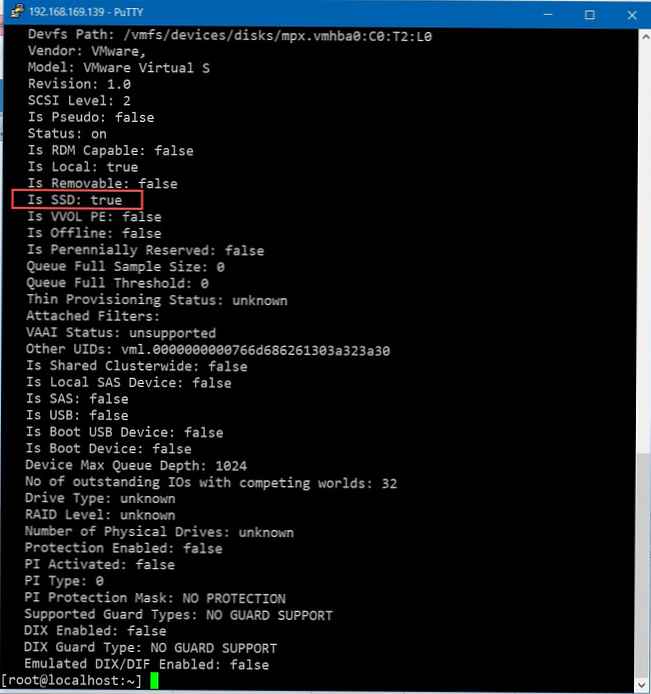
Udało się.
Aby uzyskać „czyste sumienie”, spójrz przez klienta.
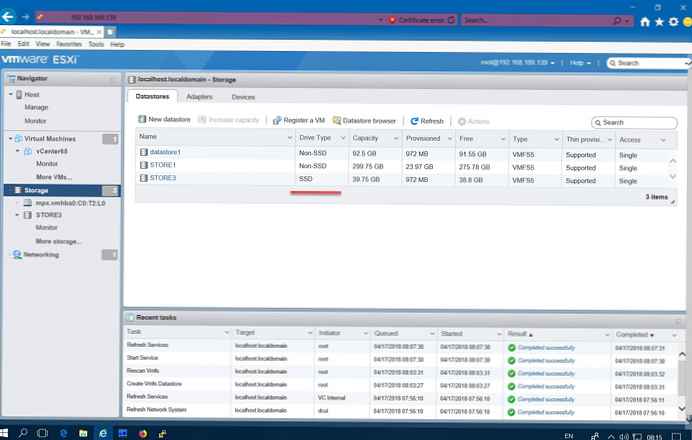
Brawo! Zarobione! (c) kot Matroskin
I jeszcze jedna chwila. Ten sam dysk SSD zostanie użyty, jeśli nagle maszyny wirtualne nie będą miały wystarczającej ilości pamięci RAM na hoście.
Jak pisze vMware: „Dyski SSD są oczywiście wolniejsze niż pamięć RAM, ale jako tymczasowe wyjście, to pomoże”.
To wszystko.
Jeśli chcesz samodzielnie przestudiować ten problem, oto link do dokumentacji VMware na ten temat.
Oznacz urządzenia jako SSD
http://pubs.vmware.com/vsphere-50/index.jsp?topic=%2Fcom.vmware.vsphere.storage.doc_50%2FGUID-99BB81AC-5342-45E5-BF67-8D43647FAD31.html
Podam tylko końcowy komentarz VMware:
Jeśli urządzenie SSD, które chcesz oznaczyć, jest współużytkowane przez wiele hostów, upewnij się, że otagujesz urządzenie od wszystkich hostów, które współużytkują to urządzenie.
Jeśli Twoje urządzenie SSD jest dystrybuowane do kilku hostów, upewnij się, że jest oznaczone na wszystkich hostach, także na SSD.











