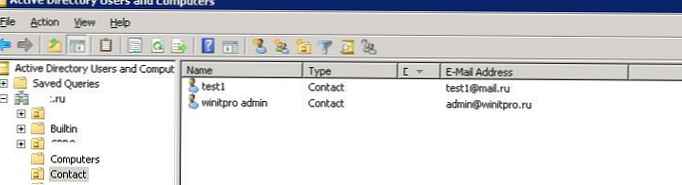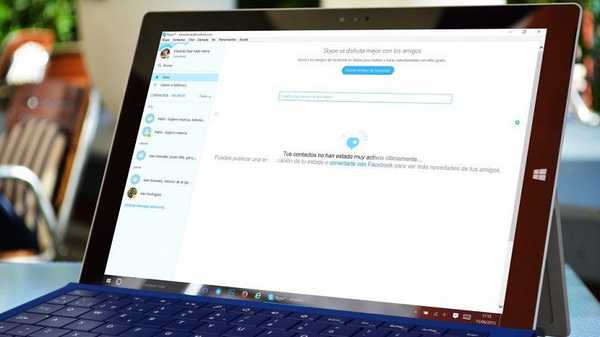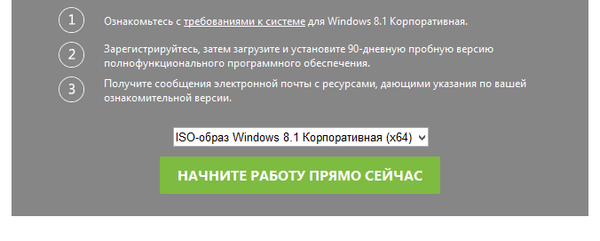W Windows 10, kwietniowej aktualizacji 1803, Microsoft usunął funkcjonalność grupy domowej. Grupa domowa pojawiła się po raz pierwszy w systemie Windows 7 i miała na celu uproszczenie organizacji małej sieci domowej lub biurowej oraz łatwą konfigurację udostępniania plików, folderów i drukarek. Chociaż system Windows 10 nie ma grupy domowej, nadal można zapewnić dostęp sieciowy do folderów i drukarek za pomocą innych wbudowanych funkcji systemu Windows 10..
W tym artykule dowiemy się, jak zapewnić wspólny dostęp do sieci do folderów, plików i drukarek na komputerze z systemem Windows 10 1803 bez korzystania z grupy domowej przy użyciu wbudowanej funkcji udostępniania zasobów za pośrednictwem protokołu SMB.
Treść
- Brak grupy domowej (HomeGroup) w systemie Windows 10 1803
- Skonfiguruj usługi udostępniania w systemie Windows 10
- Jak udostępnić drukarkę sieciową w systemie Windows 10 1803
- Otwórz wspólny dostęp sieciowy do folderu (pliku) w systemie Windows 10 1803
Brak grupy domowej (HomeGroup) w systemie Windows 10 1803
W systemie Windows 10 1803 i nowszych nie można już tworzyć grupy domowej. Ta funkcja nie jest już obsługiwana. Z jednej strony uważam, że jest to właściwy krok, ponieważ utworzenie grupy domowej jest dość mylące i stosunkowo skomplikowane dla nieprzygotowanego użytkownika.
Po uaktualnieniu systemu Windows 10 do wersji 1803 napotkasz następujące problemy:
- Sekcja HomeGroup nie pojawia się na pasku nawigacyjnym Eksploratora.
- Element HomeGroup nie znajduje się w panelu sterowania. Oznacza to, że nie możesz utworzyć, dołączyć ani opuścić grupy domowej..
- Nie można udostępniać plików i drukarek za pomocą grupy domowej.
- Wszystkie udostępnione drukarki i foldery sieciowe utworzone za pomocą HomeGroup będą nadal dostępne. Ale nie możesz tworzyć nowych.
Jednak w systemie Windows 10 nadal można udostępniać zasoby, które były wcześniej udostępniane w ramach grupy domowej. Po prostu proces udostępniania wygląda trochę inaczej, a nie podczas korzystania z grupy domowej.
Skonfiguruj usługi udostępniania w systemie Windows 10
Aby komputer działał poprawnie z Windows 10 1803 jako serwer, który zapewnia współdzielony dostęp do swoich folderów i drukarek innym urządzeniom w sieci lokalnej, musisz skonfigurować niektóre usługi sieciowe.
Wszystkie te ustawienia i usługi opisaliśmy szczegółowo w artykule Komputery z systemem Windows 10 nie są widoczne w środowisku sieciowym.
W ustawieniach systemu Windows (na obu komputerach) przejdź do Parametry -> Sieć i Internet -> Twoje połączenie sieciowe (Ethernet lub Wi-Fi) -> Zmień zaawansowane opcje udostępniania (Ustawienia> Sieć i Internet> Ethernet -> Zmień zaawansowane opcje udostępniania).

Następnie w sekcji Prywatny opcje włączania sieci (prywatne):
- Włącz wykrywanie sieci (Włącz wykrywanie sieci)
- Włącz udostępnianie plików i drukarek (Włącz udostępnianie plików i drukarek)
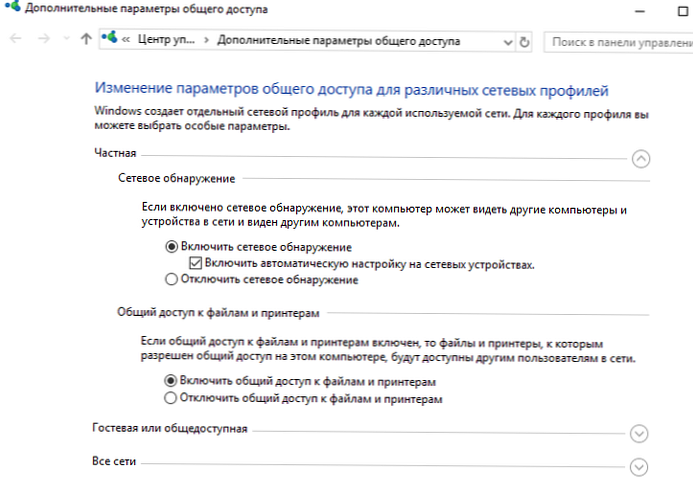
W dziale Wszystkie sieci włącz opcje:
- Włącz udostępnianie, aby użytkownicy sieci mogli czytać i zapisywać pliki w folderach współdzielonych
- Wyłącz ochronę hasłem. Z reguły ochronę hasłem w sieci domowej można wyłączyć, ponieważ ufasz wszystkim urządzeniom w sieci). Możesz włączyć ochronę hasłem w sieci LAN małego biura. Jednocześnie możesz zalogować się podczas uzyskiwania dostępu do zasobów innego komputera (przy użyciu konta użytkownika i hasła z komputera zdalnego) lub użyj tego samego konta z tym samym hasłem na wszystkich komputerach.
Sprawdź, czy spełnione są następujące warunki:
- Wszystkie komputery w twojej sieci LAN używają unikalnych nazw i adresów IP.
- Wskazany typ sieci to sieć prywatna (więcej o profilach sieciowych).
- Jeśli Twoja sieć ma starsze wersje systemu Windows (XP, Vista), aby działały poprawnie w systemie Windows 10, musisz włączyć obsługę protokołu SMBv1, a także umożliwić dostęp do sieci na koncie gościa (zobacz artykuł).
- Tłumacz usługiFunkcja odkrywania zasobów Publikowanie„(Publikacja zasobów wykrywania funkcji) i”Host dostawcy usług Discovery„(Host dostawcy wykrywania funkcji), aby uruchomić się automatycznie. W przeciwnym razie podczas uzyskiwania dostępu do zasobów sieciowych może pojawić się błąd 0x80070035.
Te same ustawienia należy wprowadzić na innym komputerze z systemem Windows 10, który będzie używany jako klient i dostęp do udostępnionych zasobów przez sieć.
Jak udostępnić drukarkę sieciową w systemie Windows 10 1803
W systemie Windows 10 można udostępniać drukarkę podłączoną do komputera innym komputerom w sieci. Zakładamy, że już podłączyłeś drukarkę (przez USB, LPT lub bezprzewodowo) i skonfigurowałeś ją na swoim komputerze.
Następnie na komputerze, do którego podłączona jest drukarka:
- Przejdź do sekcji Parametry -> Urządzenia -> Drukarki i skanery (Ustawienia -> Urządzenia -> Drukarki i skanery).
- Wybierz drukarkę, którą chcesz udostępnić, i kliknij przycisk „Zarządzanie„(Zarządzaj).

- Otwórz „Właściwości drukarki„(Właściwości drukarki) i przejdź do karty”Access„(Udostępnianie).
- Włącz opcję „Udostępnianie tej drukarki„(Udostępnij tę drukarkę) i określ nazwę sieciową drukarki. Pożądane jest, aby nazwa nie zawierała spacji i składała się wyłącznie z angielskich znaków i cyfr (ta nazwa będzie używana do podłączenia drukarki do innych komputerów).

Teraz możesz podłączyć tę drukarkę sieciową do innego komputera z systemem Windows 10.
- Przejdź do sekcji Parametry -> Urządzenia -> Drukarki i skanery (Ustawienia -> Urządzenia -> Drukarki i skanery).
- Naciśnij przycisk Dodaj drukarkę i skaner (Dodaj drukarkę lub skaner).

- System wyszuka nowe drukarki (lokalne i sieciowe).
- Wybierz swoją drukarkę i kliknij „Dodaj urządzenie„(Dodaj urządzenie).
- Jeśli potrzebnej drukarki nie ma na liście, wybierz „Wymaganej drukarki nie ma na liście.„(Drukarki, której chcę, nie ma na liście).

- W oknie dialogowym konfiguracji drukarki wybierz „Wybierz drukarkę udostępnioną według nazwy„(Wybierz drukarkę udostępnioną według nazwy) i podaj pełną nazwę sieciową drukarki, która obejmuje nazwę (lub adres IP) komputera, na którym drukarka jest udostępniona. Format nazwy sieci może być \\ PC1name \ HPDeskjet2050 lub takie http: // PC1name /HPDeskjet2050/.printer

- Naciśnij przycisk Dalej, następnie kreator instaluje nową drukarkę sieciową i sterownik drukarki.
- Teraz możesz używać tej drukarki do drukowania na komputerze zdalnym.
Otwórz wspólny dostęp sieciowy do folderu (pliku) w systemie Windows 10 1803
Dowiedzmy się, jak udostępnić lokalny katalog innym komputerom w grupie roboczej lub domenie przez sieć w Windows 10 April Update 1803.
Wskazówka. Najłatwiejszym sposobem przesłania pliku między komputerami z systemem Windows 10 jest skorzystanie z funkcji udostępniania w pobliżu.- W Eksploratorze zlokalizuj folder lub plik, do którego chcesz przyznać dostęp.
- Kliknij go prawym przyciskiem myszy i wybierz Zapewnij dostęp do -> Indywidualni ludzie (Daj dostęp do -> określonych osób).

- Możesz przyznać dostęp do określonego konta (z włączonym dostępem do hasła, podczas uzyskiwania dostępu do tego folderu sieciowego użytkownik zostanie poproszony o hasło. Możesz też włączyć dostęp dla wszystkich użytkowników, w tym dla użytkowników anonimowych (grupa Wszyscy). W takim przypadku podczas uzyskiwania dostępu do plików w tym katalogu sieciowym hasło nie będzie wymagane.
- Zapewniając dostęp sieciowy do folderu, możesz przyznać dostęp do odczytu (Czytaj), czytaj i pisz (Odczyt / zapis) lub odmowa dostępu.

- Jeśli wcześniej nie włączono wykrywania sieci, pojawi się monit:Wykrywanie sieci i udostępnianie plików
Chcesz włączyć wykrywanie sieci i udostępnianie plików dla wszystkich sieci publicznych?- Nie, ustaw sieć, z którą ten komputer jest podłączony do prywatnej (wykrywanie sieci i udostępnianie plików będzie włączone dla sieci prywatnych, takich jak sieci domowe i sieci w miejscu pracy)
- Tak, włącz wykrywanie sieci i udostępnianie plików dla wszystkich sieci publicznych. Jeśli konfigurujesz sieć domową lub biurową, wybierz, że twoja sieć jest prywatna.

- Następnie pojawi się komunikat, że ten folder jest otwarty dla dostępu i określono jego adres sieciowy w formacie UNC: \\ Desktop-JOPF9 \ Distr. Możesz skopiować ten adres lub wysłać go e-mailem.

Teraz możesz uzyskać dostęp do tego folderu z innego komputera przez sieć. Aby to zrobić, w oknie eksploratora przejdź do adresu swojego folderu, na przykład \\ Desktop-JOPF9 \ Distr. Dla wygody użytkownika możesz utworzyć skrót do tego folderu na pulpicie lub podłączyć go jako dysk sieciowy za pomocą polecenia net use.
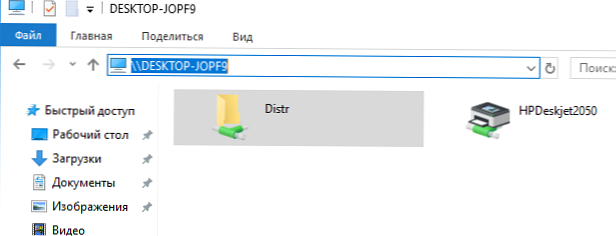














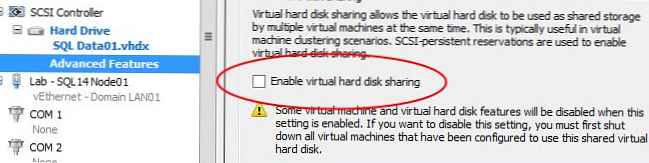
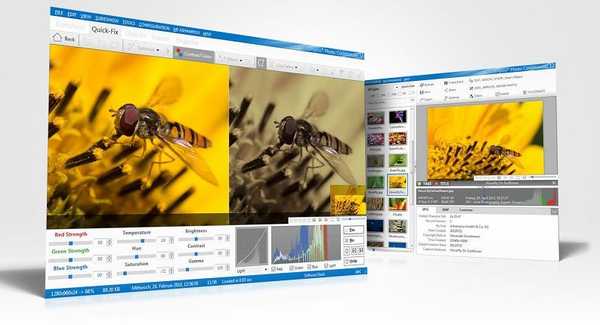
![Recenzja Ashampoo Movie Shrink & Burn [+ 5 kluczy licencyjnych]](http://telusuri.info/img/images_1/obzor-ashampoo-movie-shrink-burn-[-5-licenzionnih-klyuchej].png)