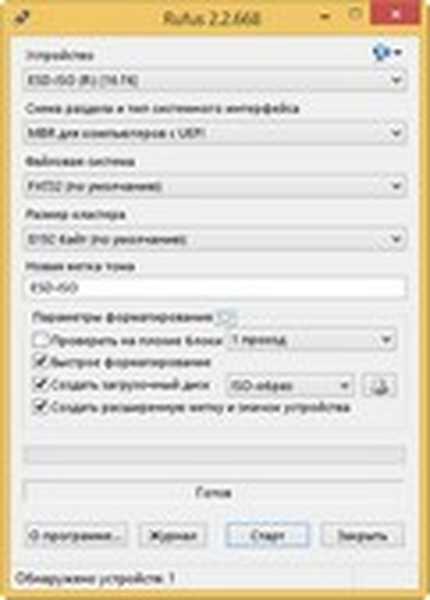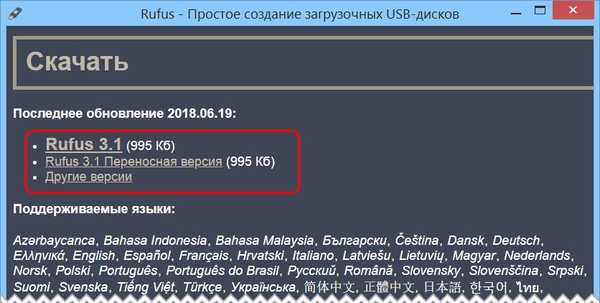Ontrack EasyRecovery Professional program do odzyskiwania usuniętych plików
Witajcie przyjaciele! Oczywiście, po prostu przeczytałeś wszystko, co napisano powyżej i pomyślałeś o mnie - musiałby tylko pisać ulotki reklamowe i paradować ludzi. Nie, właściwie program jest dobry, podoba mi się i używam go w szczególnie trudnych przypadkach, ale jak zwykle nie wierzmy słowom, ale sprawdź to oprogramowanie w praktyce. Usuniemy wszystkie dane z jakiegoś dysku twardego i spróbujemy go odzyskać, a następnie całkowicie usuniemy wszystkie partycje z dysku twardego i przeprowadzimy formatowanie, wtedy zobaczymy, czy program będzie w stanie odzyskać przynajmniej coś, a następnie wyciągniemy wnioski, dobry program lub zły . Uwaga: na naszej stronie znajduje się kilka podobnych artykułów na temat odzyskiwania skasowanych plików za pomocą podobnych, ale darmowych programów DMDE i Recuva, R.saver oraz płatnego R-Studio, GetDataBack dla NTFS.
1) Odzyskaj usunięte pliki przez Ontrack EasyRecovery Professional ze sformatowanej partycji dysku twardego.2) Odzyskiwanie usuniętych plików z dysku twardego, na którym wszystkie partycje zostały usunięte (2 sposoby).
Uwaga: przyjaciele, jeśli przypadkowo usunąłeś wszystkie partycje wraz z plikami na dysku twardym, możesz je przywrócić naraz, korzystając z naszego innego artykułu - Jak odzyskać usunięty dysk.
- Przyjaciele, zawsze pamiętajcie o pierwszej zasadzie osoby, która zdecydowała się odzyskać usunięte pliki - aby ograniczyć użycie dysku twardego, z którego pliki zostały usunięte. Na dobre musisz usunąć dysk twardy i podłączyć go do innego komputera, na którym jest już zainstalowany program Ontrack EasyRecovery Professional. I na innym komputerze, aby odzyskać usunięte pliki. Nie przywracaj informacji na dysk twardy, z którego pliki zostały usunięte, użyj innego dysku twardego, aby przywrócić. Oczywiście rozumiem, że czasami zdarzają się sytuacje, w których dysku twardego nie można usunąć (na przykład na laptopie), ale reguła nie polega na przywracaniu usuniętych plików znalezionych przez program na tym samym nośniku, z którego zostały usunięte, należy tego przestrzegać. Przywróć pliki na przenośny dysk twardy, dysk flash lub przynajmniej na inną partycję dysku twardego.
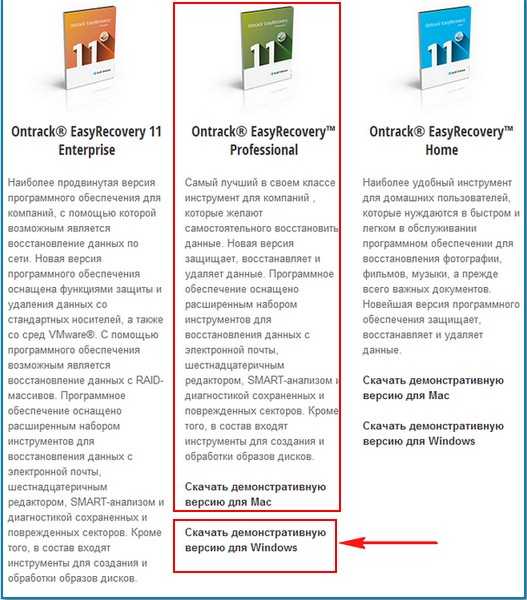
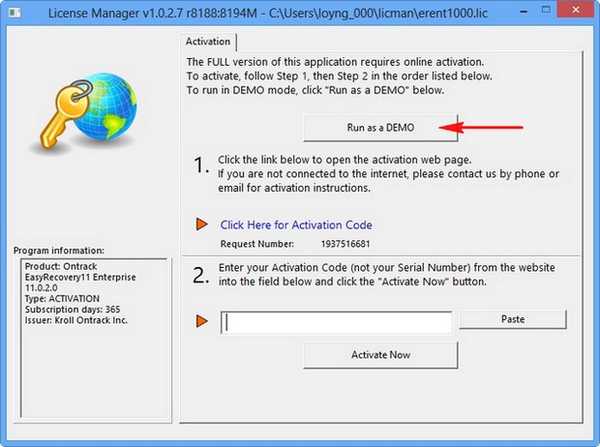
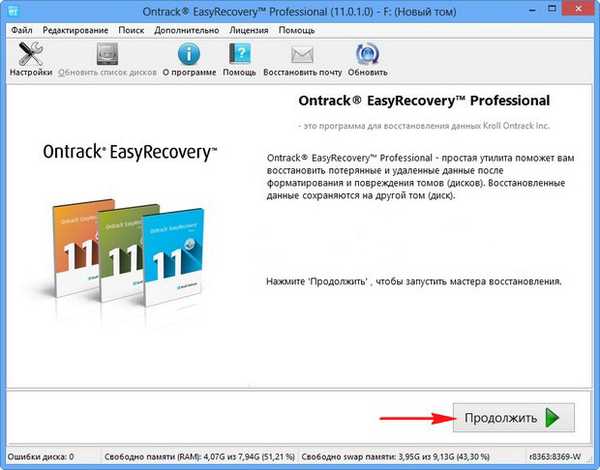


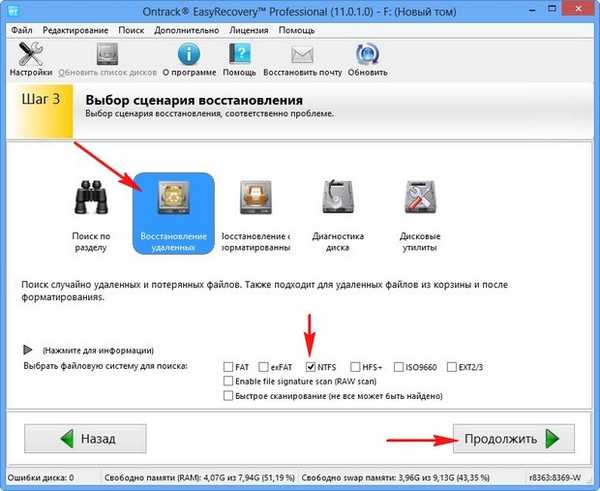
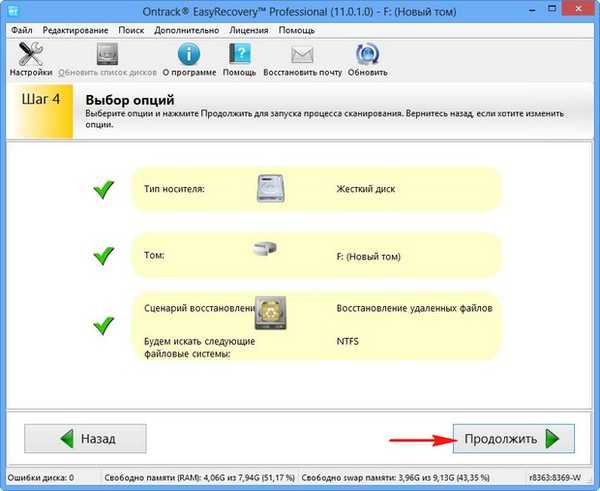
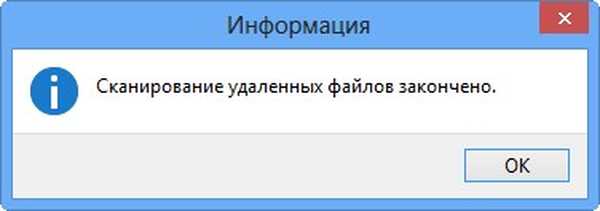
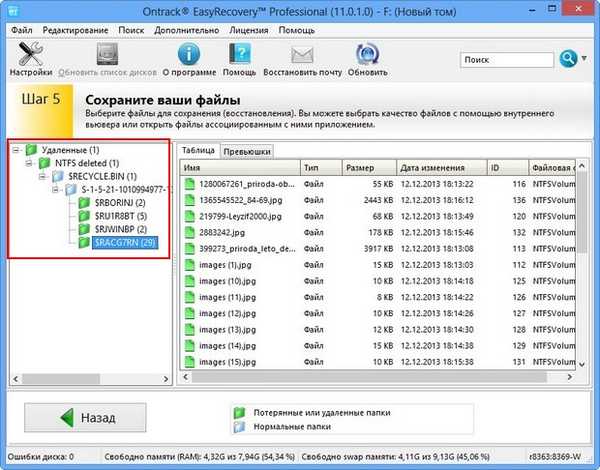
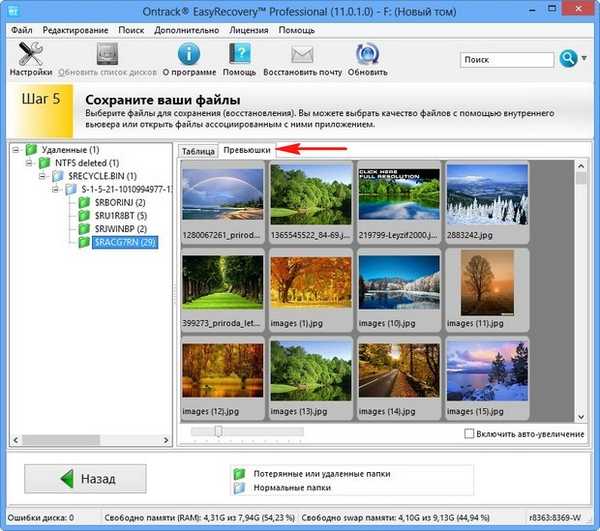
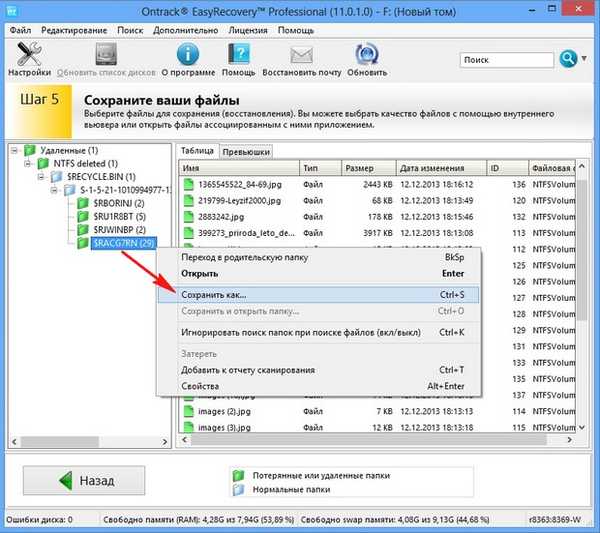
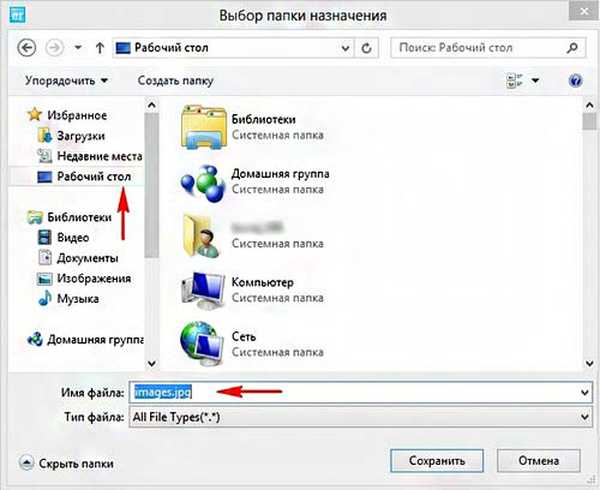

Przywracanie plików po sformatowaniu Teraz formatujemy naszą sekcję (F :)
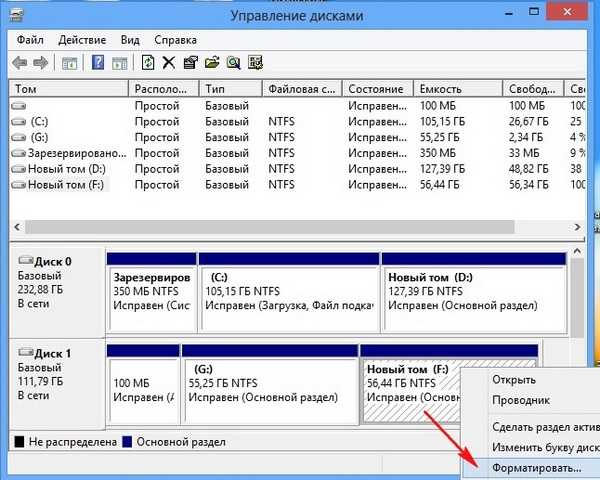

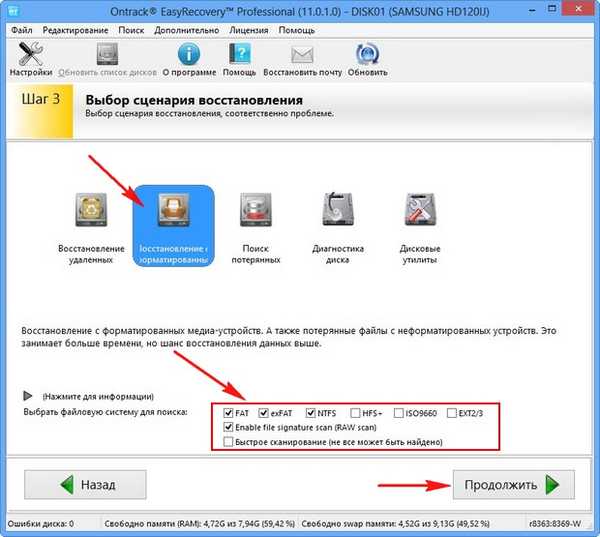
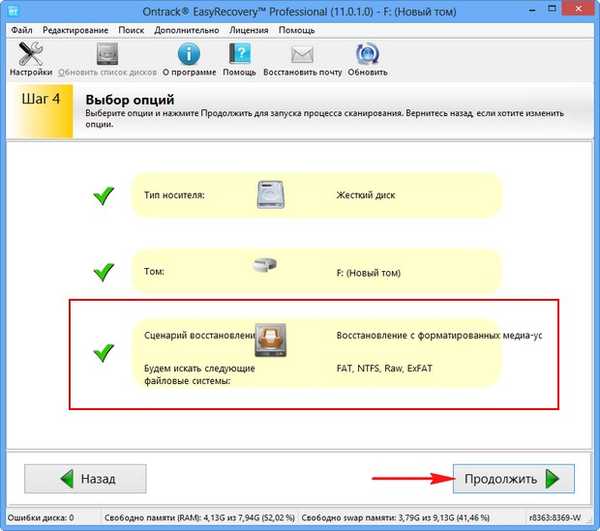


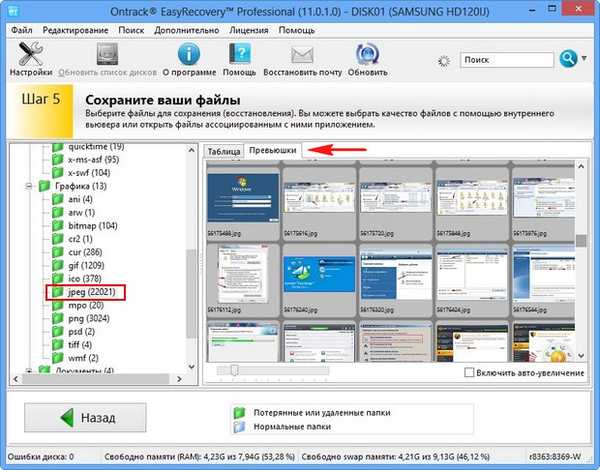

Odzyskiwanie usuniętych plików z dysku twardego, na którym wszystkie partycje zostały usunięte Teraz przeanalizujemy sytuację jeszcze bardziej skomplikowana. Usuniemy wszystkie partycje z naszego dysku twardego Samsung (system operacyjny jest na jednej partycji) i spróbujemy odzyskać przynajmniej coś. Istnieją dwie opcje odzyskiwania usuniętych plików, przeanalizujemy oba.
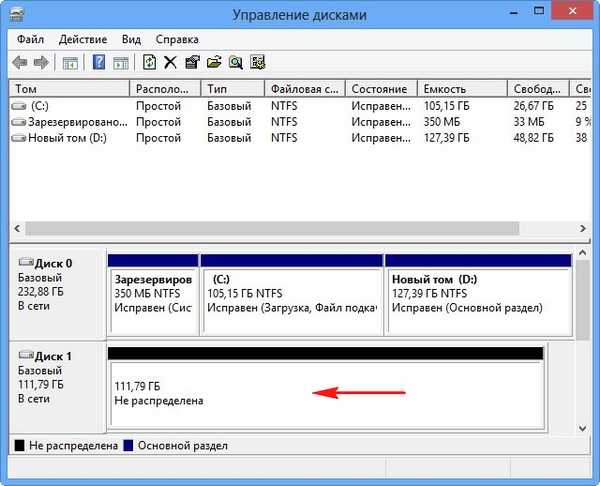
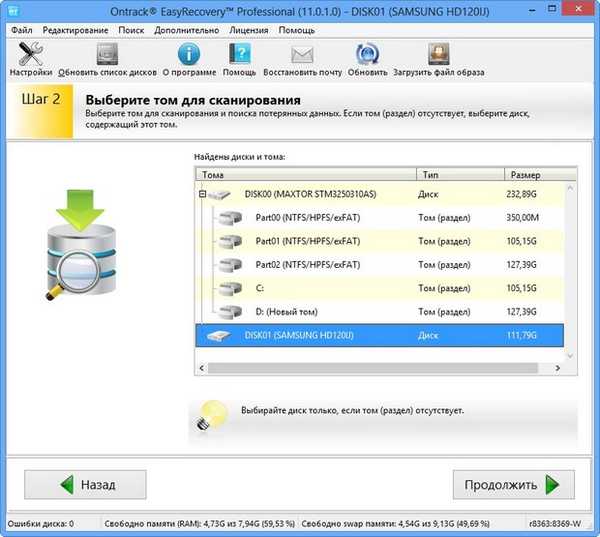
1) Odzyskaj pliki ze sformatowanego nośnika (wyszukiwanie zostanie przeprowadzone na całej przestrzeni dysku twardego).
2) Skanowanie dysku w poszukiwaniu utraconych lub usuniętych woluminów (moim zdaniem jest to preferowane, ponieważ program najpierw znajdzie wszystkie usunięte sekcje dysku twardego i możesz kontynuować wyszukiwanie usuniętych plików na każdej usuniętej partycji osobno).
Opiszę, jak działają obie opcje, a ty wybierasz tę, która ci się podoba. Po pierwsze wybierzmy pierwszą opcję
Odzyskiwanie z sformatowanego nośnika. Kontynuuj.
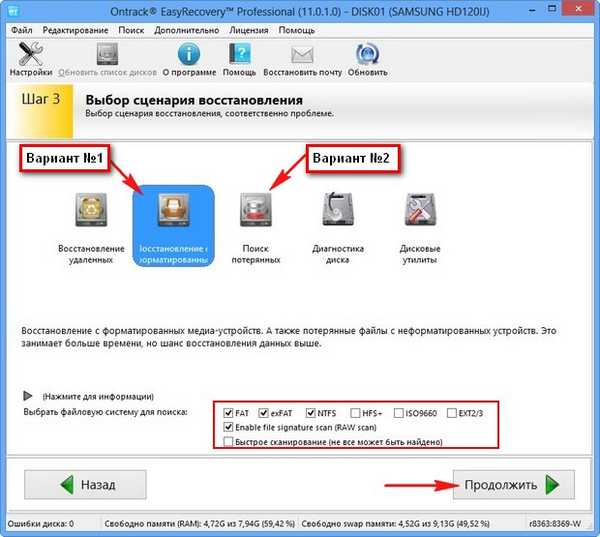
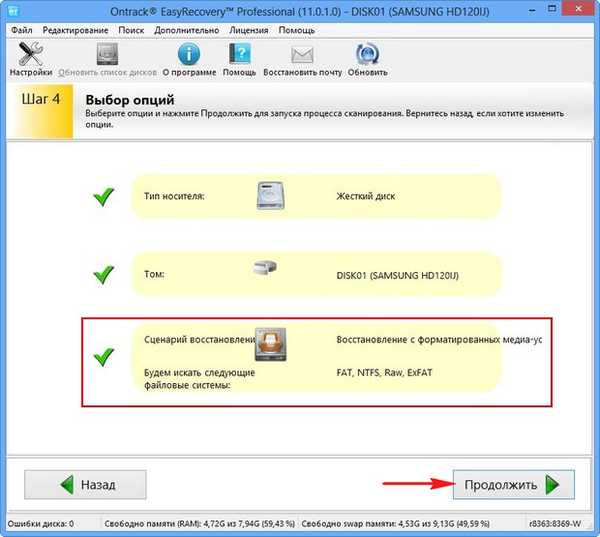

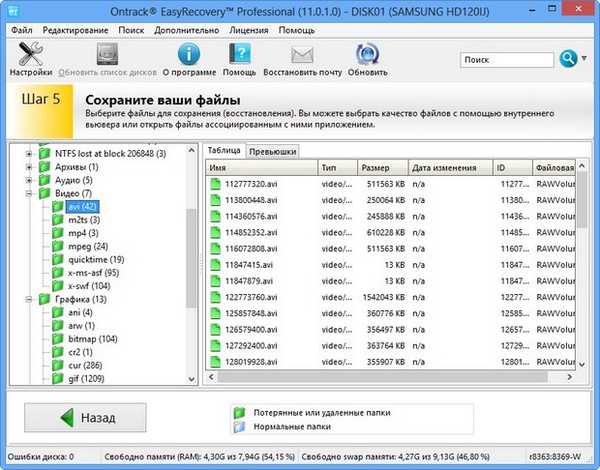
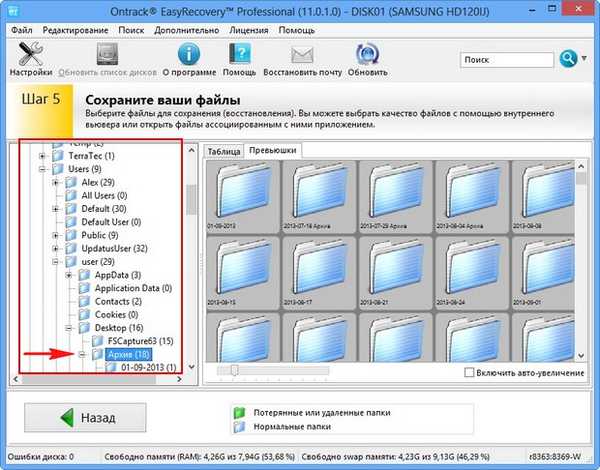
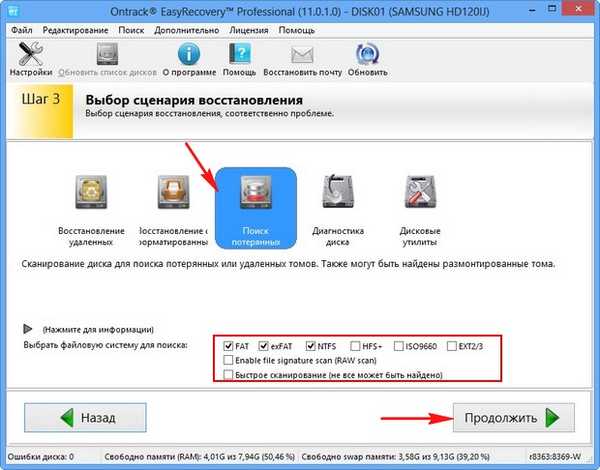
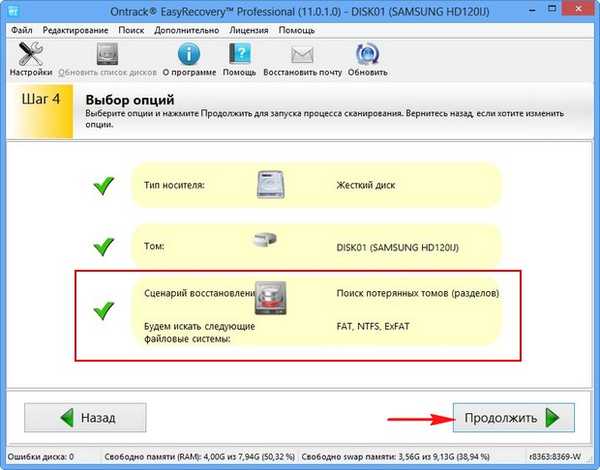
Skanowanie dysku twardego zajmuje 45 minut

Pierwsza sekcja - „Zarezerwowane przez system” - jest ukrytą sekcją serwisową bez litery, nie zawiera potrzebnych plików.
Piąta partycja - w wolumenie pasuje do partycji (G :) z plikami systemu operacyjnego Windows 7, które istniały na dysku twardym
Ostatnia sekcja - w woluminie pasuje do partycji istniejącej na dysku twardym (F :).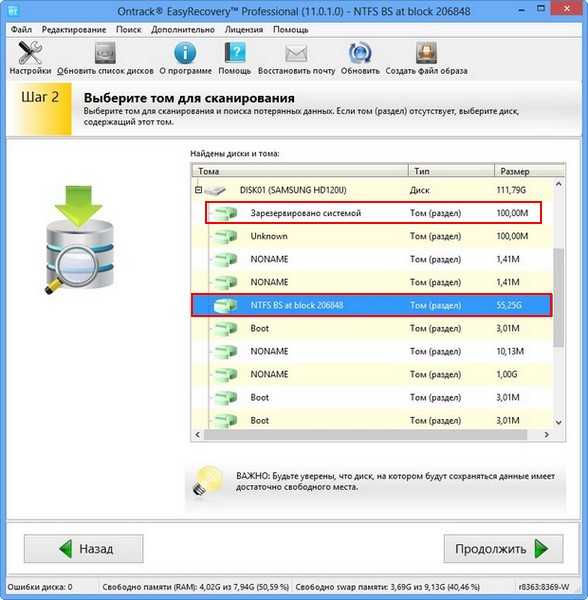
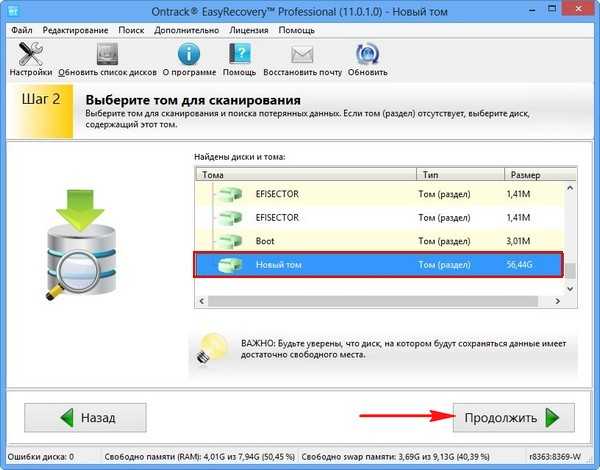
Wybierz „Przywróć usunięte dane”
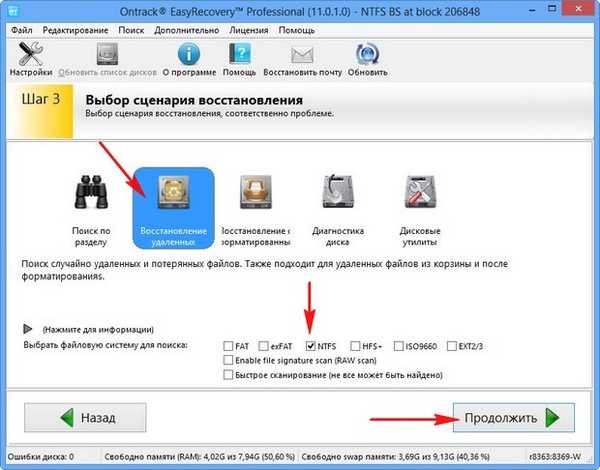
Kontynuuj.
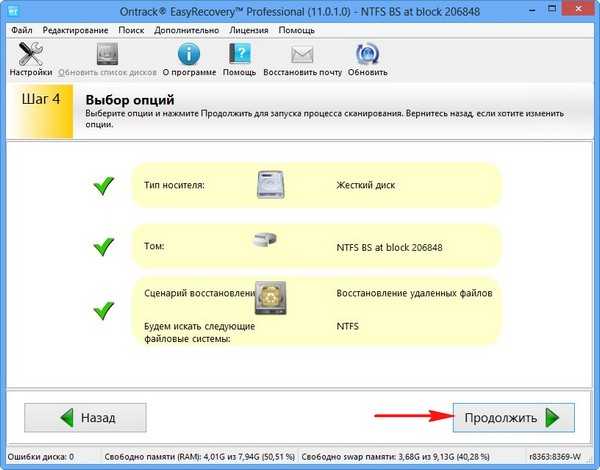
Znaleziono wszystkie usunięte pliki..
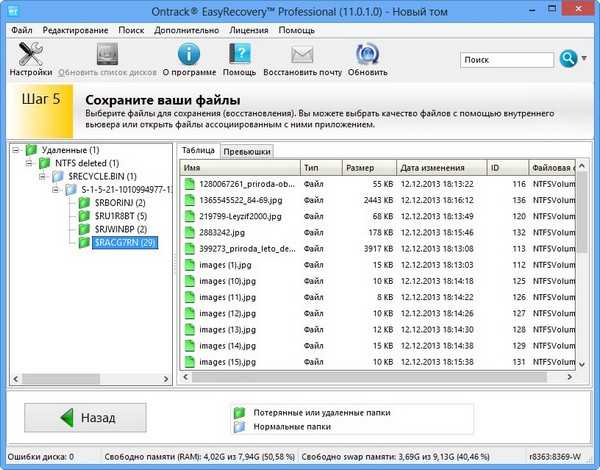


Tagi dla artykułu: Programy do odzyskiwania danych