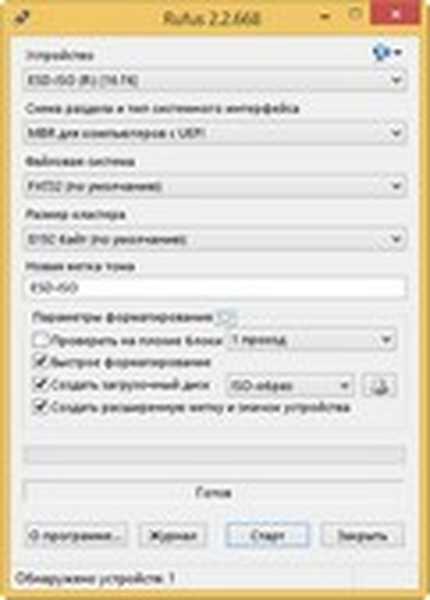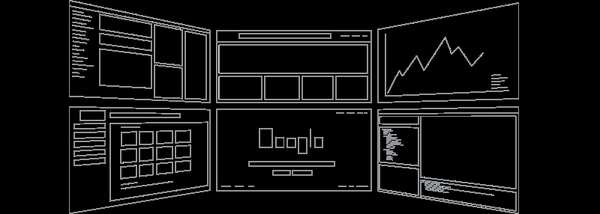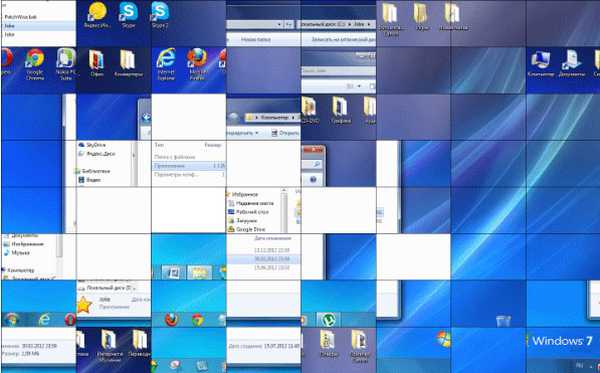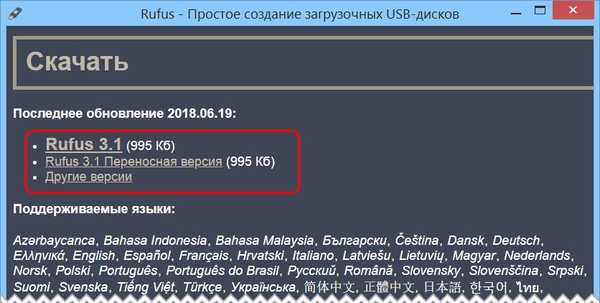
Program Rufus 3.1: jak korzystać
Co się zmieniło w Rufus
W programie nic się nie zmieniło. Rufus 3.x to wciąż mały, wąsko ukierunkowany program, który może robić tylko to, co potrafi, i nic więcej. Jest nadal bezpłatny, nadal istnieje w wersji zwykłej do instalacji w środowisku Windows oraz w wersji przenośnej. I nadal można go pobrać na stronie internetowej twórców: https://rufus.ie/
Ale są zmiany. Rufus nie obsługuje już tworzenia nośników startowych w systemach Windows XP i Vista. Jeśli chcesz je nagrać, będziesz musiał użyć do tego dowolnej starej wersji Rufus 2.x. Stare wersje można pobrać na tę samą oficjalną stronę programu wskazaną powyżej, klikając poniższy link, aby pobrać aktualną wersję „Inne wersje”.
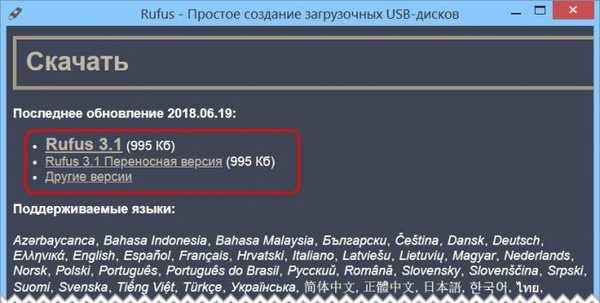
Pierwszą rzeczą, która rzuca się w oczy, jest zmieniony interfejs i organizacja Rufus 3.x. Program stał się bardziej nowoczesny, aby pasował do aktualnych wersji systemu Windows. Jeśli do komputera podłączonych jest kilka zewnętrznych napędów USB, tak jak poprzednio, wybieramy je w górnej kolumnie „Urządzenie”. Ale możliwość wyboru obrazu ISO z dolnej części okna programu wzrosła. A teraz nazywa się „Metodą pobierania”. Jako taką metodę możemy określić obrazy ISO Windows i LiveDisk, a także zwykłe obrazy (nie bootowalne), MS-DOS i obrazy FreDOS.
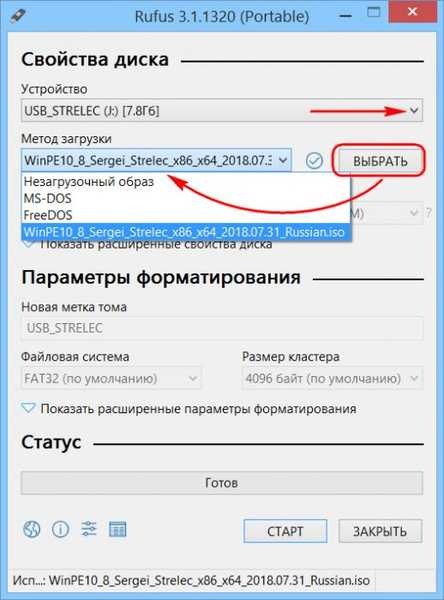
Tworzenie rozruchowego starszego dysku flash
Jeśli my, przyjaciele, musimy utworzyć rozruchowy dysk flash USB dla komputera ze zwykłym starszym systemem BIOS, wybierz „MBR” w kolumnie „Schemat partycji”. Typ systemu BIOS i system plików NTFS zostaną automatycznie wyświetlone. Następnie kliknij „Start”.
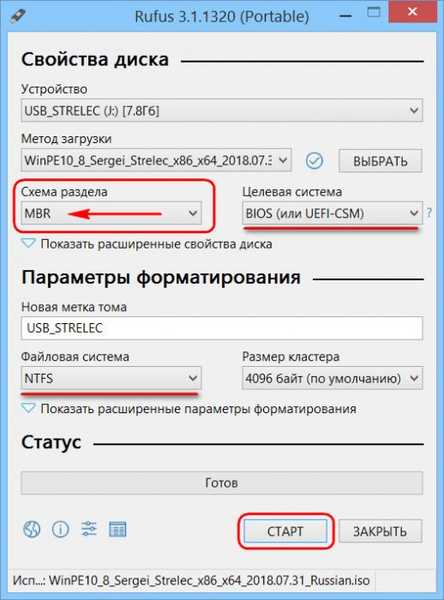
Tworzenie rozruchowego dysku flash UEFI
Jeśli chcesz utworzyć dysk flash UEFI, wybierz „GPT” w kolumnie „Schemat partycji”. Typ systemu UEFI i system plików FAT32, podobnie jak w poprzednim przypadku, zostaną zainstalowane automatycznie. Następnie kliknij „Start”.
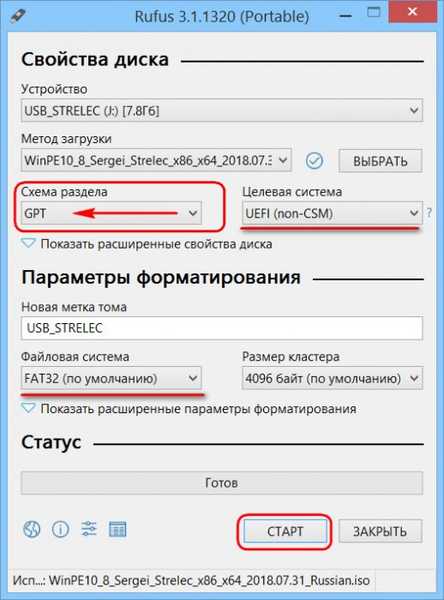
Tworzenie rozruchowego dysku flash USB UEFI z systemem plików NTFS
Rufus może utworzyć rozruchowy dysk flash UEFI z systemem plików NTFS, jeśli na zapisanym obrazie są pliki o masie przekraczającej 4 GB.
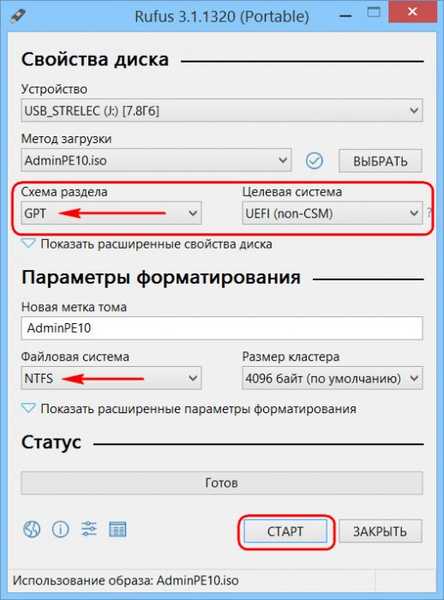
Tworzenie Windows To Go
Podobnie jak wersje 2.x, Rufus 3.x może tworzyć Windows To Go. Jeśli wskażemy ISO w procesie instalacji systemu Windows w kolumnie „Metoda rozruchu”, mamy wybór - instalacja standardowa lub Windows To Go.
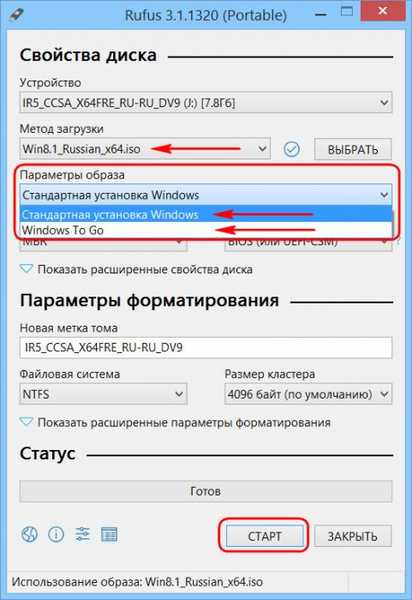
Typ formatowania i zła kontrola
Rufus 3.x odziedziczył po poprzednich wersjach zaawansowane opcje formatowania dla urządzeń USB. Domyślnie podczas tworzenia multimediów program wykonuje szybkie formatowanie (powierzchniowe). Ale w razie potrzeby możemy odznaczyć szybkie formatowanie, aby aktywować pełne (głębokie) formatowanie. A także, jeśli to konieczne, możemy aktywować opcję sprawdzania mediów pod kątem uszkodzonych bloków.
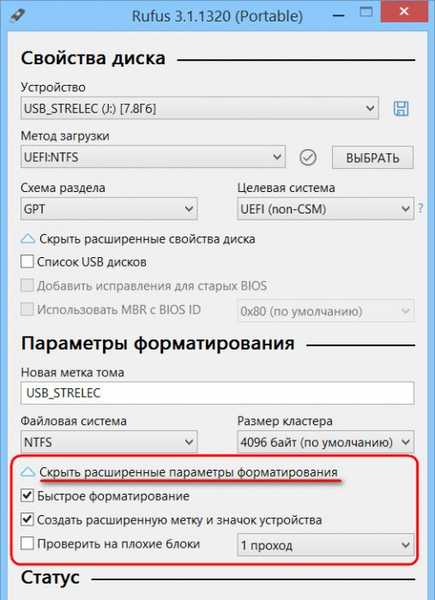
Przenoszenie zawartości dysku flash do pliku VHD
Jeśli otworzymy zaawansowane właściwości dysku w oknie Rufusa, ikona w postaci dyskietki pojawi się w pobliżu kolumny „Urządzenie”.

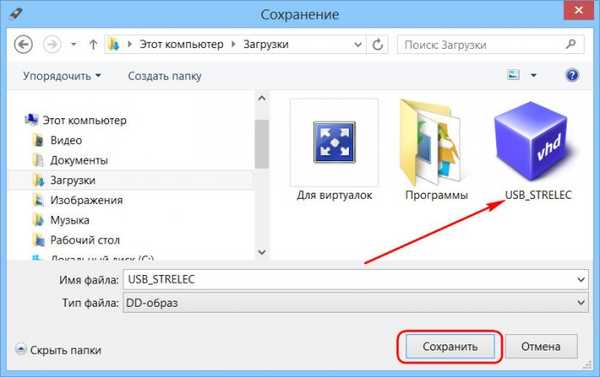


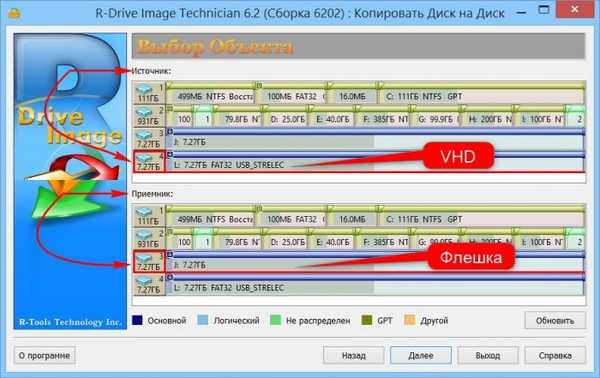
Tagi dla artykułu: Dysk flash Rufus GPT MBR UEFI