
Synchronizacja czasu w systemie Windows 10 umożliwia automatyczne sprawdzanie czasu na podstawie wskaźników na serwerze. Występuje raz w tygodniu za pośrednictwem protokołu czasu sieciowego (NTP). Jeśli zostanie zainstalowany nieprawidłowo, licencje na niektóre programy mogą odlecieć, a niektóre strony przestaną się ładować.
NTP bierze pod uwagę czas pomiędzy wysłaniem żądania a otrzymaniem odpowiedzi, co zapewnia wysoką dokładność (do 10 milisekund). Zastanów się, jak włączyć i wyłączyć synchronizację czasu, rozwiązać problemy z nią związane i wybrać serwery czasu.
Spis treści- Parametry
- Panel sterowania
- Wiersz poleceń
- Usługi
- Powerhell
- Dodawanie nowych serwerów
- Ustawienie czasu w Internecie
- Edytor rejestru
- Rozwiązywanie problemów
- Wyłącz synchronizację
Parametry
Ustawienie synchronizacji w ten sposób jest stosunkowo nowe i może być używane tylko w systemie Windows 10, ponieważ „Ustawienia systemu” w formie, w jakiej są prezentowane, występują tylko w kilkunastu.
1. Przejdź do ustawień systemu Windows 10 i odwiedź sekcję „Czas i język”.
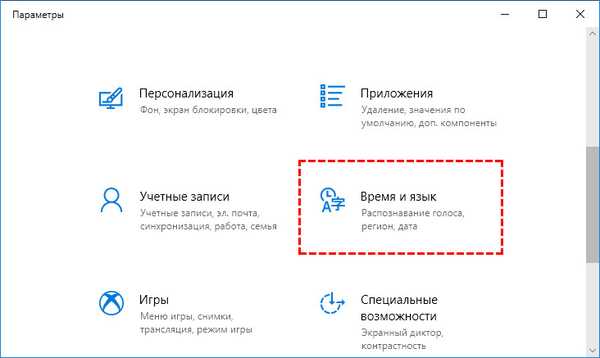
2. W pierwszej zakładce aktywuj opcję „Ustaw czas automatycznie”.
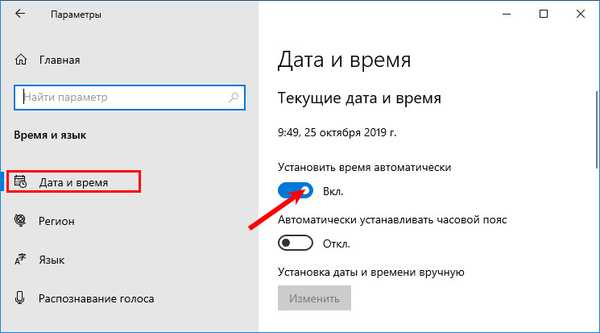
3. Przewiń w dół do napisu: „Powiązane parametry” i kliknij link „Format daty, godziny i regionu”.
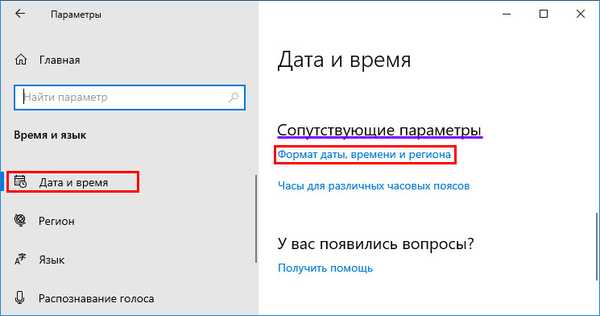
4. Aby określić serwer do synchronizacji, zejdź nieco niżej i kliknij link „Zaawansowana data i ...”.
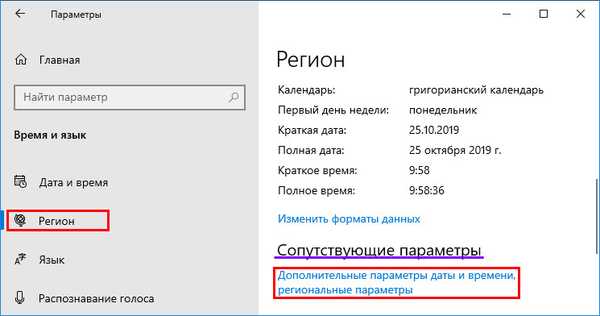
5. Przejdź do sekcji wskazanej na zrzucie ekranu.

6. Aktywuj ostatnią kartę i kliknij „Zmień ustawienia ...”.

7. Zaznacz pole „Synchronizuj z serwerem ...” i wybierz serwer z listy rozwijanej.
8. W celu natychmiastowej synchronizacji kliknij „Aktualizuj teraz”.
Serwer czasu, co to jest? - komputer, którego zadaniem jest wysyłanie pakietów danych z informacjami o czasie w regionie, w którym znajdują się klienci.9. Zamknij okno przyciskiem „OK” i zastosuj nowe ustawienia.
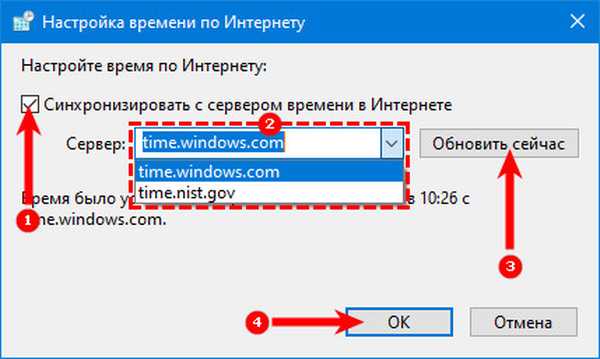
Panel sterowania
1. Otwórz Panel sterowania.
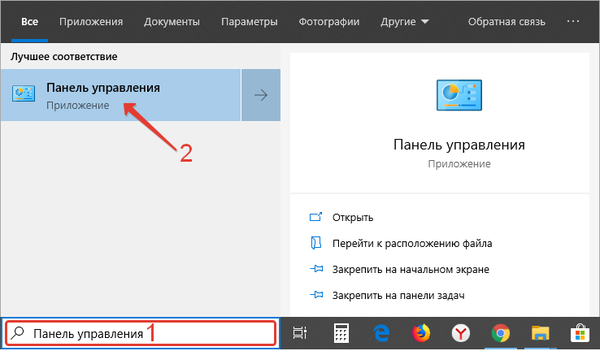
2. Odwiedź jej sekcję „Zegar, język i region”.
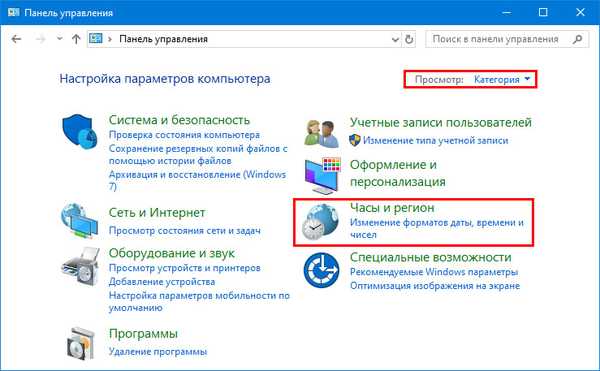
3. Przejdź do podsekcji „Data i godzina”.

4. Aktywuj „Czas w Internecie” i przejdź do 7 kroku poprzedniej instrukcji.

Wiersz poleceń
Zastanów się, jak zsynchronizować czas na komputerze z Internetem za pomocą wiersza polecenia.
1. Za pomocą menu kontekstowego Start otwórz wiersz polecenia jako administrator.

2. Uruchom komendę „w32tm / resync”, aby natychmiast zsynchronizować z wybranym serwerem.

Jeśli komputer znajduje się w domenie, polecenie będzie wyglądać następująco: „czas netto / domena”.
Usługi
Synchronizacja z Internetem może nie działać, jeśli usługa Windows Time Service jest wyłączona. Wykonaj następujące kroki, aby zweryfikować i uruchomić usługę..
1. Otwórz okno zarządzania usługami systemu operacyjnego. Aby to zrobić, przytrzymaj klawisze Win + R i uruchom polecenie „services.msc” w oknie, które zostanie otwarte.
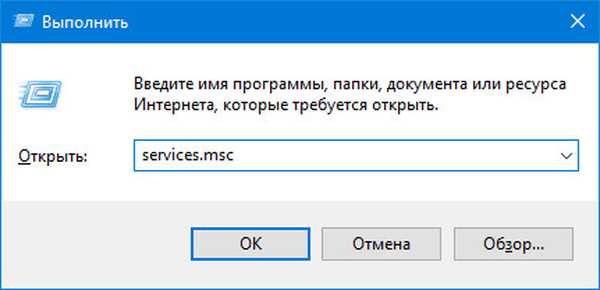
2. Otwórz właściwości pozycji „Usługa czasu systemu Windows” za pomocą menu kontekstowego, kliknij dwukrotnie lub Alt + Enter.

3. Z rozwijanej listy „Typ uruchomienia” wybierz „Ręcznie”.
Możesz określić „Automatyczny”, ale usługa będzie się uruchamiać za każdym razem, gdy system operacyjny zostanie uruchomiony, a z opcją „Ręcznie” - tylko wtedy, gdy skontaktuje się z nią Windows 10.
4. Kliknij „Uruchom” i kliknij „OK”.
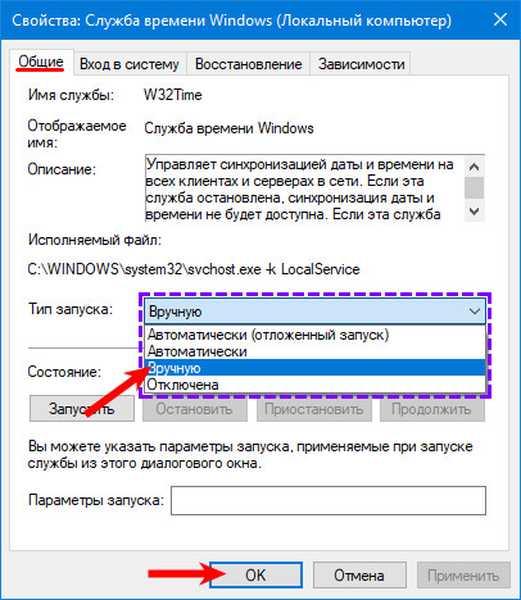
Powerhell
Usługa zostanie uruchomiona za pośrednictwem programu PowerShell.
1. Otwórz PowerShell z uprawnieniami administratora (na przykład poprzez wyszukiwanie).
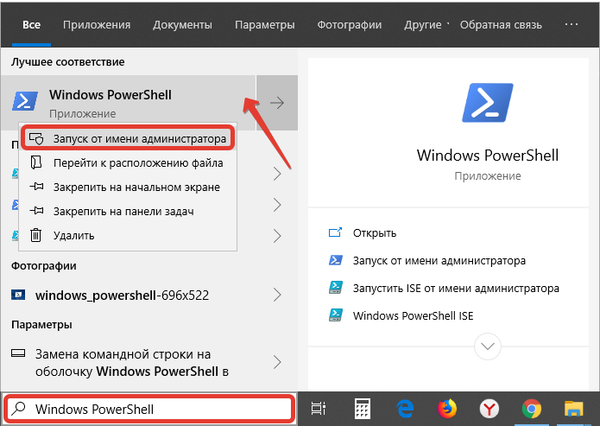
2. Uruchom polecenie Get-Service W32Time | w otwartym oknie. Wybierz obiekt *, aby uzyskać status usługi.
3. Poszukaj terminu „Status”: jeśli jego wartość to „Zatrzymane”, uruchom „Start-Service W32Time”, aby uruchomić usługę.
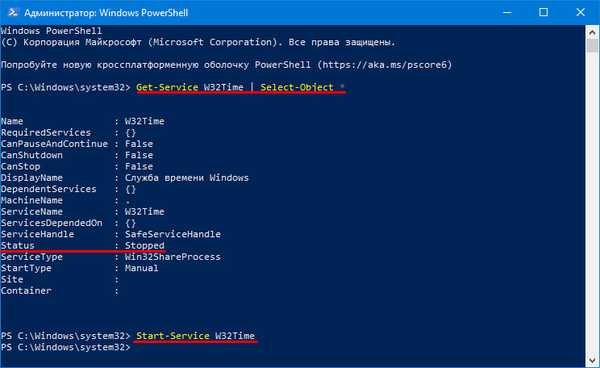
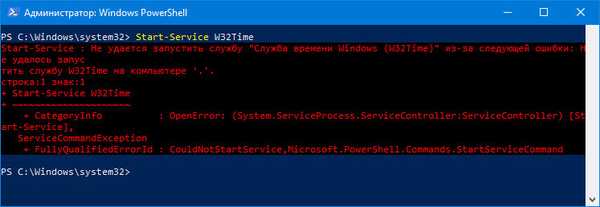
4. W przeciwnym razie uruchom „Restart-Service W32Time”, aby ponownie uruchomić usługę..
Po zakończeniu operacji nie będzie żadnych powiadomień, jeśli zostaną pomyślnie zakończone.
5. Aby zmienić adres serwera, użyj polecenia: w32tm / config / syncfromflags: manual /manualpeerlist:>time.google.com ”, gdzie w ostatnich cudzysłowach wpisz swój link.
6. Aby rozpocząć synchronizację, wpisz „w32tm / config / wiarygodne: tak” i naciśnij „Enter”.
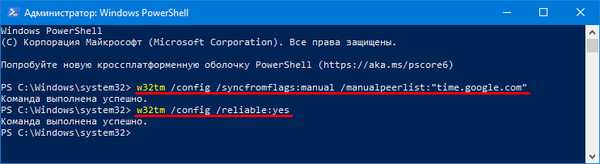
Dodawanie nowych serwerów
W systemie Windows 10 możesz zmienić serwery NTP i dodać te, które nie znajdują się na liście. Można to zrobić na dwa sposoby..
Ustawienie czasu w Internecie
1. Aby nie powtarzać, przejdź do pierwszej sekcji „Opcje” i wykonaj pierwsze 6 kroków.
2. Upewnij się, że opcja „Synchronizuj z serwerem ...” jest aktywna.
3. Kliknij formularz z rozwijaną listą poniżej..
4. Wprowadź adres serwera bez www i https, na przykład time.google.com.
5. Zapisz ustawienia za pomocą przycisku „OK”.
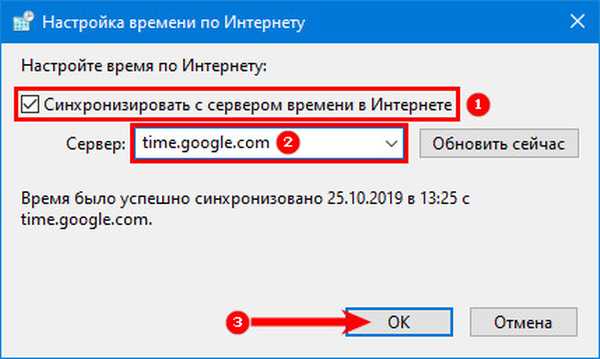
W celu natychmiastowej weryfikacji kliknij Aktualizuj teraz..
Po skonfigurowaniu i weryfikacji pojawi się powiadomienie, że synchronizacja zegara zakończyła się powodzeniem z linkiem do serwera NTP.
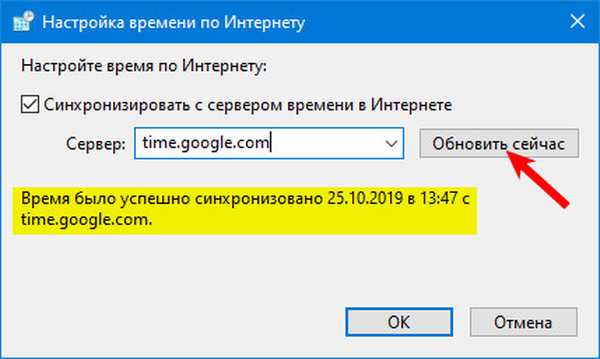
Edytor rejestru
1. Aby uruchomić narzędzie Run, użyj kombinacji klawiszy Win + R.
2. Wpisz „regedit” w ciągu tekstowym i naciśnij „OK” lub „Enter”.
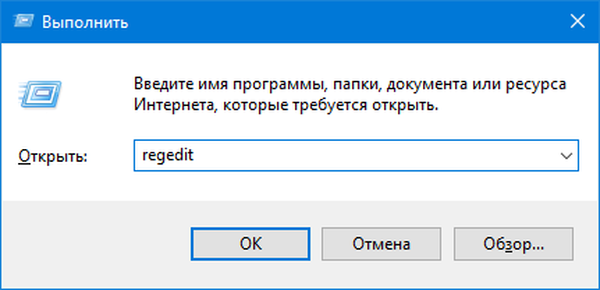
Możesz także wykonać polecenie, wyszukując system Windows 10.
3. Rozwiń gałąź HKLM.
4. Przewiń w dół ścieżkę: SOFTWARE \ Microsoft \ Windows \ CurrentVersion \ DateTime \.
5. W sekcji Serwery utwórz nowy parametr ciągu za pomocą menu kontekstowego lub kliknij prawym przyciskiem myszy wolny obszar w lewej części okna.
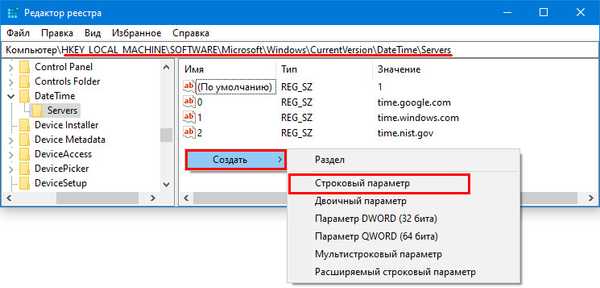
6. Jako parametr podaj liczbę występującą po ostatnim wpisie na liście (najprawdopodobniej będą to 3), w polu „Wartość” wstaw link do wybranego serwera i kliknij „OK”.
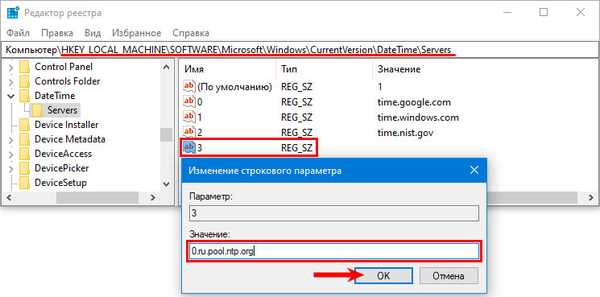
Aby zweryfikować w czasie rzeczywistym z serwerem, musisz wykonać 6 kroków z sekcji „Parametry” i kliknąć „Aktualizuj teraz”.
Rozwiązywanie problemów
Wcześniej mówiono, że najczęściej synchronizacja nie działa z powodu zatrzymania odpowiedzialnej za to usługi systemowej. Jak go ponownie uruchomić i dodać do uruchamiania, omówiono w podsekcji „Usługi”. Tutaj zapoznamy się z przyspieszonym wyjściem z sytuacji.
Zastanów się, jak to naprawić za pomocą wiersza polecenia, w przypadku gdy czas w Internecie nie jest zsynchronizowany:
- Uruchom wiersz poleceń jako administrator;
- Uruchom polecenie „net stop w32time”, aby zatrzymać usługę czasową systemu Windows 10;
- Wyrejestruj go w systemie operacyjnym za pomocą polecenia „w32tm / unregister”;
- Zarejestruj go ponownie: wpisz „w32tm / register” i naciśnij „Enter”;
- Uruchom usługę „net start w32time”;
- Rozpocznij nadzwyczajny proces synchronizacji „w32tm / resync / nowait”;
- Jeśli wszystko inne zawiedzie, uruchom ponownie komputer.
Wyłącz synchronizację
Aby zapobiec okresowemu sprawdzaniu przez system operacyjny czasu zainstalowanego na wybranym serwerze, wykonaj następujące kroki.
1. Otwórz „Ustawienia daty i godziny”, klikając prawym przyciskiem myszy zegar na dole wyświetlacza.
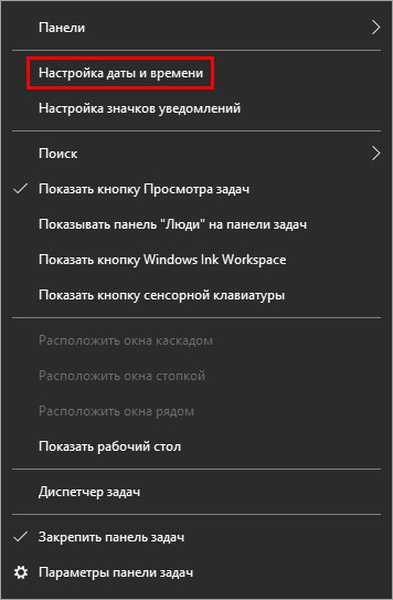
2. Przesuń pierwszy przełącznik do pozycji wyłączonej. i zamknij okno.
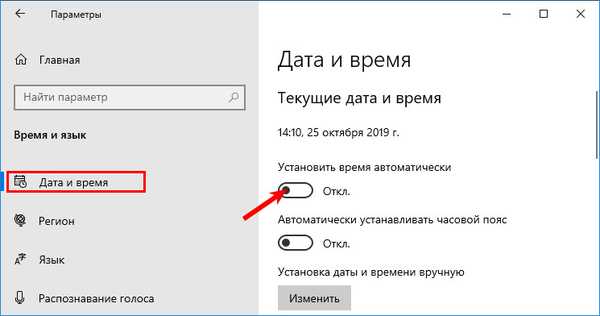
Możesz przejść do tego okna za pomocą Ustawień systemu Windows 10 (patrz 1. sekcja tego artykułu) lub Panelu sterowania (patrz 2. sekcja).
Druga metoda: zatrzymaj i wyłącz automatyczne uruchamianie usługi „Windows Time Service”, jak opisano w Rozdziale 3.
Pamiętaj, aby sprawdzić poprawną strefę czasową..











