
Tryb przezroczystości w systemie operacyjnym to piękny efekt dla menu Start, paska zadań i centrum powiadomień, który zmniejsza jasność tych elementów, dzięki czemu jest półprzezroczysty, miękki i przyjemny dla oka..
Ustawienie przezroczystości w systemie Windows 10 nie jest początkowo obecne we wszystkich wersjach systemu. Przez długi czas był finalizowany i dlatego został ukryty przez twórców w trzewiach systemu operacyjnego. Jeśli ta opcja jest nieobecna w „Parametrach”, to znaczy włączenie przez użytkownika nie jest przewidziane, możesz nadal aktywować ją za pomocą pliku nietoperza, który wprowadza odpowiednie zmiany w rejestrze systemu.
Spis treści- Jak włączyć / wyłączyć w „Personalizacji”
- Jak włączyć / wyłączyć za pomocą „Ułatwienia dostępu”
- Ustawienie efektu za pomocą pliku nietoperza
Jak włączyć / wyłączyć w „Personalizacji”
Aby aktywować tryb szklany interfejsu systemu operacyjnego, musisz przejść do osobistych możliwości użytkownika, zebranych w przeznaczonej do tych celów sekcji „Personalizacja”. Możesz się do niego dostać poprzez „Ustawienia komputera”, które otwierają się w następujący sposób:
1. Klikając ikonę koła zębatego znajdującą się po lewej stronie „Start”.
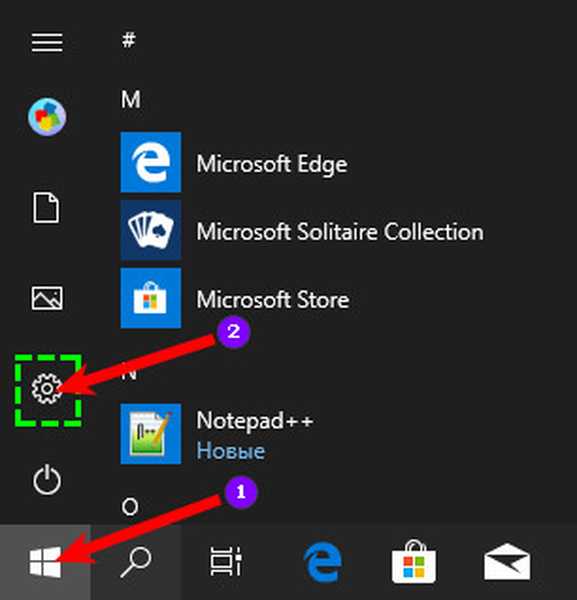
2. Jednocześnie naciskając „Floating Window” (Win) i I (litera rosyjska Ш, nie trzeba zmieniać języka).
Po przejściu do żądanej sekcji musisz wykonać następujące czynności:
1. Otwórz sekcję „Personalizacja” w Ustawieniach.
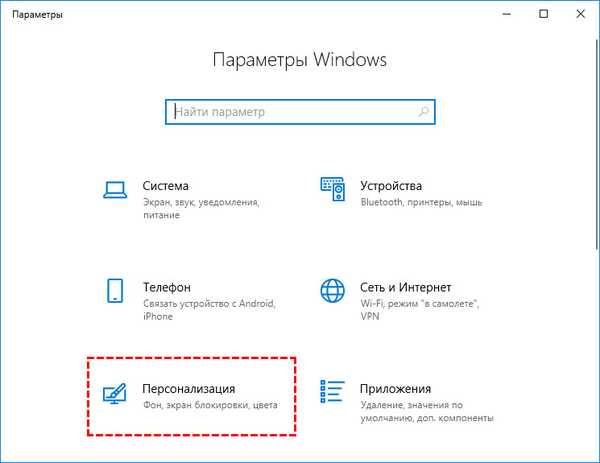
2. Przejdź do podsekcji „Kolory”, dla której raz kliknij odpowiedni element z listy w lewej części okna.
3. Przesuń za pomocą kółka myszy lub przewiń w prawo, do żądanej opcji.
4. Przesuń suwak do właściwej pozycji „Wł.”..
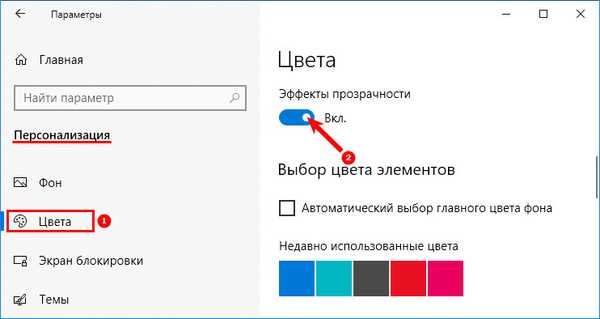
Jak włączyć / wyłączyć za pomocą „Ułatwienia dostępu”
Jeśli w „Personalizacji” ta opcja nie jest dostępna, możesz spróbować aktywować ją w innej sekcji „Opcji” o nazwie „Dostępność”. Aby to zrobić:
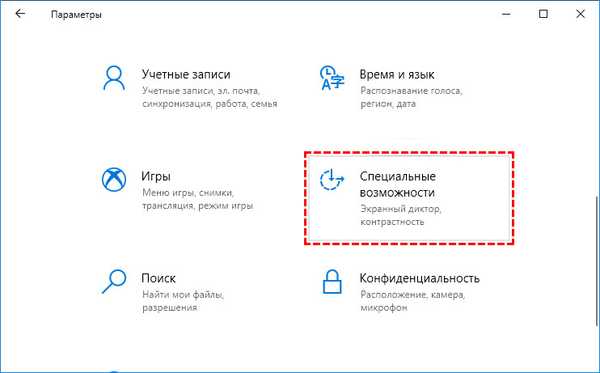
1. Ujawnij jego zawartość.
2. Przejdź do podsekcji „Wyświetlanie”, dla której raz kliknij odpowiedni element listy po lewej stronie.
3. Wśród narzędzi „Uproszczenie i personalizacja” znajdź propozycję systemu „Zastosuj przejrzystość ...”.
4. Aktywuj opcję, przesuwając suwak w prawo do pozycji „Wł.”..
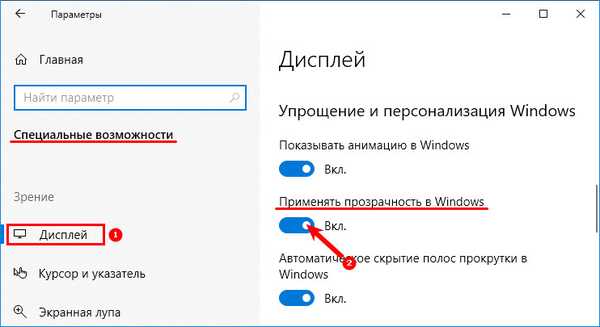
Ustawienie efektu za pomocą pliku nietoperza
Nawet jeśli żądane ustawienie nie znajduje się we wskazanych powyżej sekcjach „Opcje”, nadal można ustawić przezroczystość „Start”, „Pasek zadań” i „Centrum powiadomień”. Aby to zrobić, użyj pliku nietoperza, który można pobrać tutaj:
Włącz efekty przezroczystości Wyłącz efekty przezroczystości„Plik wsadowy” zawiera polecenia, które wprowadzają odpowiednie zmiany w rejestrze systemu. Mówiąc dokładniej, konieczny parametr trybu przezroczystego zostanie znaleziony lub utworzony w rejestrze, który jest odpowiedzialny za tryb przezroczystości w systemie Windows 10. Plik .bat zmieni wartość na 1, aby włączyć efekt, lub na 0, aby go wyłączyć..











