
Kalibracja monitora służy do sprawdzania reprodukcji kolorów, poziomu jasności, kontrastu, gamma urządzenia. Jest to seria różnych testów (skala, siatka, gradient), które pozwalają dostosować renderowanie kolorów wyświetlacza, aby obraz w jak największym stopniu odpowiadał rzeczywistości lub potrzebom użytkownika.
Dzisiaj, jak skalibrować monitor Windows 10 za pomocą wbudowanych w system operacyjny narzędzi innych firm, w tym za pośrednictwem aplikacji internetowych. Profesjonalni fotografowie i projektanci używają specjalnych kalibratorów do precyzyjnej regulacji ustawień wyświetlania. Takie urządzenia są drogie i przeciętny użytkownik nie potrzebuje, ponieważ jest pełen rozwiązań programowych, które wykonują dobrą robotę.
Spis treści- Prawidłowe ustawienia
- Wbudowane narzędzie do kalibracji kolorów ekranu
- Prawidłowa kalibracja
- Gamma
- Jasność i kontrast
- Balans kolorów
- Zapisywanie kalibracji
- Kalibracja innej firmy
- Adobe gamma
- Aplikacja internetowa Monteon
Prawidłowe ustawienia
Po skalibrowaniu monitora nie będziesz musiał się nim szybko zajmować, jeśli wszystko zostanie wykonane poprawnie. Aby to zrobić, przygotuj się. Wyświetlacz należy skonfigurować w warunkach, w których najczęściej działa: umieszczenie źródeł światła i jego natężenie. Tło, na którym znajduje się monitor, powinno być neutralne, aby nie rzucało się w oczy i nie kontrastowało z otoczeniem. Umieść źródła światła tak, aby nie były za plecami i monitorem..
Przed kalibracją urządzenie należy rozgrzać - pozostawić włączone przez co najmniej 20-30 minut i wyłączyć wszystkie funkcje adaptacyjne - automatyczna regulacja jasności i innych parametrów. Wyłącz tryby ze wzrostem niektórych wskaźników (nasycenie barwy, zwiększenie kontrastu), idealnym rozwiązaniem byłoby ustawienie domyślnych ustawień renderowania kolorów.
W przypadku ekranów typu TN + Film należy pamiętać, że obraz na nich silnie zależy od pionowego kąta widzenia. Podczas kalibracji trzymaj kąt widzenia możliwie najbliższy 900 i jego stałość. Preferowane będzie konfigurowanie za pomocą monitora - programu przeznaczonego do sterowania urządzeniem.
Nie spiesz się podczas kalibracji, przejmij proces z pełną odpowiedzialnością. Następnie godzinami oglądasz zdjęcie, którego jakość i naturalność wybierzesz. W przypadku zmęczenia oczu pozwól im odpocząć przez kilka minut, może to znacznie wpłynąć na wynik..Wbudowane narzędzie do kalibracji kolorów ekranu
Narzędzie jest uruchamiane przez powłokę, Opcje i Panel sterowania, w Start brakuje jego skrótu.
Aby uruchomić narzędzie, potrzebujesz uprawnień administratora.
Pierwsza opcja jest znacznie szybsza niż druga.
- Przytrzymaj jednocześnie Win + R.
- Wpisz „dccw” w wierszu tekstu i kliknij „OK”.
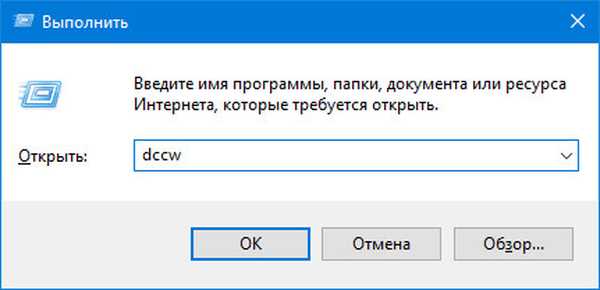
Jeśli chcesz zrobić wszystko za pomocą interfejsu graficznego, wykonaj następujące kroki.
1. Otwórz Panel sterowania i odwiedź aplet Zarządzanie kolorami.
Wstępnie przełącz widok okna na duże lub małe ikony lub poszukaj elementu.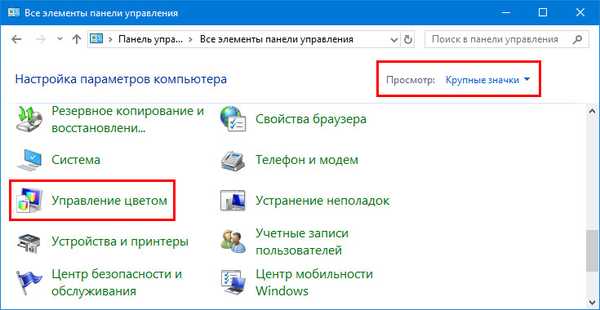
2. W oknie, które zostanie otwarte, przejdź do zakładki „Szczegóły” i kliknij „Kalibruj ...”.

Następny sposób.
1. Wywołaj parametry i przejdź do sekcji „System” → „Wyświetlacz”.
2. W oknie, które zostanie otwarte, zejdź na dół i aktywuj link „Zaawansowane ustawienia wyświetlania”.
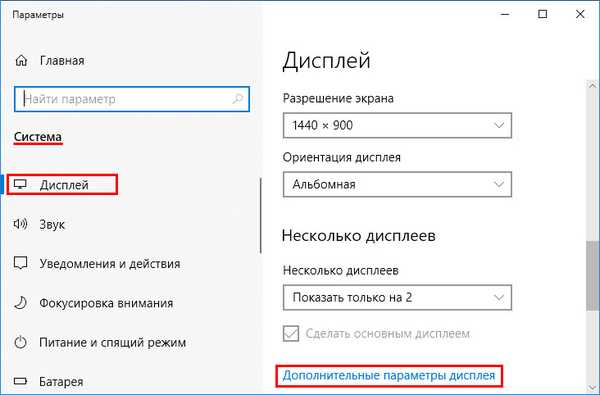
3. Wybierz wyświetlacz, który chcesz skalibrować, jeśli jest ich kilka.
4. Kliknij „Właściwości karty wideo ...”.
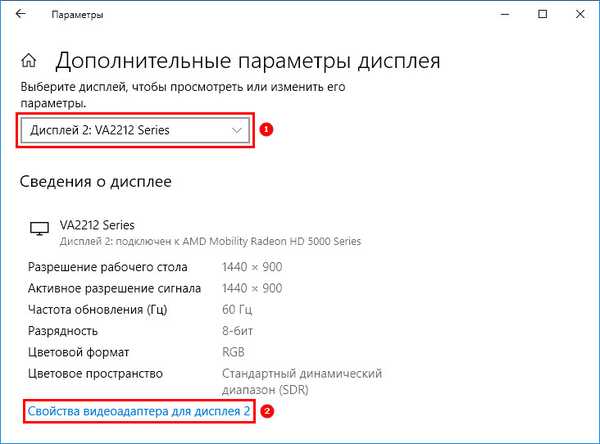
5. Na karcie „Zarządzanie kolorami” kliknij przycisk o tej samej nazwie.
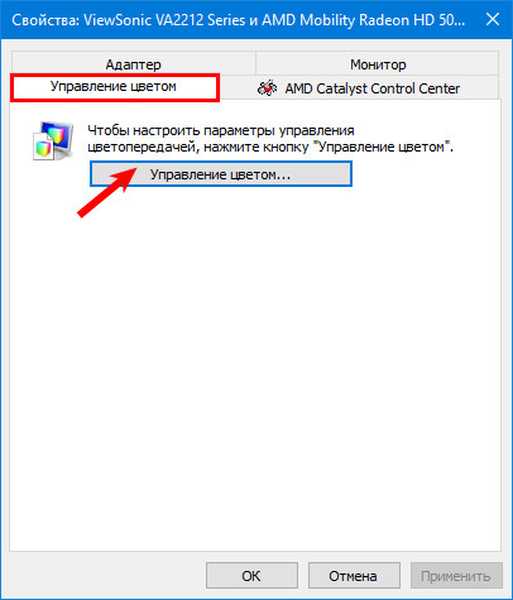
6. Odwiedź zakładkę „Szczegóły”, gdzie poniżej kliknij element „Kalibruj ekran”.

Ostatnia metoda.
1. Otwórz menu kontekstowe pulpitu i wybierz „Ustawienia ekranu”.
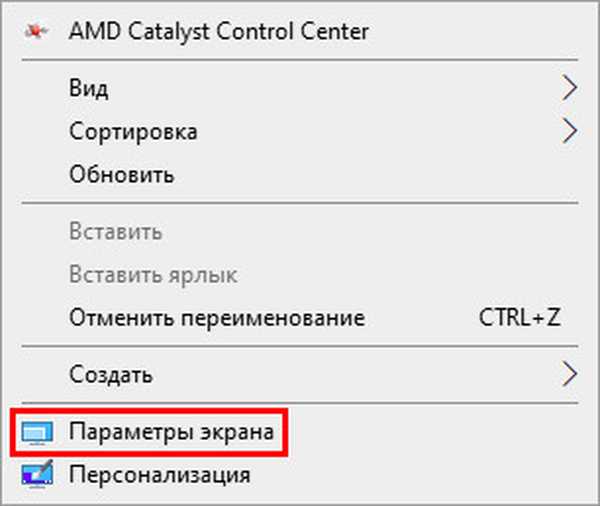
2. Kliknij „Opcje zaawansowane ...”.
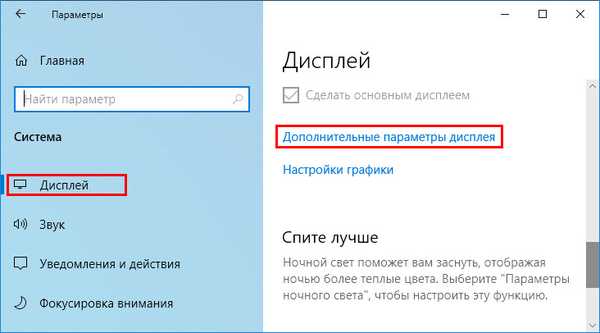
3. Przejdź do kroku 3 metody opisanej powyżej..
Prawidłowa kalibracja
Zastanowimy się krótko, jak skalibrować wyświetlacz na komputerze i laptopie; przeanalizujemy również każdy z etapów procesu.
Gamma
Pokazuje zależność między poziomami trzech podstawowych kolorów przestrzeni kolorów RGB a mocą światła emitowanego przez monitor.
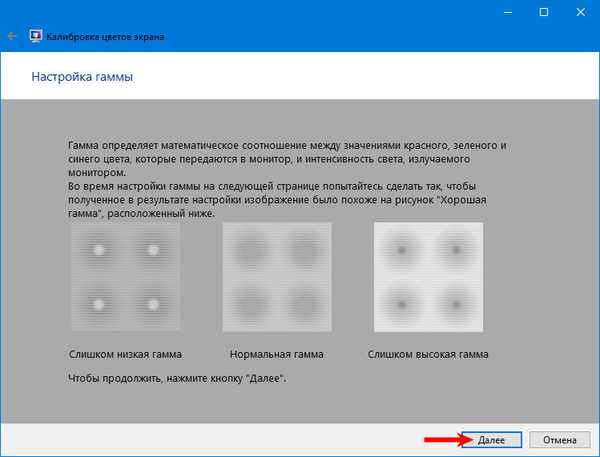
Używając pionowego suwaka, upewnij się, że obraz na ekranie odpowiada wzorowi „Normalna gamma”, gdy na środku jest słaby punkt szarawego odcienia, a nie biały lub czarny.
Jeśli jesteś zdezorientowany lub nie możesz złapać normalnego poziomu, zresetuj ustawienia odpowiednim przyciskiem w pobliżu suwaka. Możesz także wrócić do próbki - kliknij ikonę ze strzałką w lewym górnym rogu.
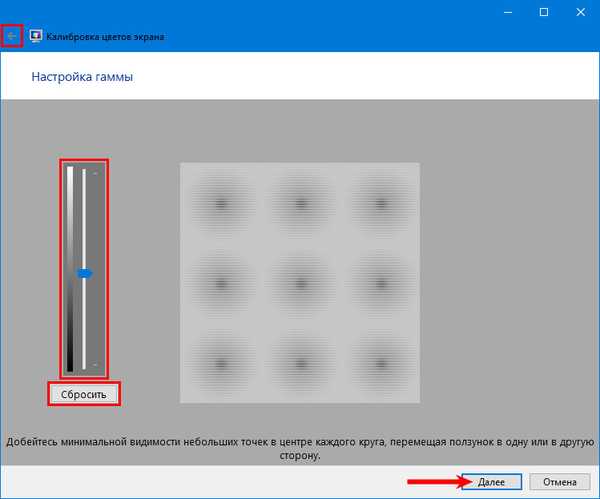
Jasność i kontrast
Zmień poziom jasności, aby odpowiadał poziomowi pokazanemu na środkowym zdjęciu lub był przyjemny dla oka. Aby to zrobić, użyj przycisków, aby zmienić jasność monitora.
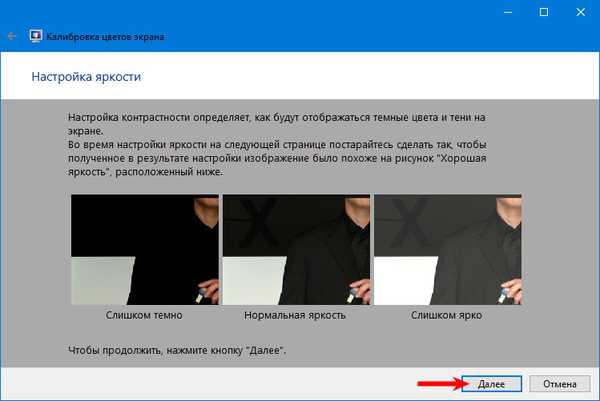
Z drugiej strony, zrób to samo. Obraz nie powinien być zachmurzony, ale należy unikać zauważalnego przejścia między jasnymi i ciemnymi kolorami, ponieważ nie ma potrzeby nadmiernej ostrości.
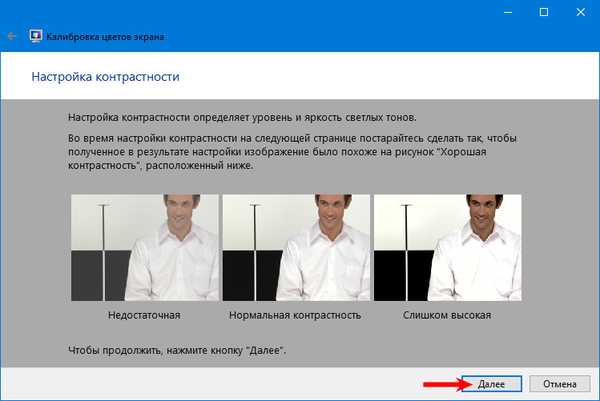
Balans kolorów
Doprowadzić szary kolor do ideału, aby nie było odcieni czerwonego, niebieskiego lub zielonego. Przesuwaj suwaki, aż uzyskasz akceptowalny wynik, nie odbarwiając obrazu, usuwając pożądane nasycenie.
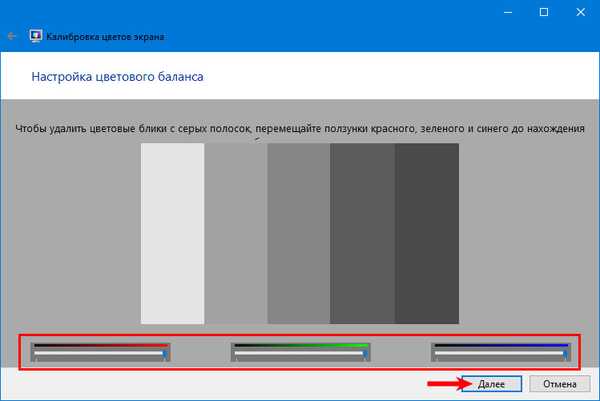
Zapisywanie kalibracji
Po zakończeniu procesu użyj przycisków, aby przełączyć między poprzednimi i bieżącymi ustawieniami w celu porównania. Wybierz odpowiedni profil lub zmień ustawienia i zamknij okno za pomocą przycisku „Zakończ”.
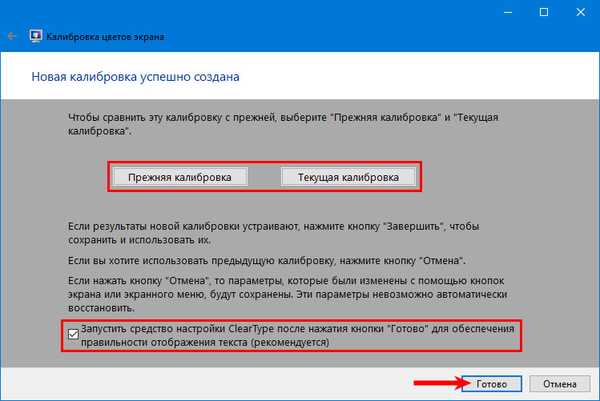
Możesz zaznaczyć pozycję „Uruchom narzędzie konfiguracji ClearType ...” - używana jest technologia Microsoft, która jest wyostrzona w celu optymalizacji wyświetlania czcionek na wyświetlaczach ciekłokrystalicznych.
W kolejnych krokach wybierz najbardziej odpowiednie opcje wizualizacji tekstu dla wszystkich monitorów jednocześnie lub dla każdego osobno, jeśli w systemie jest ich kilka.
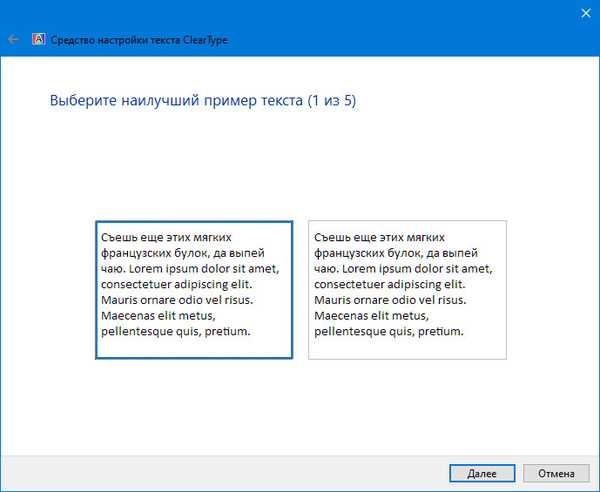
Kalibracja innej firmy
Nie wszyscy mogą być zadowoleni zarówno z wygody narzędzia wbudowanego w system Windows 10, jak i z wyników jego pracy, dlatego rozważymy kilka rozwiązań innych firm.
Pamiętaj, że każdy monitor jest wyposażony w program lub moduł do jego kalibracji, a to narzędzie będzie najlepsze dla twojego urządzenia. Jeśli to możliwe, użyj zastrzeżonych narzędzi..Adobe gamma
Najlepsze narzędzie do kalibracji monitorów dla użytkowników produktów Adobe.
1. Uruchom aplikację i wybierz „Krok po kroku”.
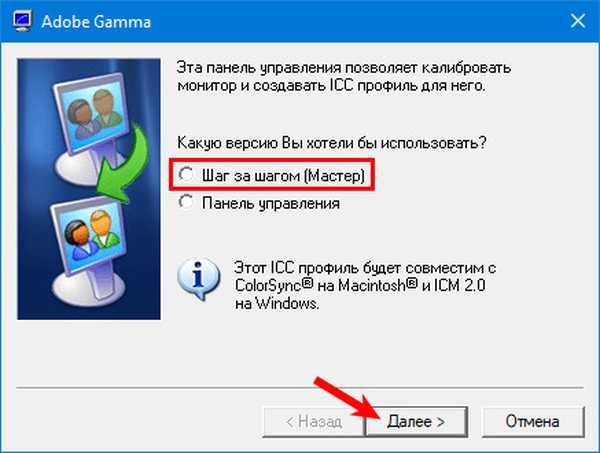
2. Jaki jest utworzony profil.
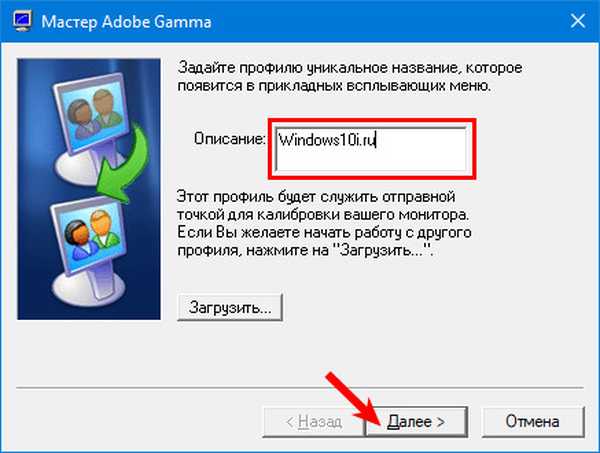
3. Korzystając z regulacji monitora, osiągnij optymalny poziom jasności i kontrastu. Próbka pomoże w tym..
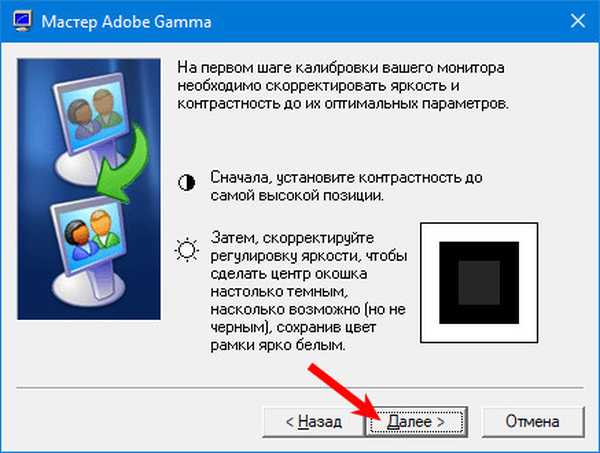
4. Wybierz profil wyświetlania.
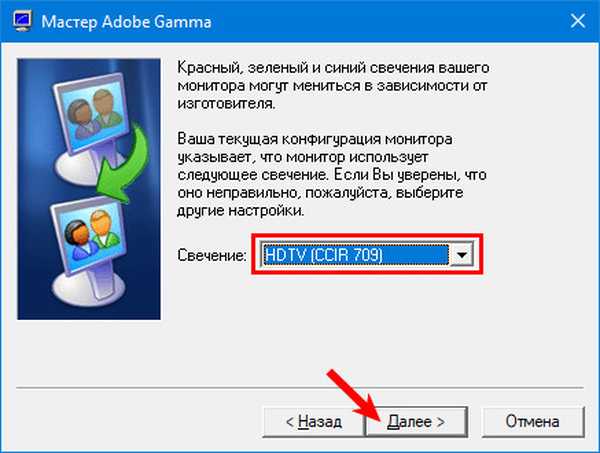
5. Dostosuj gamma, aby ustawić jasność średniego zakresu (szarość) akceptowalną dla oczu. Wartość będzie mieścić się w zakresie 2,20 ± 0,2.
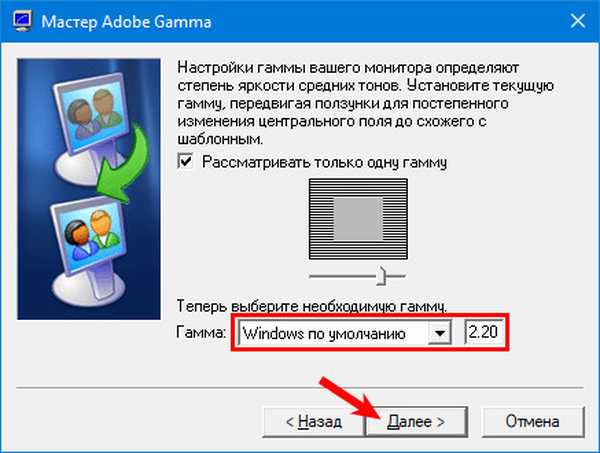
6. Wybierz temperaturę barwową, na którą system Windows 10 nie zezwala. Parametr zależy od oświetlenia otoczenia. Po oświetleniu świetlówkami powinieneś wybrać 95000K, w naturalnym świetle - 65000K..
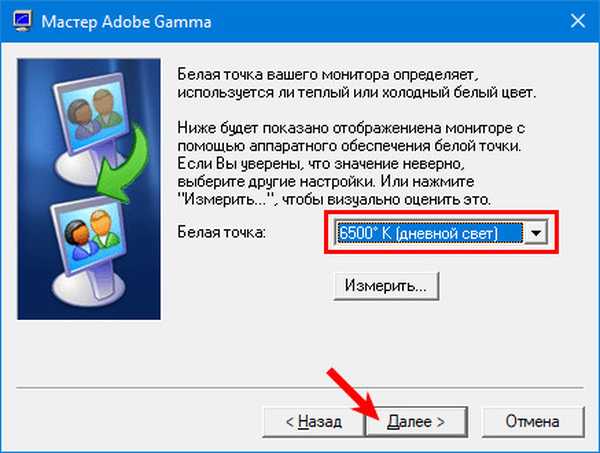
7. Aby wizualnie wybrać temperaturę barwową, kliknij „Zmierz” i wybierz odpowiednią opcję.
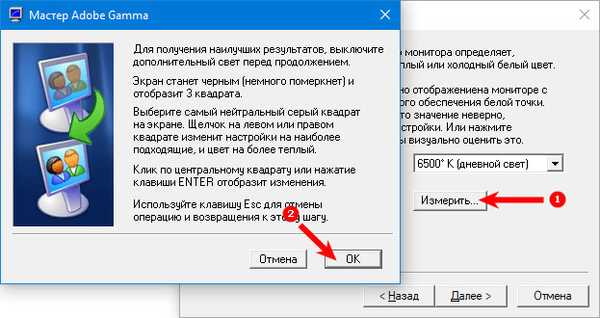
8. Ostatnim krokiem jest ustalenie wartości białego punktu, ale nie jest to wymagane..
Aby przełączyć profile, uruchom narzędzie w postaci panelu sterowania.
Istnieje wiele podobnych programów: Cltest, TFT Test, Atrise Software LUTCurve, QuickGamma. Mają większy zestaw narzędzi i możliwości, dzięki czemu kalibracja jest dokładniejsza, ale także trudniejsza. Zwykły użytkownik raczej nie potrzebuje swojej funkcjonalności.
Aplikacja internetowa Monteon
Przejdź do strony - monteon.ru i kliknij „Start”. Dzięki dziesiątkom testów i szablonów możesz zidentyfikować problemy z monitorem i skalibrować go. Nie ma żadnych wskazówek, więc skup się na swoich uczuciach. Za pomocą menu rozwijanego przełączaj się między konfigurowanymi parametrami, a okrągłe przyciski poniżej zmieniają szablony. Podsumowując, zobaczysz zdjęcie, aby ocenić jakość kalibracji.
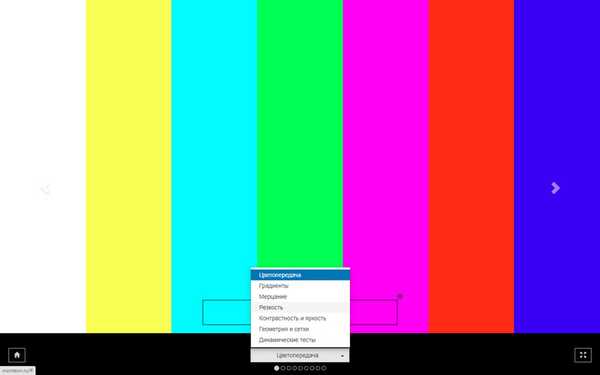
W celu dokładnej kalibracji wyświetlacza gracze i fani jasnego kina powinni dostosować monitory za pomocą scen dynamicznych (dostępnych w serwisie internetowym Monteon), ale ich intensywność została zaprojektowana dla urządzeń 10 lat temu.











