
Nie wszyscy wiedzą, że można ponownie zainstalować system Windows 10 z zapisywaniem danych i programów. Po takiej aktualizacji systemu nie trzeba instalować aplikacji, sterowników ani konfigurować systemu operacyjnego od zera. Ten przewodnik zawiera dwa rozwiązania problemu. Są odpowiednie w sytuacjach, w których odzyskiwanie, naprawa plików systemowych i innych narzędzi nie pomaga pozbyć się błędu..
Spis treści- Przewodnik
- Zresetuj
- Rekomendacje
Przewodnik
Opisana metoda nie wymaga wpisania klucza licencyjnego podczas ponownej instalacji systemu Windows i jest odpowiednia w przypadku rozruchu systemu operacyjnego.
1. Zamontuj obraz ISO z dystrybucją systemu operacyjnego na dysku wirtualnym za pomocą menu kontekstowego (polecenie „Połącz”) lub aplikacji innej firmy, takiej jak Daemon Tools.
Jeśli nie ma obrazu, pobierz go z serwerów Microsoft za pomocą narzędzia Media Creation Tool lub w inny sposób, na przykład z trackera torrentów.
2. W Eksploratorze otwórz zawartość dysku za pomocą menu kontekstowego i uruchom plik setup.exe lub kliknij dwukrotnie dysk lewym przyciskiem.
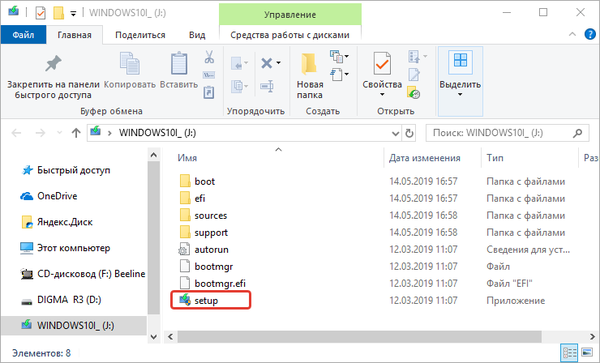
3. Po wyświetleniu monitu przez UAC, potwierdź wykonanie pliku.
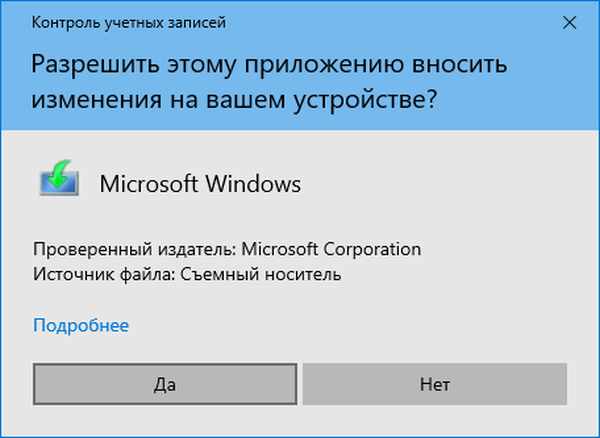
4. W oknie otrzymywania ważnych aktualizacji wybierz pierwszą opcję, jeśli jest ona połączona z Internetem, lub drugą, jeśli nie jest dostępna, lub zainstaluj aktualizacje później (w ogóle odmawiaj).
5. Odznacz pole obok opcji „Chcę pomóc ulepszyć ...”, jeśli jest zaznaczone domyślnie, aby system operacyjny nie wysyłał raportów do serwerów Microsoft.
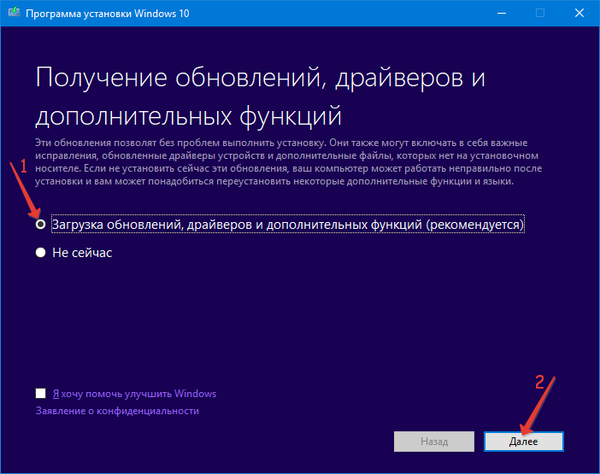
6. Przeczytaj i zaakceptuj warunki licencji.
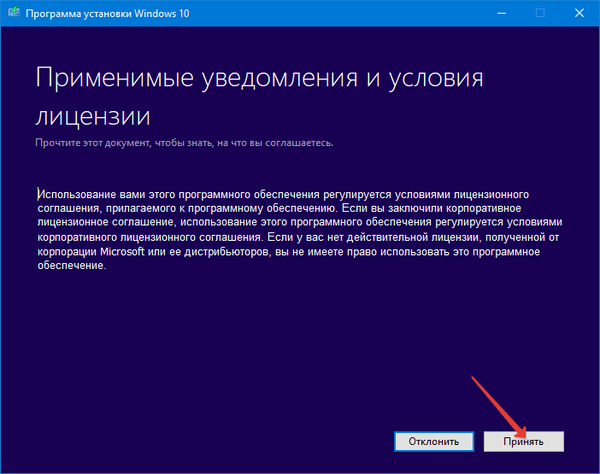
7. Poczekaj na zakończenie procesu pobierania i wdrożenia aktualizacji.
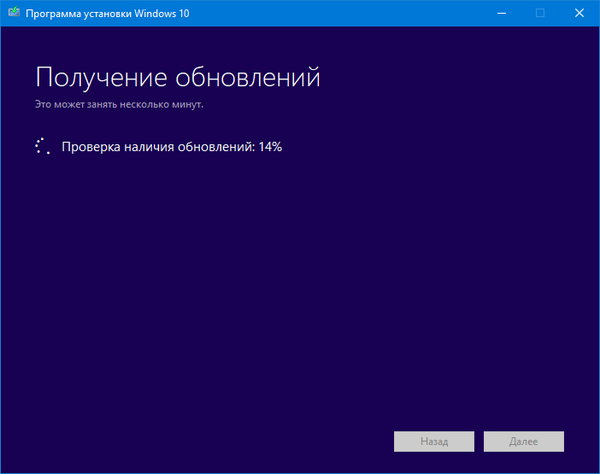
Nie dotykaj niczego, program instalacyjny sprawdza zgodność ze sprzętem, jego zgodność z minimalnymi wymaganiami systemowymi oraz obecność wymaganej ilości wolnego miejsca na partycji systemowej.
8. W oknie, aby rozpocząć instalację, kliknij „Zmień wybrane na ...”.
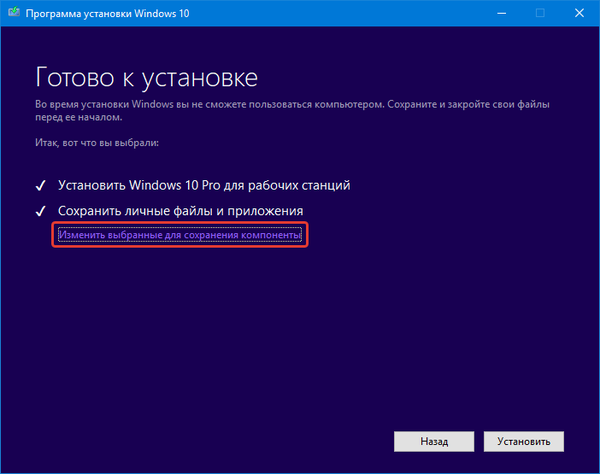
9. Wskaż, co należy pozostawić (zapisać):
- pliki osobiste, ustawienia aplikacji i programy z samymi sterownikami;
- tylko dane osobowe.
Druga opcja jest odpowiednia w przypadkach, gdy problem z systemem Windows 10 został spowodowany przez program systemowy lub gdy nie działa (na przykład coś ze Sklepu, Edge).
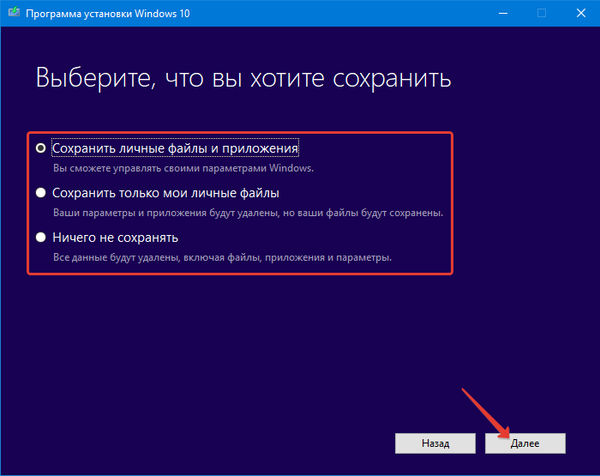
10. Kliknij „Zainstaluj” i poczekaj. W tym czasie komputer może się ponownie uruchomić dwukrotnie, a ekran - zgaśnie - stanie się czarny.
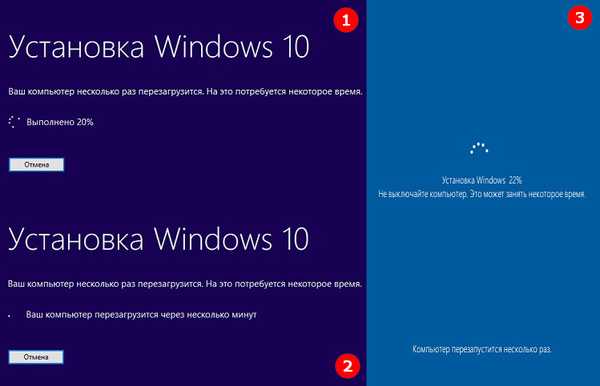
11. Zmień ustawienia według własnego uznania lub pomiń krok przy użyciu standardowych. Możesz ręcznie zmienić je później..
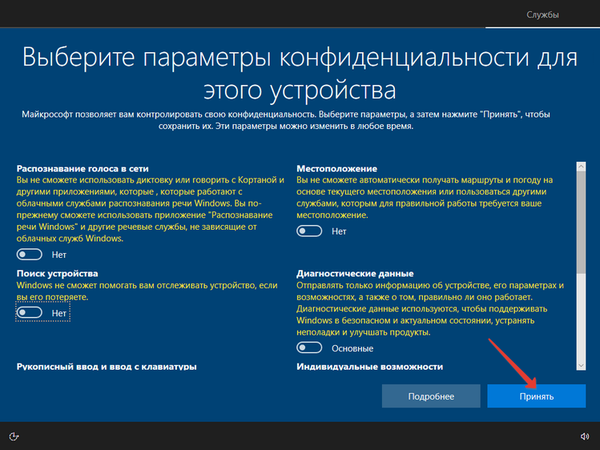
13. Poczekaj chwilę, a pojawi się pulpit.
System Windows 10 uruchamia się aktywowany. Jeśli określisz drugą opcję, będziesz musiał ponownie zainstalować aplikacje.
Zresetuj
Kolejny sposób na ponowną instalację systemu Windows, który również wymaga uruchomienia systemu operacyjnego. Aplikacje nie są z nim zapisywane.
1. Otwórz „Opcje” i przejdź do sekcji „Aktualizacja, bezpieczeństwo”.
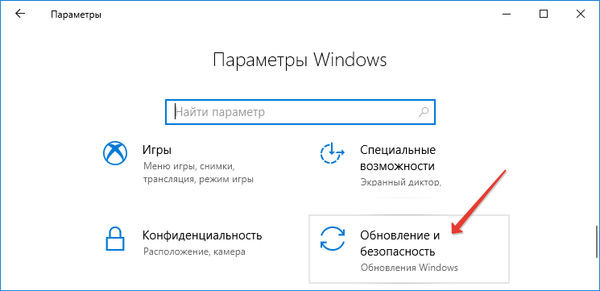
2. Na karcie „Odzyskiwanie” kliknij „Start”.
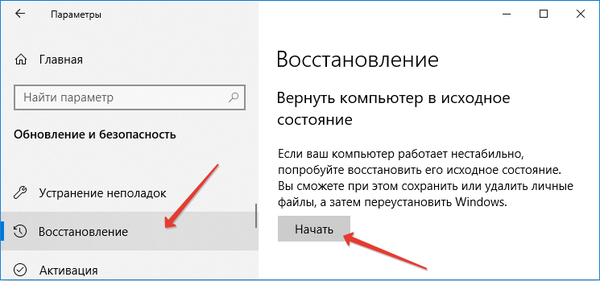
3. Wskaż pierwszą opcję, która polega na zapisaniu aplikacji i plików.
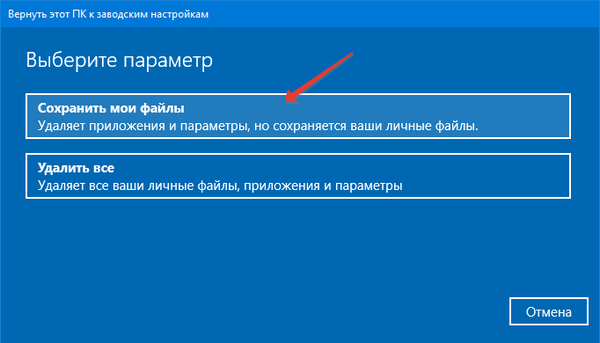
4. Przed zresetowaniem systemu przeczytaj listę aplikacji do usunięcia i potwierdź ich usunięcie.
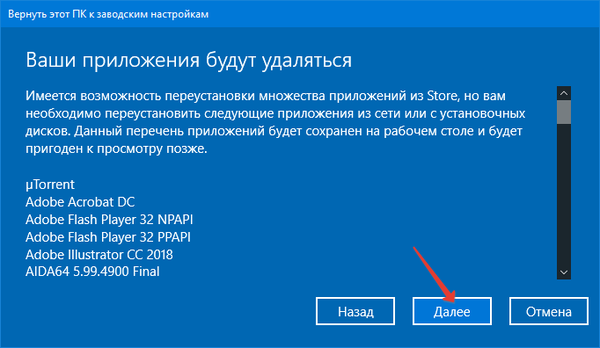
5. Po przygotowaniu kliknij „Factory”, aby ponownie zainstalować system operacyjny.
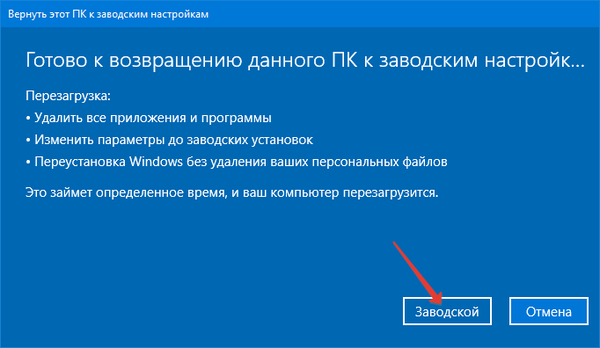
Katalog Windows.old na dysku C: \ zawiera wszystko, co jest związane ze starym systemem operacyjnym. Aplikacje muszą zostać ponownie zainstalowane, a ich ustawienia można skopiować z katalogu Windows.old.
Inną opcją jest utworzenie kopii zapasowej dysku systemowego za pomocą AOMEI Backupper, True Image lub podobnego narzędzia przez kilka dni po ponownej instalacji i konfiguracji systemu Windows 10. Przywrócenie stanu partycji z obrazu zajmuje znacznie mniej czasu niż metody opisane powyżej.
Rekomendacje
Ci, którzy pracowali w systemie Windows XP, nie wezmą Microsoft za słowo, dlatego powinieneś otrzymać kopię zapasową ważnych informacji, na przykład tworząc obraz dysku systemowego.
Drugi punkt to czyszczenie rejestru i dysku C: \ ze śmieci. Można to zrobić za pomocą narzędzi systemu operacyjnego lub aplikacji innych firm, takich jak CCleaner.
Jeśli masz małą pamięć RAM (1-3 GB), wybierz ręczny sposób, aby określić rozmiar pliku stronicowania, a jego minimalny rozmiar powinien być nieco mniejszy niż zalecany, a maksymalny powinien być 1,5-2 razy większy niż pamięć RAM zainstalowana w komputerze.











