
W tym artykule pokażemy, jak dodać niezbędne sterowniki urządzeń bezpośrednio do obrazu instalacyjnego systemu Windows. Integracja niezbędnych sterowników z obrazem systemu Windows offline jest wykorzystywana, gdy trzeba wdrożyć dużą liczbę stacji roboczych i serwerów na tym samym sprzęcie. Zamiast ręcznie instalować określone sterowniki (w tym AHCI / RAID / NVMe) na każdym komputerze, można znacznie uprościć i przyspieszyć proces wdrażania systemu operacyjnego, integrując sterowniki bezpośrednio z magazynem sterowników obrazu instalacyjnego systemu Windows w pliku ISO / WIM lub w pliku VHD / VHDX z systemem operacyjnym. Po zainstalowaniu tego obrazu usługa Plug and Play (PnP) automatycznie zainstaluje niezbędne sterowniki dla wykrytego sprzętu..
Niniejsza instrukcja integracji sterowników z obrazem Windows może być używana zarówno w wersjach stacjonarnych systemu Windows 10, Windows 8.1, jak i na platformach serwerowych Windows 2016, 2012 R2.
We współczesnych wersjach systemu Windows można dodawać sterowniki do instalacyjnego obrazu ISO na dwa sposoby:
- za pomocą narzędzia DISM
- z pomocą Powerhell.
W rzeczywistości obie techniki wykonują tę samą operację: zintegruj dodatkowe sterowniki z obrazem systemu Windows offline. Sposób korzystania z niego zależy od osobistych preferencji administratora. Przeanalizujmy obie metody bardziej szczegółowo na przykładzie integracji sterowników z obrazem instalacyjnym systemu Windows 10..
Uwaga. W systemach Windows Server 2008 R2 i Windows 7 można dodać sterownik do obrazu instalacyjnego systemu Windows za pomocą narzędzia wiersza polecenia imagex (dołączonego do WAIK), ale jego obsługa w systemie Windows Server 2012 została przerwana.Treść
- Jak zintegrować sterowniki z obrazem Windows 10 za pomocą PowerShell
- Integrowanie sterowników z obrazem systemu Windows Server za pomocą DISM
Jak zintegrować sterowniki z obrazem Windows 10 za pomocą PowerShell
Przede wszystkim musisz pobrać i umieścić wszystkie niezbędne sterowniki urządzeń w jednym katalogu (dla każdego sterownika musisz utworzyć osobny folder). Należy pamiętać, że wielu producentów (w tym Dell, HP) dostarcza sterowniki w postaci samorozpakowujących się plików exe lub archiwów zip. Takie archiwa należy rozpakować na dysk, aby pliki inf, cat i sys znajdowały się w katalogu sterowników.
Przed rozpoczęciem utwórz następującą strukturę katalogów:
- Katalog Kierowcy - przechowuje rozpakowane pliki sterowników dla twojej edycji systemu Windows 10 (które mają być zintegrowane z pakietem dystrybucyjnym); Możesz pobrać i rozpakować niezbędne pliki sterowników ręcznie lub wyeksportować wszystkie sterowniki innych firm z komputera referencyjnego, na którym wszystkie niezbędne sterowniki są już zainstalowane za pomocą polecenia cmdlet Export-WindowsDriver.
- Katalog ISO - rozpakowany obraz ISO systemu Windows 10. jest przechowywany w katalogu. Potrzebujemy tylko pliku Install.wim z katalogu Sources; Jeśli obraz ISO systemu Windows 10 zawiera tylko plik c: \ sources \ install.esd, możesz przekonwertować plik ESD na WIM za pomocą narzędzia DISM:
dism / export-image /SourceImageFile:"C:\WinWork\ISO\install.esd "/ SourceIndex: 4 /DestinationImageFile:C:\WinWork\ISO\install.wim / Compress: max / CheckIntegrity
- Katalog Mount - pusty katalog, w którym obraz Wima systemu Windows zostanie zamontowany w przyszłości.
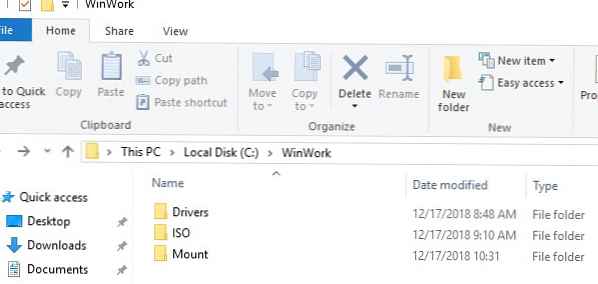
Wyświetl wszystkie wersje systemu Windows zawarte w pliku Install.wim za pomocą polecenia cmdlet programu PowerShell Zdobądź-WindowsImage. Jest to konieczne, aby wskazać edycję Widows, w której planowane jest zintegrowanie dodatkowych sterowników.
Get-WindowsImage -ImagePath C: \ WinWork \ ISO \ install.wim
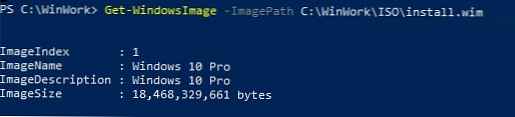
W naszym przykładzie plik WIM zawiera tylko 1 edycję systemu Windows 10 Pro z indeksem 1 (ImageIndex: 1).
Następnie musisz zamontować obraz wybranej wersji systemu Windows w katalogu Mount. Indeks edycji systemu Windows, który chcesz zamontować, uzyskany powyżej, należy podać jako argument do indeksu:
Mount-WindowsImage -Path C: \ WinWork \ Mount \ -ImagePath C: \ WinWork \ ISO \ install.wim -Index 1

Po zamontowaniu obrazu rozpocznij proces dodawania do niego sterowników, które są przechowywane w katalogu Drivers (parametr -Recurse zakłada rekurencyjne przechodzenie podfolderów i dodawanie sterowników dla wszystkich znalezionych plików inf).
Dodaj-WindowsDriver -Path C: \ WinWork \ Mount \ -Driver C: \ WinWork \ Drivers -Recurse
Cmdlet Dodaj WindowsDriver wykonać wyszukiwanie rekurencyjne w określonym katalogu wszystkich plików .inf z opisami sterowników. Zgodnie z opisem w pliku inf polecenie doda zależne pliki INF, DLL, CAT, PNF itp. pliki do obrazu systemu Windows.
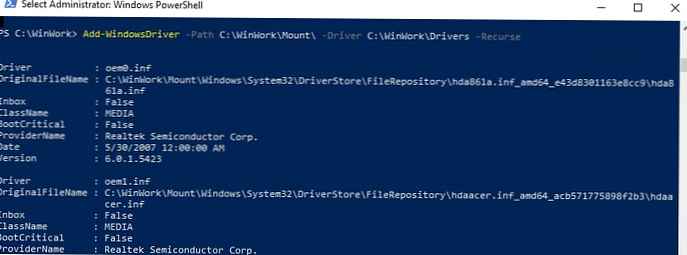
Sterowniki są więc kopiowane, a bieżący obraz można odmontować, zapisując w nim zmiany.
Dismount-WindowsImage -Path C: \ WinWork \ Mount \ -Save
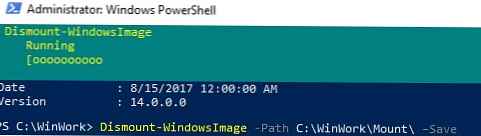
W tym przykładzie dodaliśmy sterowniki do obrazu Install.wim, jest to obraz systemu Windows, który zostanie zainstalowany na dysku. Jeśli chcesz dodać sterowniki do obrazu rozruchowego systemu Windows (z którego przeprowadzana jest tylko instalacja systemu Windows), musisz dodać sterowniki do pliku Boot.wim. Jest to zwykle konieczne, gdy instalacja systemu Windows na komputerze nie wykrywa dysków lokalnych lub nie ma dostępu do sieci. Zwykle tylko obraz kontrolera, dysku lub karty sieciowej musi być zintegrowany z obrazem boot.wim.
Należy pamiętać, że z czasem katalog repozytorium sterowników (Driverstore\ FileRepository) może znacznie wzrosnąć, ponieważ może być okresowo czyszczony ze starszych wersji sterowników.Możesz przekonwertować plik install.wim zawierający obraz instalacyjny systemu Windows ze zintegrowanymi sterownikami na format install.esd przy użyciu kompresji:
DISM / Export-Image /SourceImageFile:C:\WinWork\ISO\install.wim / SourceIndex: 1 /DestinationImageFile:C:\WinWork\ISO\install.esd / Compress: recovery
Pozostaje utworzyć plik ISO i zapisać go na dysku lub dysku flash za pomocą Dism ++ lub komendy oscdimg:
oscdimg -n -m -bc: \ ISO \ boot \ etfsboot.com C: \ ISO C: \ new_win10pro_image.iso
Integrowanie sterowników z obrazem systemu Windows Server za pomocą DISM
Teraz pokażmy przykład integracji sterowników z obrazem instalacyjnym systemu Windows Server 2012 R2. W przypadku, gdy obraz jest budowany w systemie Windows 8.1, w celu dalszej pracy z najnowszą wersją DISM należy pobrać i zainstalować pakiet Windows 8 ADK (http://www.microsoft.com/en-us/download/details.aspx?id=30652 ) Musisz zainstalować komponent Narzędzia do wdrażania.
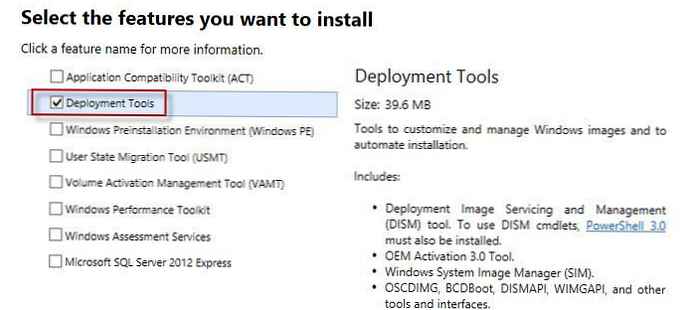
Struktura katalogów, z którymi będziemy pracować, może być taka sama: Sterowniki (przechowywane są sterowniki i pliki * .inf), ISO (rozpakowany obraz systemu Windows Server 2012 R2), Montaż (katalog montowania obrazu). Zakłada się, że w pliku install.wim interesuje nas wersja systemu Windows Server 2012 R2 Datacenter z indeksem 3.
Zamontuj obraz instalacyjny install.wim:
dism / Mount-Wim /WimFile:c:\iso\sources\install.wim / Index: 3 / MountDir: c: \ mount
Uruchom wyszukiwanie rekurencyjne i zintegruj nowe sterowniki z pamięcią składników składnika obrazu systemu Windows Server 2012 R2:
dism / image: c: \ mount / Add-Driver "/ driver: c: \ drivers \" / recurse
Zapisz zmiany w obrazie:
dism / unmount-wim / mountdir: d: \ mount / commit
Jeśli musisz dodać sterowniki do wszystkich obrazów systemu Windows Server zawartych w pliku wim, te operacje należy wykonać dla wszystkich indeksów wersji systemu operacyjnego zwróconych przez polecenie:
dism / get-wiminfo /wimfile:d:\install.wim
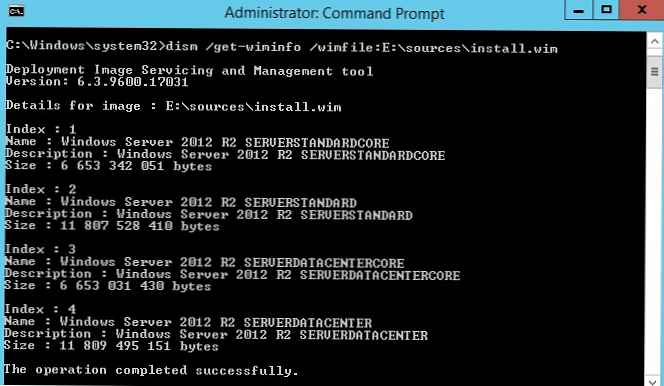
Oprócz integracji sterowników zwykle konieczne jest dodanie aktualizacji zabezpieczeń do zainstalowanego obrazu systemu Windows (Jak zintegrować aktualizacje z obrazem instalacji systemu Windows), zwiększy to poziom bezpieczeństwa systemu operacyjnego natychmiast po instalacji. Pozostaje zapisać wynikowy obraz instalacyjny na dysku rozruchowym lub dysku flash USB lub przekonwertować go na ISO.











