
Jak stworzyć dwa niezależne programy ładujące na MBR dysku twardego (zwykły BIOS). Lub jak zainstalować drugi system operacyjny Windows 10 na komputerze z systemem Windows 10 i uczynić go osobnym programem ładującym
Witajcie przyjaciele! Niedawno mój przyjaciel Vladimir pisze bardzo interesujące artykuły na naszej stronie internetowej i jeśli go dokładnie przeczytasz, możesz znaleźć wyjście nawet z tak beznadziejnej sytuacji, ponieważ wszyscy wiemy, że niemożliwe jest utworzenie dwóch niezależnych programów ładujących na dysku MBR, ponieważ tylko jedna partycja może być aktywna na dysku twardym z głównym rekordem rozruchowym MBR, a system operacyjny (zainstalowany na komputerze ze zwykłym systemem BIOS) może uruchomić się tylko z aktywnej partycji. Widzę jedno wyjście z tej sytuacji: utwórz dwa niezależne programy ładujące na dysku twardym MBR i uaktywnij je jeden po drugim, możesz to zrobić za pomocą tego samego wiersza poleceń lub, najprościej mówiąc, Bootice, aby uzyskać więcej informacji, zobacz resztę tego artykułu. Mamy więc komputer z systemem Windows 10 zainstalowany na dysku twardym MBR. W Zarządzaniu dyskami widać, że na dysku twardym znajdują się dwie partycje, pierwsza to partycja ukryta: Zarezerwowane przez system, ma atrybuty Zdrowy (system, aktywny, partycja główna, 500 MB), Ta sekcja zawiera pliki rozruchowe systemu Windows 10 i środowisko odzyskiwania. Druga sekcja to dysk (C :) z plikami systemu operacyjnego Windows 10.
Jeśli wpiszesz polecenie bcdedit w wierszu polecenia administratora, wszystko zostanie potwierdzone - bootloader systemu (plik bootmgr) znajduje się na pierwszej partycji dysku twardego HarddiskVolume1.
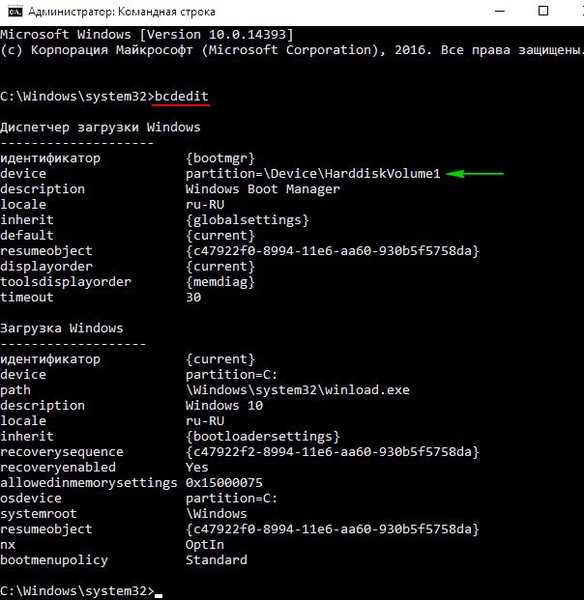
Naszym celem jest zainstalowanie drugiego systemu operacyjnego Windows 10 na tym samym dysku twardym i utworzenie dla niego osobnego programu ładującego.
Kompresujemy dysk (C :) i tworzymy trzecią partycję - Nowy wolumin (E :), mniej więcej taki sam rozmiar jak dysk (C :).
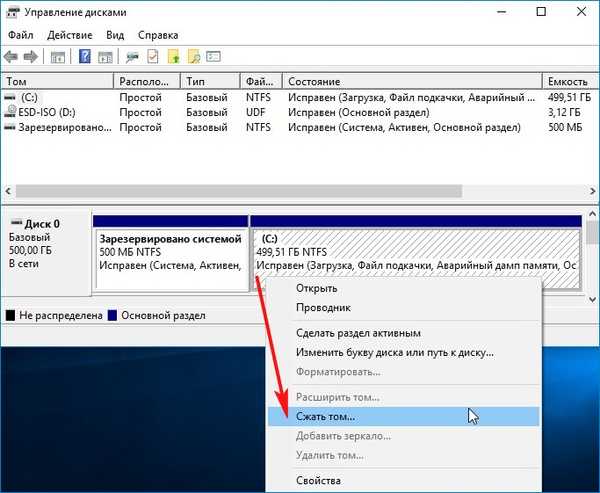


Otwórz wiersz poleceń administratora i wprowadź polecenia:
diskpart
lis vol (wymień wszystkie sekcje dysku twardego)
sel vol 3 (wybierz właśnie utworzony nowy tom (E :))
żądany skurcz = 100 (skompresuj do 100 MB)
creat par prim (z utworzonego nieprzydzielonego miejsca 100 MB tworzymy sekcję główną)
format fs = NTFS (sformatuj partycję 100 MB w systemie plików NTFS)
Activ (uaktywnij)
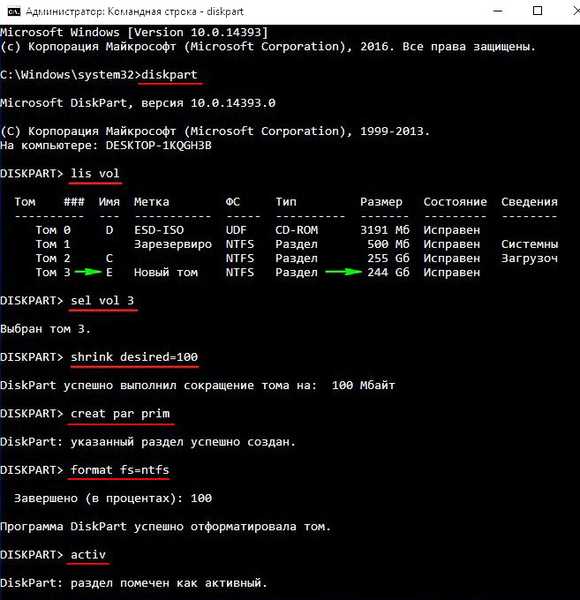
Zamknij okno wiersza polecenia i przejdź do Zarządzanie dyskami.
Jak widać, właśnie utworzona przez nas mała partycja jest teraz aktywna. 100 MB jest OK (Aktywna, partycja główna), a jeśli teraz uruchomisz ponownie, wystąpi błąd programu ładującego, ponieważ na partycji 100 MB nie ma plików rozruchowych.
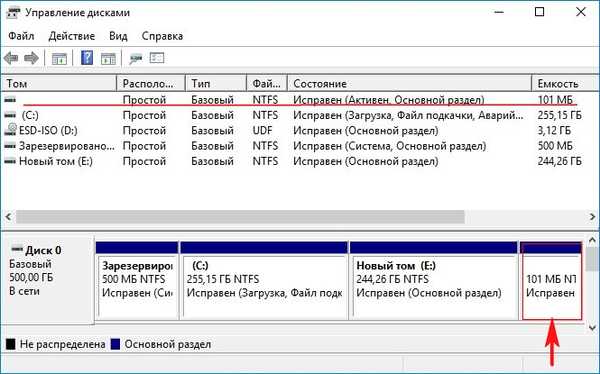
Pobierz obraz ISO systemu Windows 10 i podłącz go do dysku wirtualnego, w moim przypadku litera dysku wirtualnego (D :).
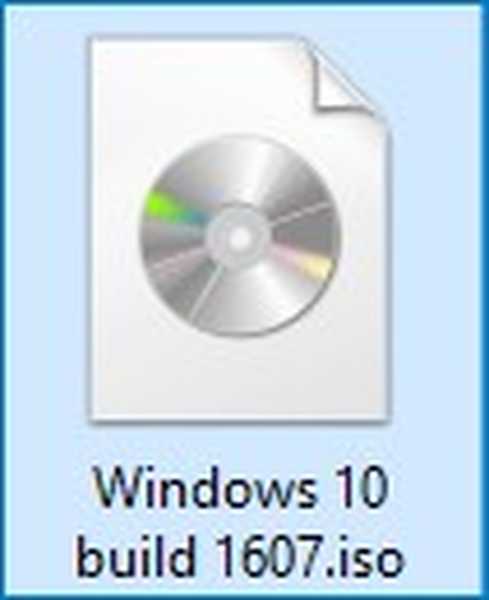
Pobierz i uruchom program WinNTSetup, to dla niej zainstalujemy drugi system Windows 10 w sekcji (E :)
W głównym oknie programu WinNTSetup wybierz ścieżkę do plików instalacyjnych systemu Windows 10, kliknij przycisk „Wybierz”.
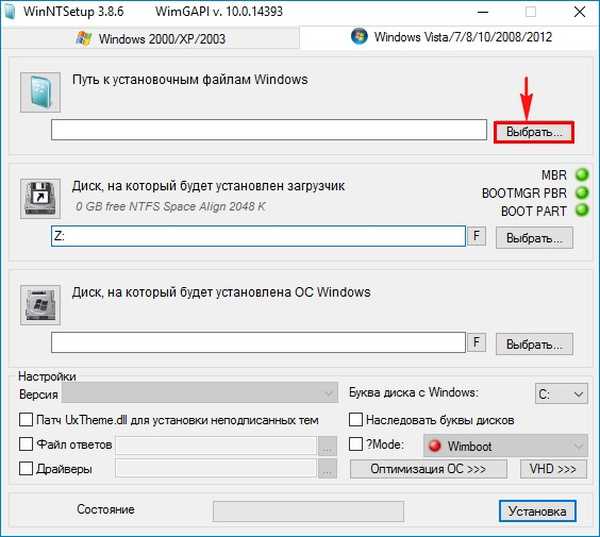
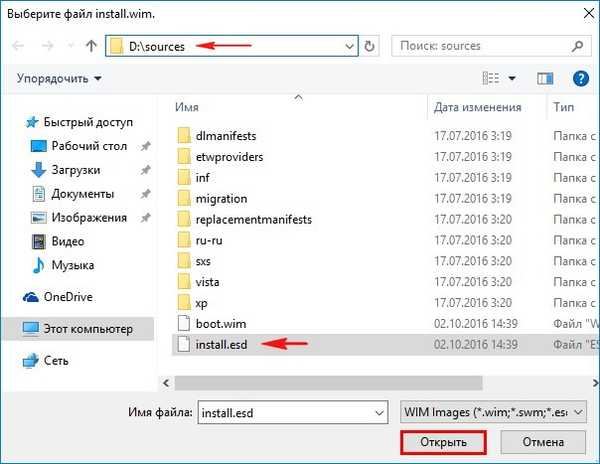
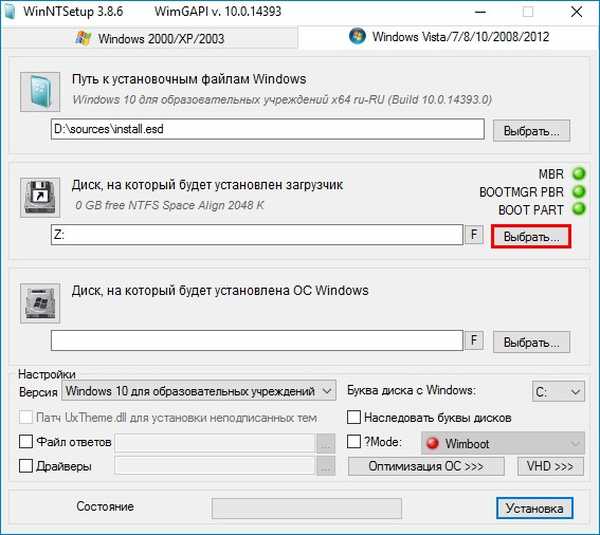
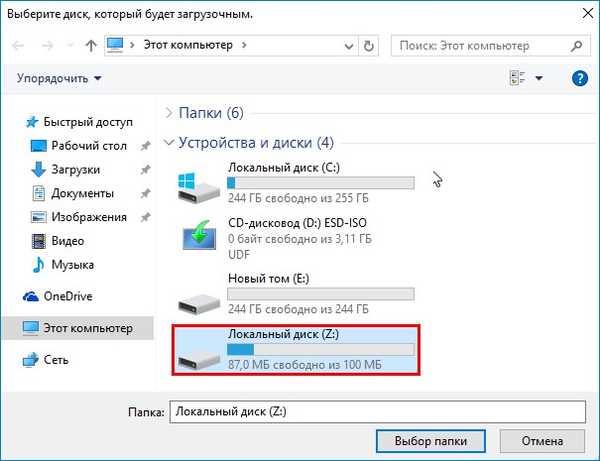
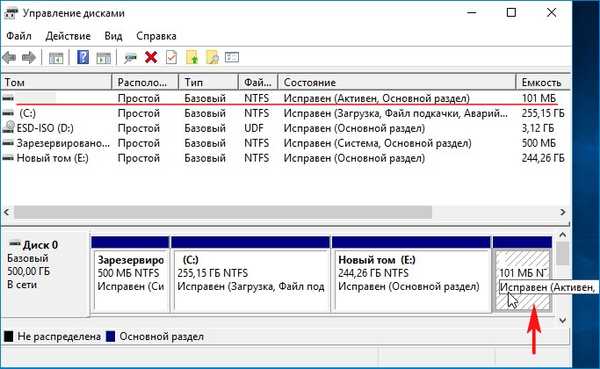
Teraz wybierz dysk, na którym zostanie zainstalowany system Windows 10. Kliknij „Wybierz”
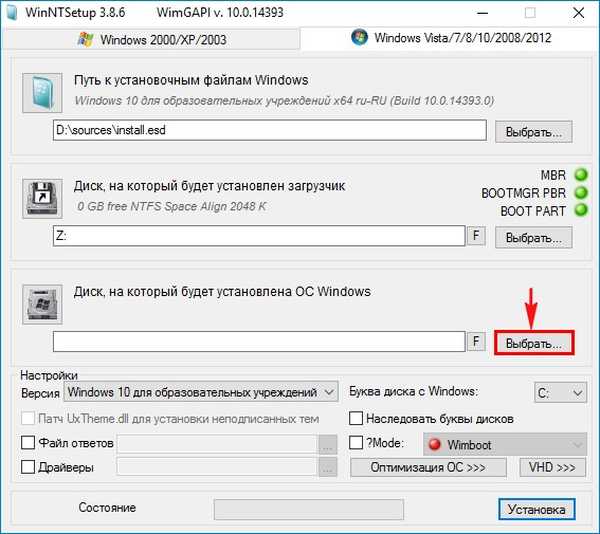
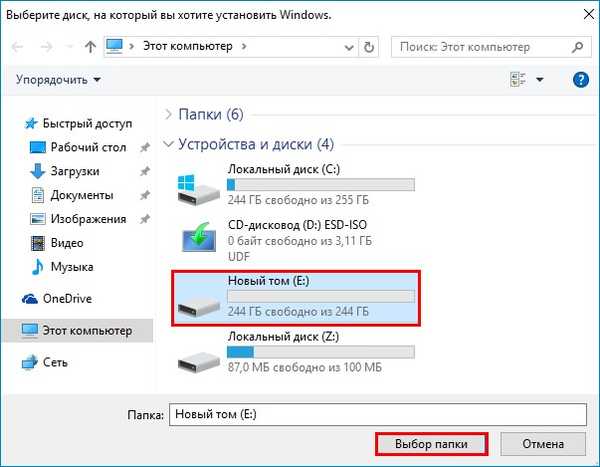
„Instalacja”
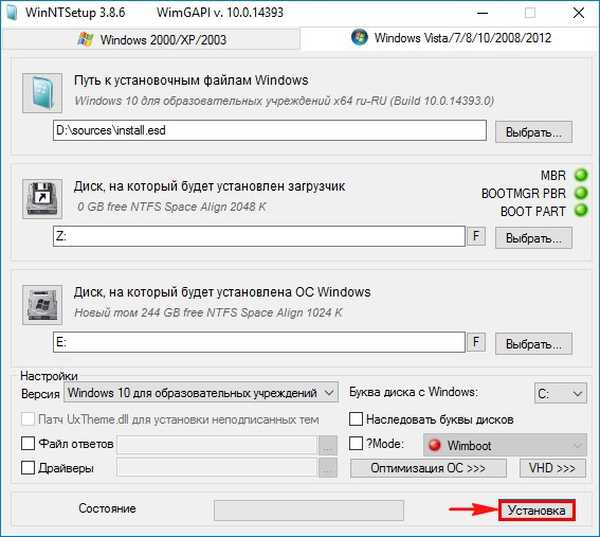
Wybierz BIOS Bootloader i kliknij OK

Proces instalowania systemu Windows 10 na dysku (E :).
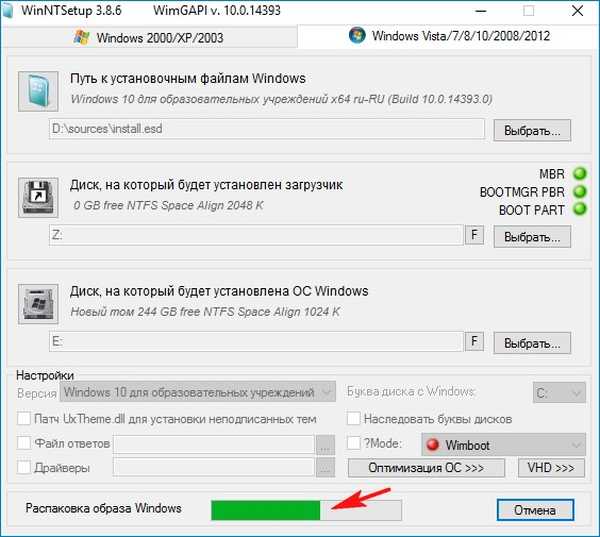
OK
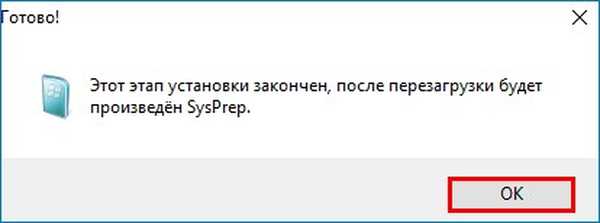
Ponownie uruchamiamy komputer i przechodzimy do ostatniej fazy instalacji systemu Windows 10.
Kończymy instalację systemu.
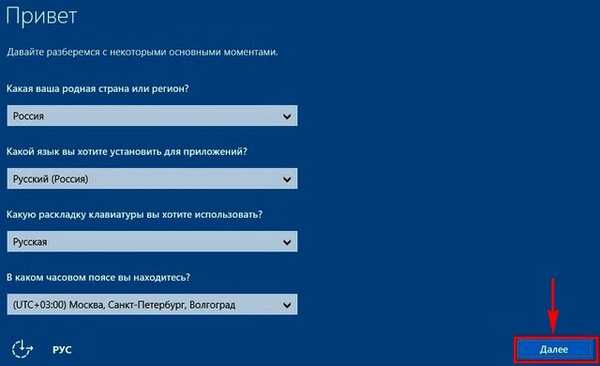
Trwa ładowanie systemu Windows 10.

W Zarządzaniu dyskami widać, że na naszym dysku twardym z głównym rekordem rozruchowym MBR zainstalowane są dwa systemy Windows 10 (na drugiej i trzeciej partycji).
Nowo zainstalowany system operacyjny na trzeciej partycji znajduje się na dysku (C :) i ma własny niezależny bootloader na utworzonej przez nas partycji aktywnej. 100 MB Naprawiono (System, Active, partycja główna, 100 MB). W razie potrzeby tej sekcji można przypisać atrybut (ukryty, obowiązkowy (chroniony) na podstawie tego artykułu. Jeśli chodzi o pierwszą sekcję 500 MB, jest ona nieaktywna i ma atrybuty OK (sekcja główna).

Jeśli wpiszesz polecenie bcdedit w wierszu polecenia administratora, wszystko zostanie potwierdzone, ponieważ widać, że moduł ładujący (plik bootmgr) znajduje się na czwartej partycji dysku twardego HarddiskVolume4.
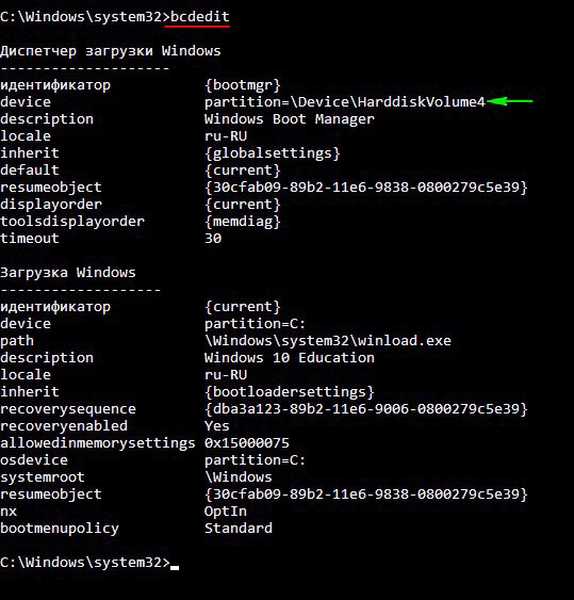
Będąc w systemie Windows 10 właśnie zainstalowanym na trzeciej partycji, możemy sprawdzić, czy bootloader pierwszego systemu Windows 10 zainstalowanego na drugiej partycji dysku twardego zmienił się (w tej chwili - partycja (E :)).
Wprowadzamy polecenie w wierszu polecenia administratora:
diskpart
lis vol (wymień wszystkie sekcje dysku twardego)
sel vol 1 (wybierz aktualnie nieaktywną ukrytą partycję: (Zarezerwowane przez system, 500 MB)
przypisz literę M (przypisz literę dysku M do partycji :)
exit (exit diskpart)
bcdedit -store M: \ boot \ bcd (otwórz schowek ukrytej partycji: (Zarezerwowany przez system, 500 MB) i widzimy, że bootloader zainstalowany na drugiej partycji systemu Windows 10 nie zmienił się i znajduje się również na pierwszej partycji (Zarezerwowany przez system, 500 MB ))).
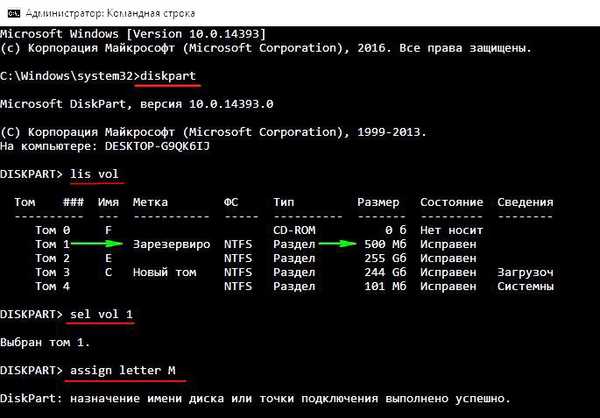
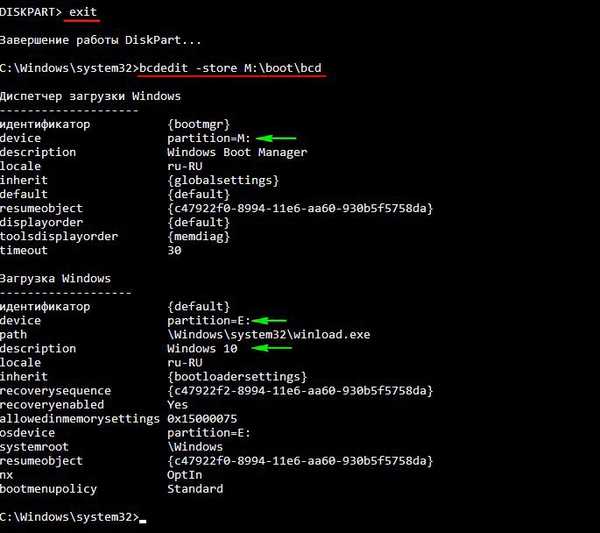
Przyjaciele, teraz część zabawy!
Na naszym dysku twardym są zainstalowane dwa systemy Windows 10 z głównym rekordem rozruchowym MBR (na drugiej i trzeciej partycji), ale możemy uruchomić się tylko do Win 10, zlokalizowanego na trzeciej partycji, ponieważ czwarta 100 MB partycja jest obecnie aktywna i znajduje się na tym bootloaderze system operacyjny. Jak uruchomić system Windows 10, znajdujący się w drugiej sekcji?
Pobierz i uruchom program Bootice.
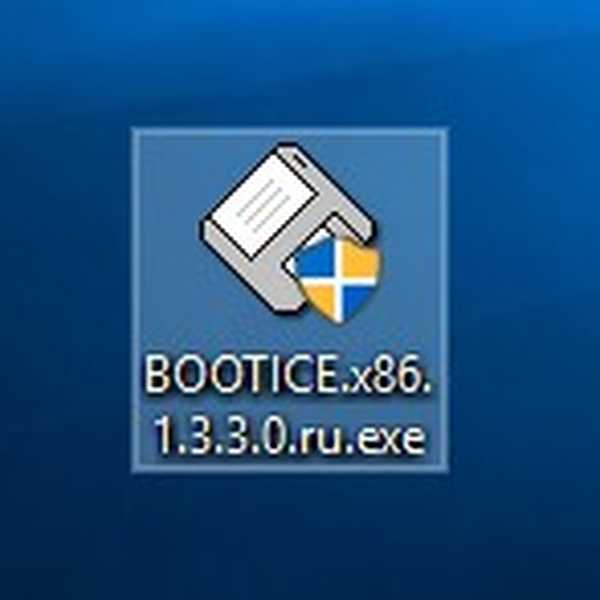
W głównym oknie programu wybierz nasz dysk twardy (500 GB) i naciśnij przycisk „Zarządzanie partycjami”.
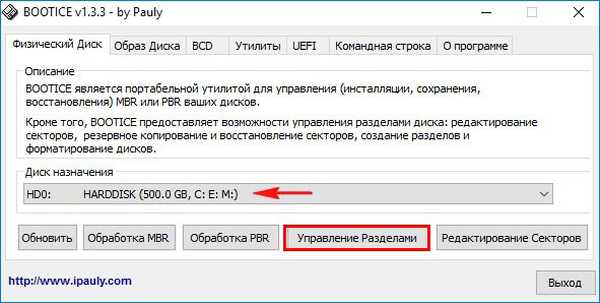
W tym oknie widać, że na naszym dysku twardym znajdują się cztery partycje, a ostatnia partycja jest aktualnie aktywna 100 MB. Naprawiono (System, Aktywna, partycja główna, 100 MB) jest oznaczona literą „A”
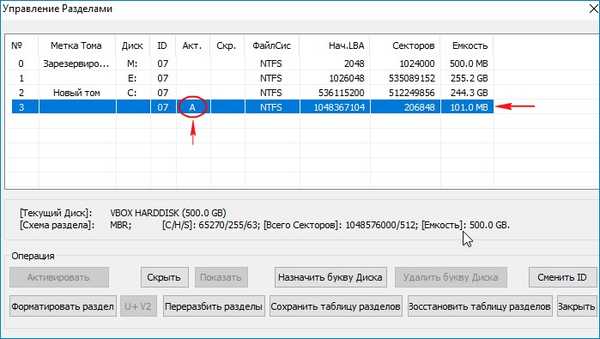
Jeśli ty i ja musimy pobrać system Windows 10, znajdujący się na drugiej partycji, aktywuj pierwszą partycję - Zarezerwowane przez system Naprawiono (partycja główna, 500 MB)! Wybierz i kliknij przycisk „Aktywuj”.
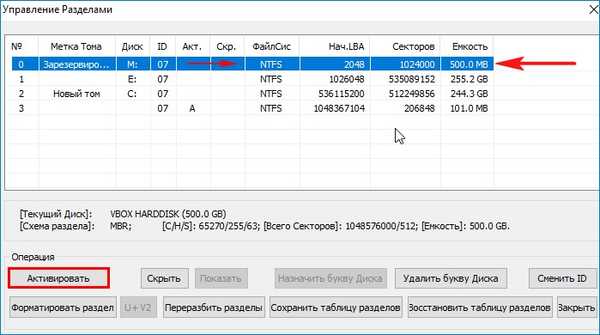
Partycja - zarezerwowana przez system Funkcjonalna (systemowa, aktywna, partycja podstawowa, 500 MB) aktywowana pomyślnie.
Kliknij OK
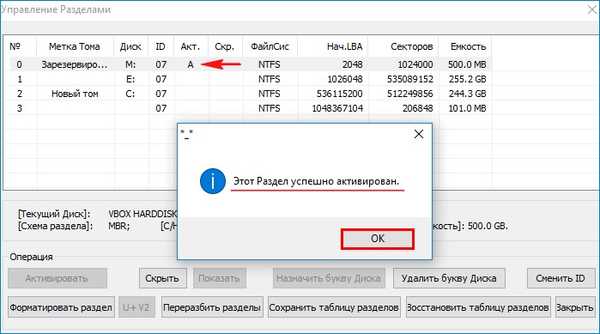
Uruchom ponownie i przejdź do systemu Windows 10, znajdującego się w drugiej sekcji.

Sekcja jest teraz aktywna - zarezerwowana przez system. Funkcjonalna (system, aktywna, sekcja główna, 500 MB).

Dokładnie w ten sam sposób, za pomocą programu Bootice, możesz uruchomić system Windows 10 zainstalowany na trzeciej partycji dysku twardego, to znaczy, aby czwarta partycja dysku twardego 100 MB była aktywna, teraz jest nieaktywna i ma atrybuty atrybutów (System, partycja główna).
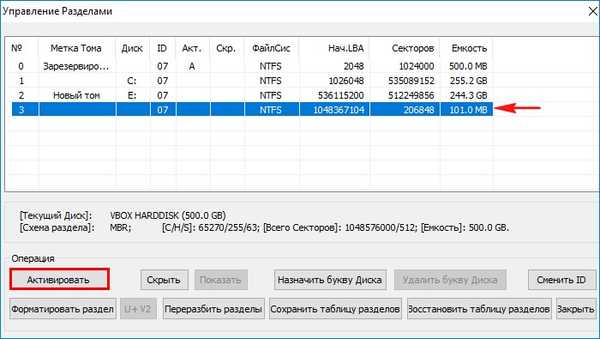
Fani wiersza poleceń nie mogą korzystać z programu Bootice, ale uaktywniają niezbędną partycję dysku twardego w wierszu polecenia.
Otwórz wiersz poleceń administratora i wprowadź polecenia:
diskpart
lis vol (wymień wszystkie sekcje dysku twardego)
sel vol 4 (wybierz partycję dysku twardego 100 MB, nieaktywny, ma atrybuty OK (System, partycja główna)
Activ (uaktywnij)
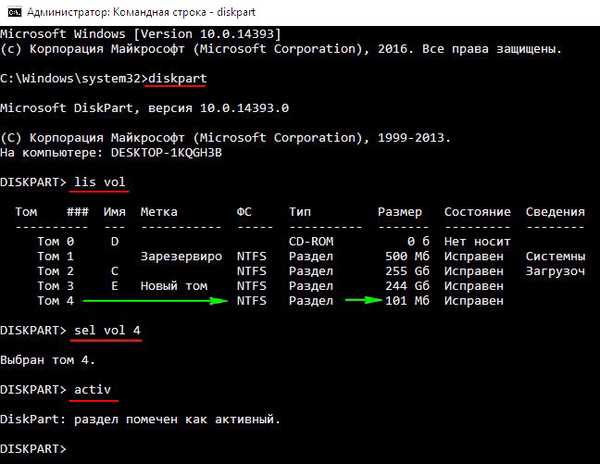
Przewiduję pytanie, co zrobić, jeśli bootloader systemu operacyjnego zawiedzie i nie uruchomi się w żadnym systemie Windows 10?
Najprostszym rozwiązaniem jest uruchomienie z dysku instalacyjnego systemu Windows 10, w początkowej fazie instalacji systemu Windows 10 kliknij cl. Shift + F10 otwiera się okno poleceń, a następnie musisz zrobić to samo, co właśnie pokazałem, a mianowicie uaktywnić niezbędną sekcję z plikami rozruchowymi systemu Windows 10 i uruchomić system (w razie potrzeby możesz przywrócić bootloader).
Po drugie, możesz pobrać 64-bitową Live CD AOMEI PE Builder na naszą stronę internetową, ma program Bootice.
Artykuł na ten temat: Jak utworzyć dwa niezależne programy ładujące, jeśli dwa systemy operacyjne są zainstalowane na różnych woluminach tego samego dysku twardego z głównym rekordem rozruchowym MBR: Windows XP (32-bit) i Windows 7 (64-bit)
Tagi artykułu: Pobierz MBR Windows 10 Bootice











