
Jak utworzyć dystrybucję zawierającą wszystkie wersje systemu Windows 8.1
Autorzy Vladimir i admin Witajcie przyjaciele! W takim przypadku musisz użyć programu Wim.Converter.2.5, który może przekonwertować plik install.esd na install.wim.
Zacznijmy od samego początku. Format pliku WIM został opracowany przez Microsoft w celu wdrożenia systemów operacyjnych Windows. Krótko mówiąc, pliki instalacyjne systemu Windows są spakowane w tym pliku, ale ostatnio Microsoft aktywnie promuje nowy format ESD. Wim.Converter.2.5 może poprawnie przekonwertować plik install.esd na install.wim.
Przechodzimy na oficjalną stronę Microsoft i pobieramy za pomocą narzędzia mediacreationtool trzy obrazy ISO systemu Windows 8.1. Windows 8.1 64bit.iso Windows 8.1 Single Language 64bit.iso Windows 8.1 PRO 64bit.iso
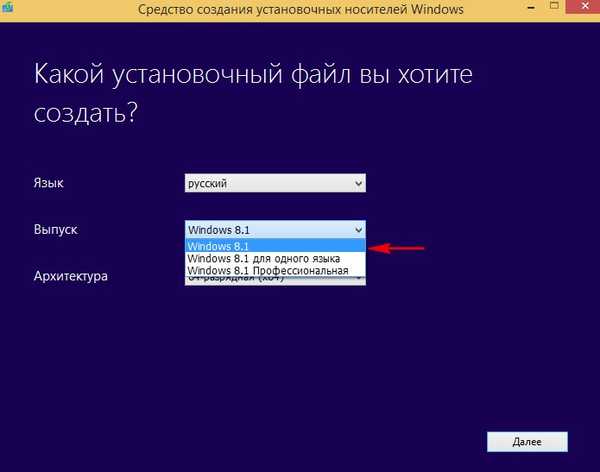
W folderze 3 zawartość systemu Windows 8.1 PRO 64bit.iso W folderze 4 zawartość systemu Windows 8.1 Enterprise 64-bit
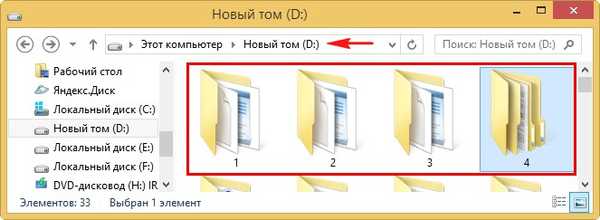
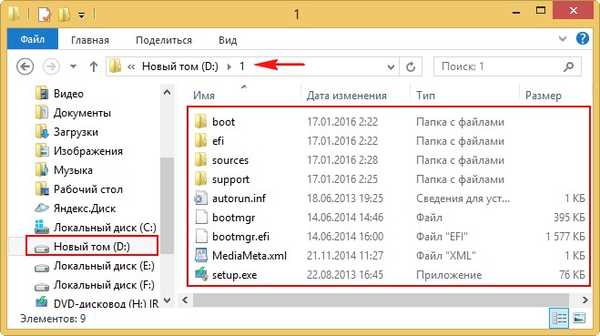
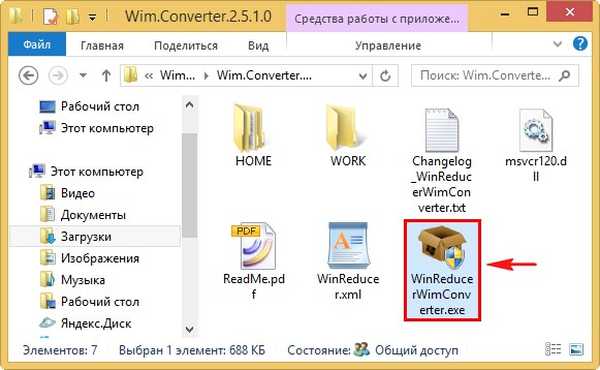
Nie
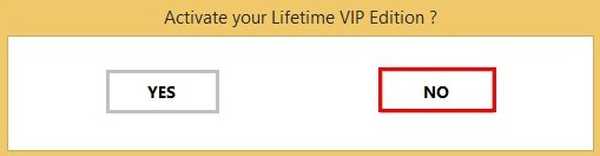
Otwórz
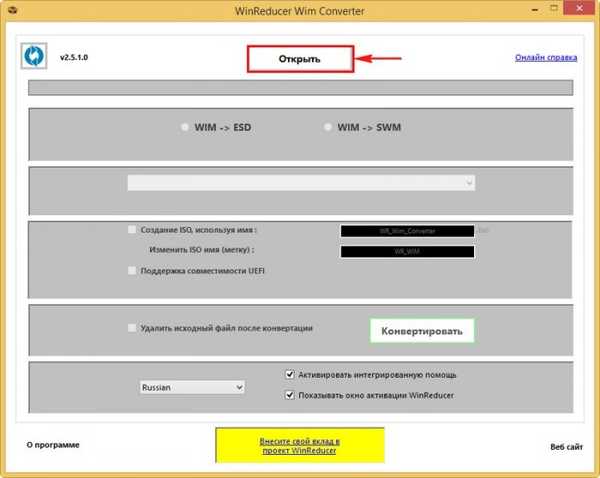
Otworzy się okno eksploratora, w którym musimy znaleźć folder z wcześniej wyodrębnionymi plikami systemu operacyjnego Windows 8.1 64bit.iso. W moim przypadku folder plików znajduje się na dysku D: w folderze 1.
Idziemy do tego folderu.
Znajdź w nim folder źródła, wchodzimy w to.
Wybierz plik lewym przyciskiem myszy. install.esd i kliknij Otwórz.
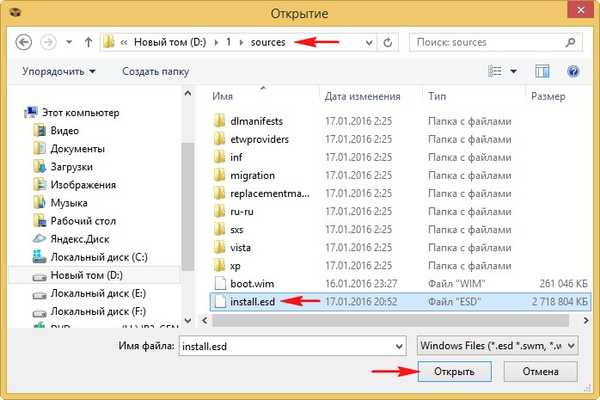
Oznacz przedmiot ESD-> WIM i kliknij przycisk Konwertuj.
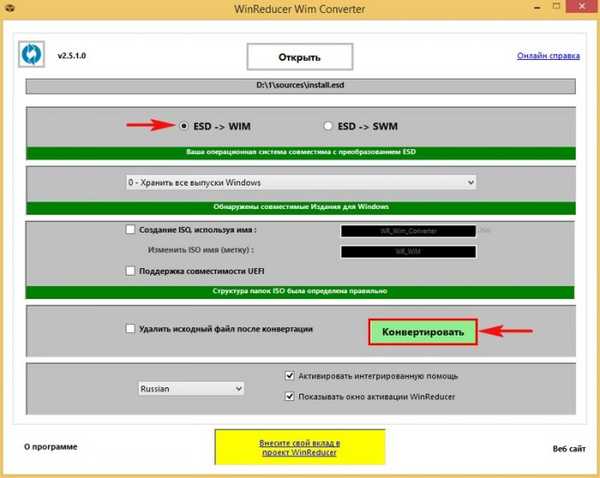
Rozpocznie się konwersja pliku obrazu install.esd systemu operacyjnego Windows 8.1 do pliku obrazu install.wim
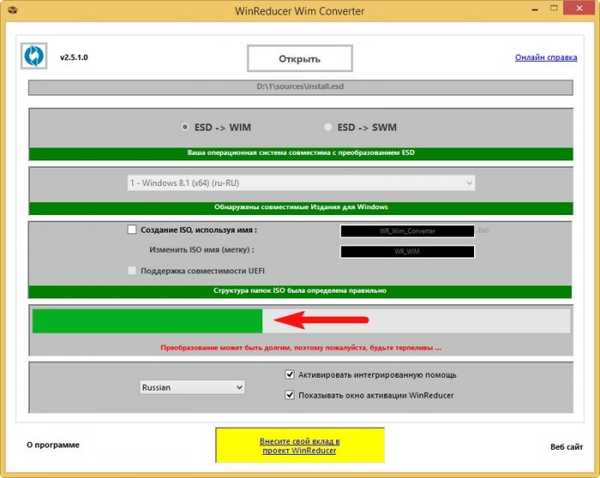
Konwersja zakończyła się pomyślnie.
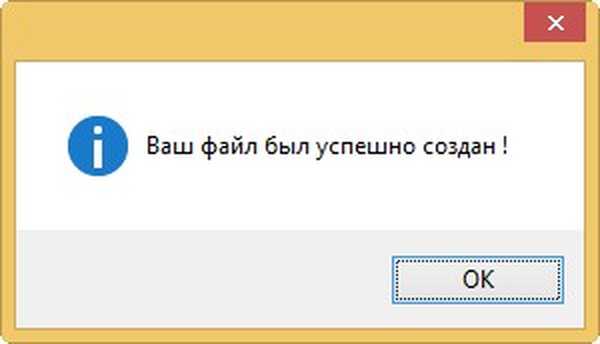
Jeśli teraz przejdziemy do folderu D: \ 1 \ sources, zobaczymy w nim dwa pliki: install.esd i install.wim.
Plik install.esd można usunąć z folderu.
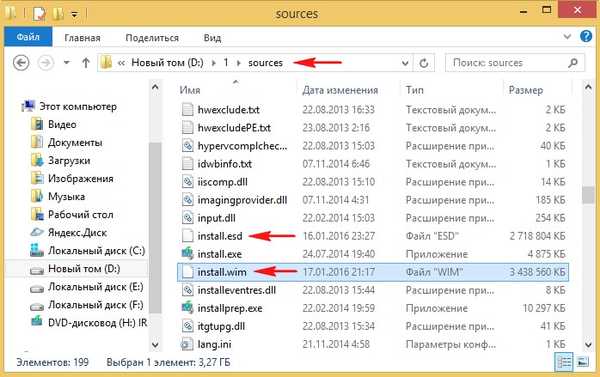
Ponownie uruchom program Wim.Converter.2.5 i w ten sam sposób przekonwertuj pliki install.esd na install.wim w pozostałych folderach: 2, 3, 4.
W rezultacie mamy cztery foldery na dysku (D :): 1, 2, 3, 4, w których znajdują się pliki instalacyjne:
1. Windows 8.1 64bit.iso.
2. Windows 8.1 Single Language 64bit.iso
3. Windows 8.1 PRO 64bit.iso
4. Windows 8.1 Enterprise 64-bit
we wszystkich folderach zamiast pliku install.esd w podfolderze źródeł znajduje się plik install.wim.
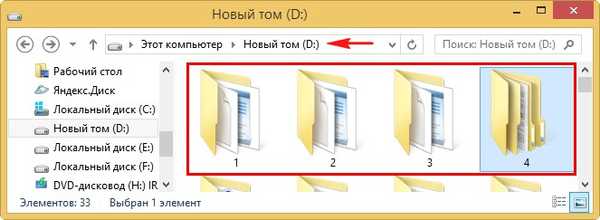
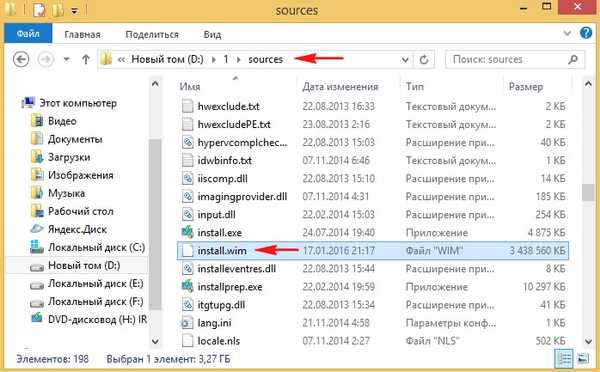
Uruchom program WinToolkit_1.5.
Za pomocą tego programu połączymy wszystkie cztery wersje systemu Windows 8.1 w jeden obraz ISO.
W oknie głównym kliknij przycisk Średniozaawansowany, a następnie Uniwersalny twórca dysków.
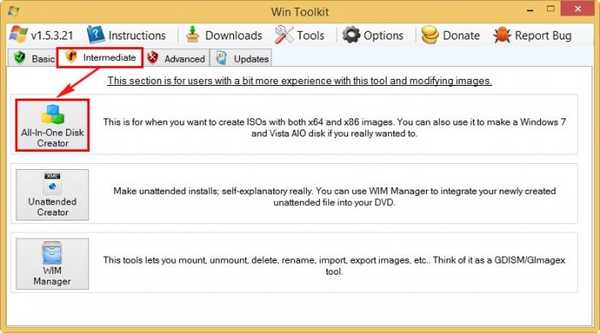
W następnym oknie musimy otworzyć plik install.wim.
Kliknij „Przeglądaj”
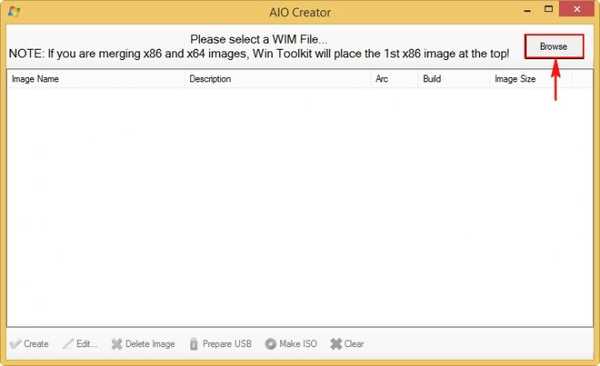
W otwartym eksploratorze znajdź folder 1 na dysku D: z plikami Windows 8.1bit, przejdź do podfolderu źródeł, wybierz plik install.wim lewym przyciskiem myszy i kliknij „Otwórz”
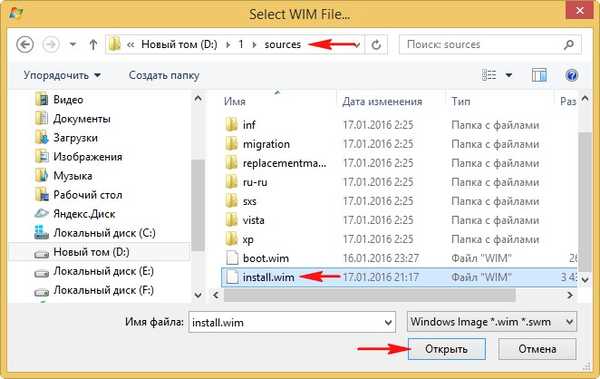
Program akceptuje obraz (jest to bardzo ważne, więc plik obrazu install.wim jest poprawny)
Kliknij „Przeglądaj”
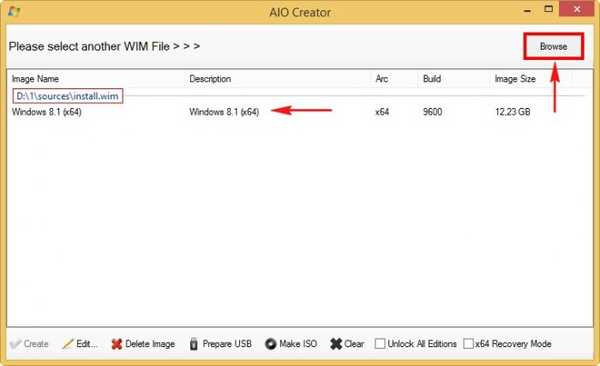
W otwartym eksploratorze znajdź folder 2 na dysku D: z plikami Windows 8.1 Single Language 64bit, przejdź do podfolderu źródeł, wybierz plik install.wim lewym przyciskiem myszy i kliknij „Otwórz”
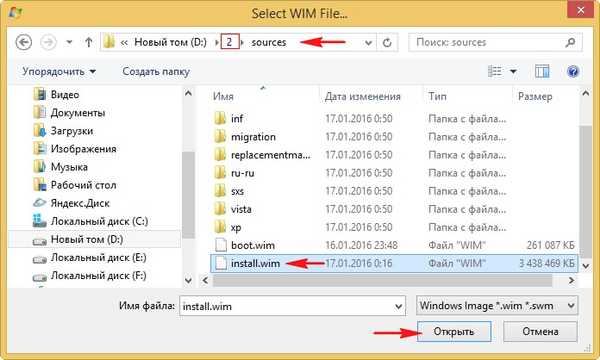
Windows 8.1 Single Language 64bit.iso Obraz zaakceptowany.
Kliknij „Przeglądaj”
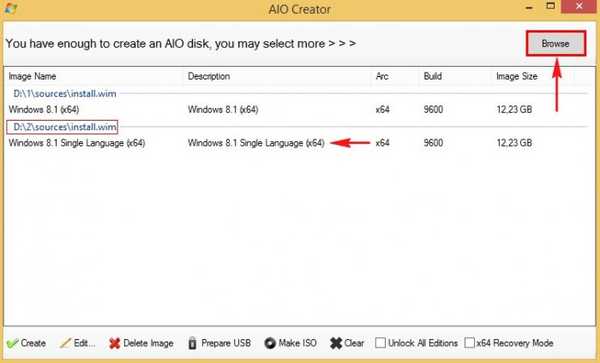
W otwartym eksploratorze znajdź folder 3 na dysku D: z plikami Windows 8.1 PRO 64bit, przejdź do podfolderu źródeł, wybierz plik install.wim lewym przyciskiem myszy i kliknij „Otwórz”
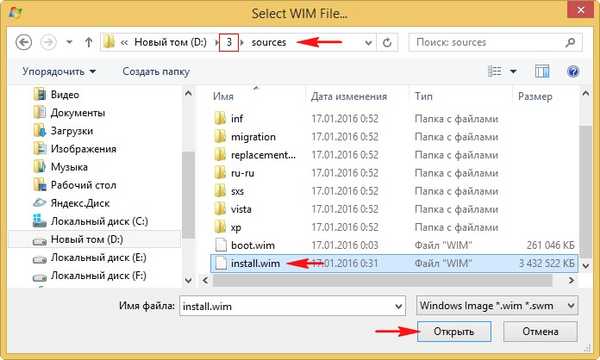
Windows 8.1 PRO 64bit.iso Obraz zaakceptowany.
Kliknij „Przeglądaj”
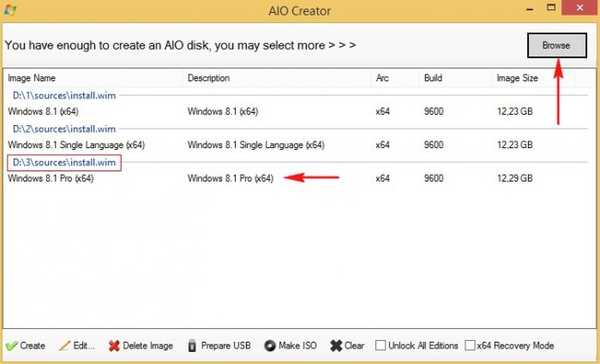
W otwartym eksploratorze znajdź folder 4 na dysku D: z plikami Windows 8.1 Enterprise 64Bit przejdź do podfolderu źródeł, wybierz plik install.wim lewym przyciskiem myszy i kliknij „Otwórz”
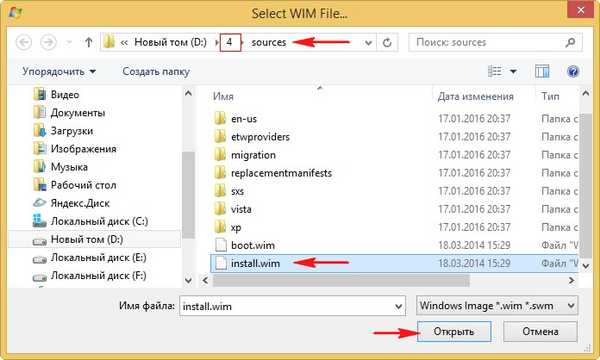
Oznacz przedmioty Odblokuj wszystkie wydania (Odblokuj wszystkie wersje) i Tryb odzyskiwania (Tryb odzyskiwania) i kliknij przycisk Utwórz.
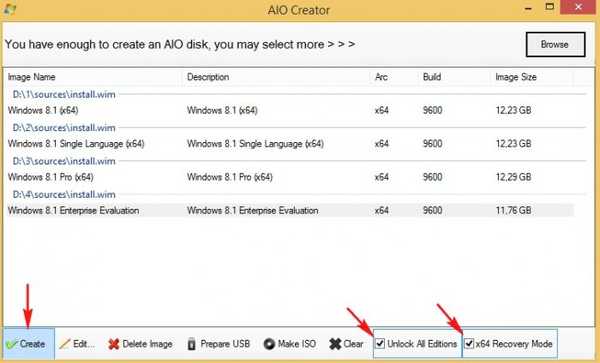
Wszystkie edycje systemu operacyjnego są eksportowane do pierwszego wybranego pliku WIM, który należy do edycji Windows 8.1 i znajduje się w folderze D: \ 1 \ sources.
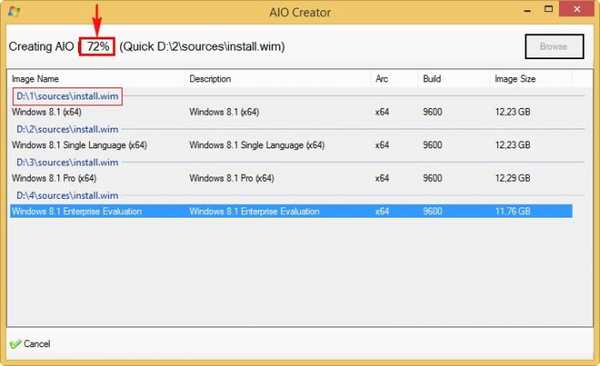
Eksport zakończony.
Okej
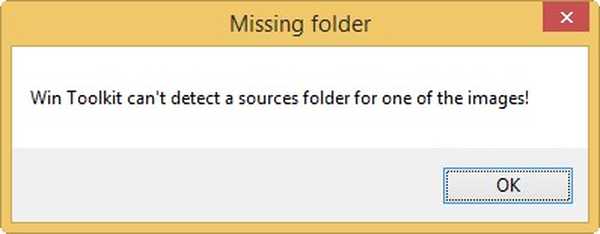
Możemy gromadzić tylko obraz ISO zawierający wszystkie edycje systemu Windows 8.1, w tym Enterprise.
Kliknij przycisk Zrób iso aby utworzyć obraz zawierający wszystkie wersje systemu Windows 8.1 64bit
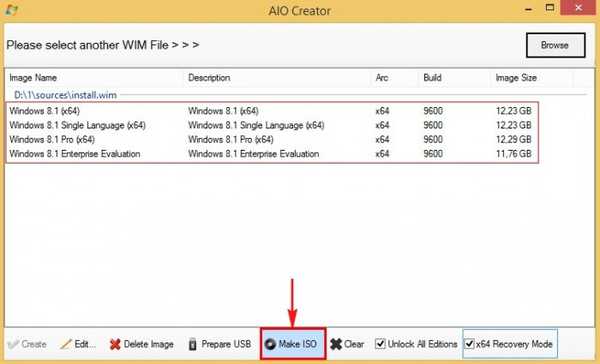
Kliknij przycisk „Przeglądaj”
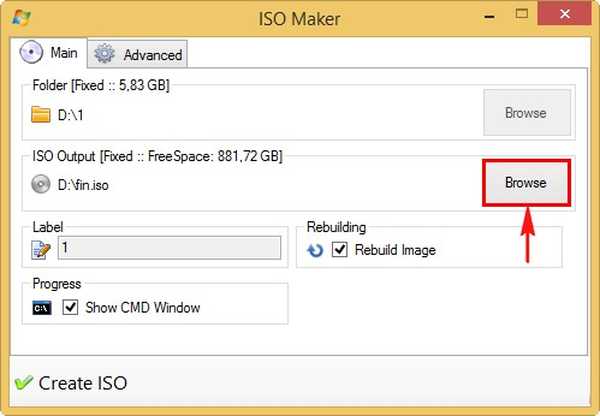
W eksploratorze, który zostanie otwarty, wybierz folder, aby zapisać przyszły obraz ISO systemu Windows 8.1 i nadać nazwę obrazowi - Windows 8.1
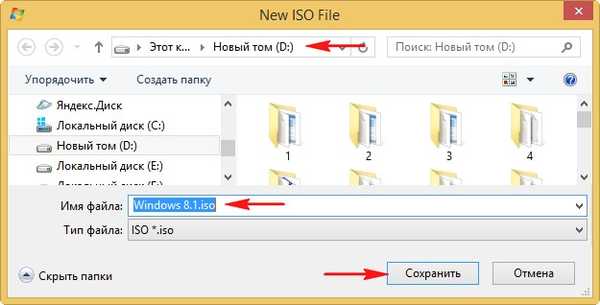
Kliknij przycisk Utwórz ISO
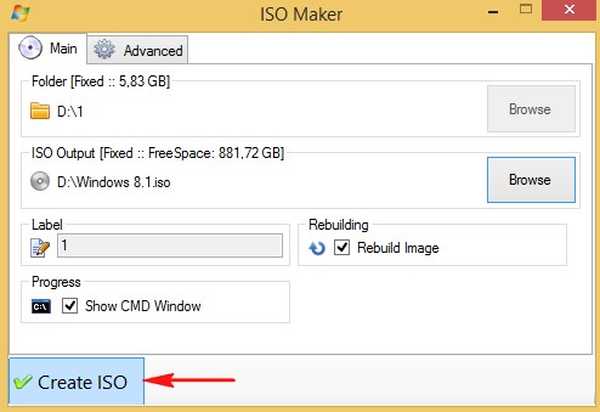
rozpoczyna proces tworzenia wspólnego obrazu ISO systemu Windows 8.1

Utworzono obraz ISO.
Okej
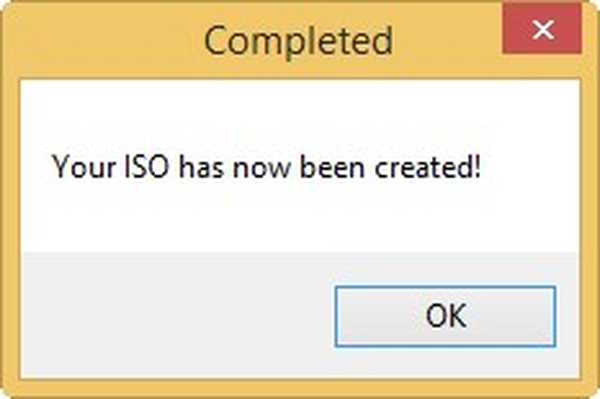
I jest na dysku (D :).
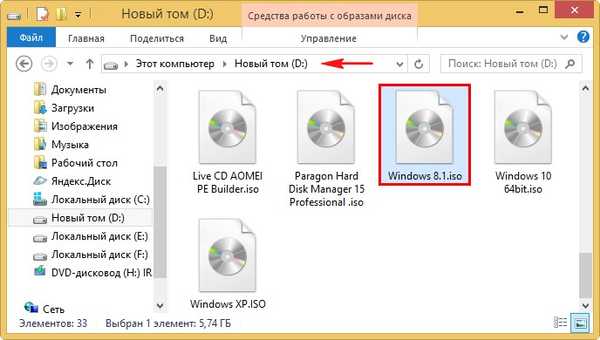
Rozmiar obrazu 5,74 GB

Ultraiso
Przyjaciele, ostatnią rzeczą, jaka pozostała, jest przesłanie pliku do obrazu ei.cfg.
Utwórz plik konfiguracyjny wersji systemu Windows (EI.cfg). Ten plik jest prostym plikiem tekstowym o nazwie EI i rozszerzeniu .cfg. Utwórz plik tekstowy, otwórz go i wprowadź: [Kanał] Sprzedaż detaliczna
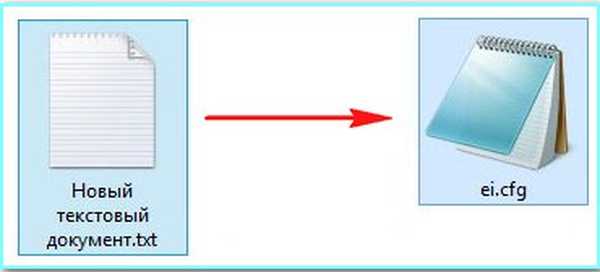
Uruchomienie UltraISO.
W głównym oknie Plik-> Otwórz.
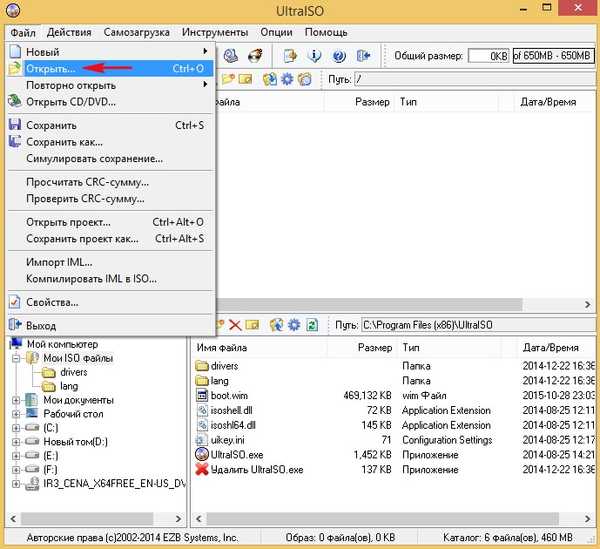
W oknie eksploratora, które zostanie otwarte, znajdź nasz obraz Windows 8.1, zaznacz go lewym przyciskiem myszy i kliknij Otwórz.
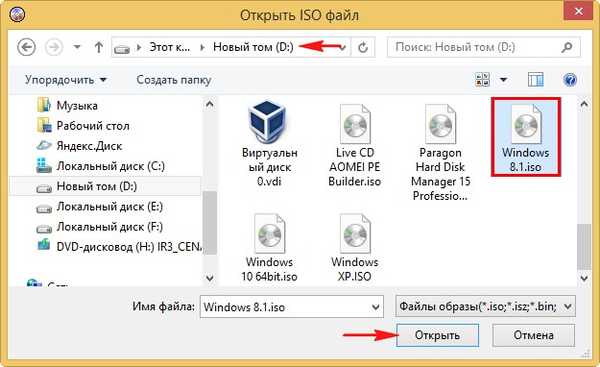
Przejdź do folderu źródeł obrazu w systemie Windows 8.1.
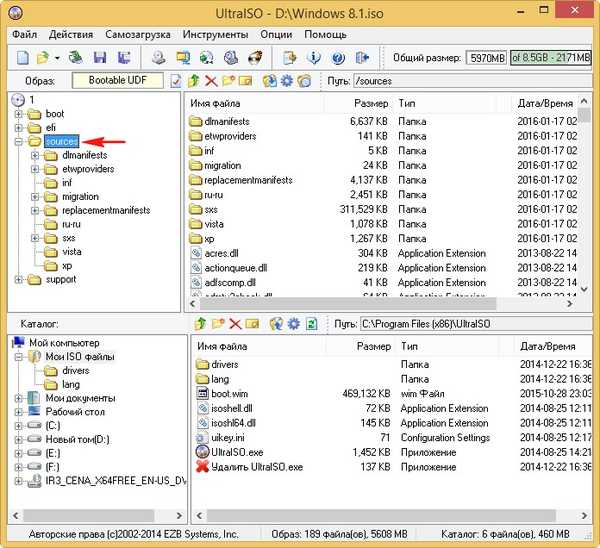
W dolnej części okna programu znajdź plik ei.cfg na pulpicie i przeciągnij go do folderu źródeł.
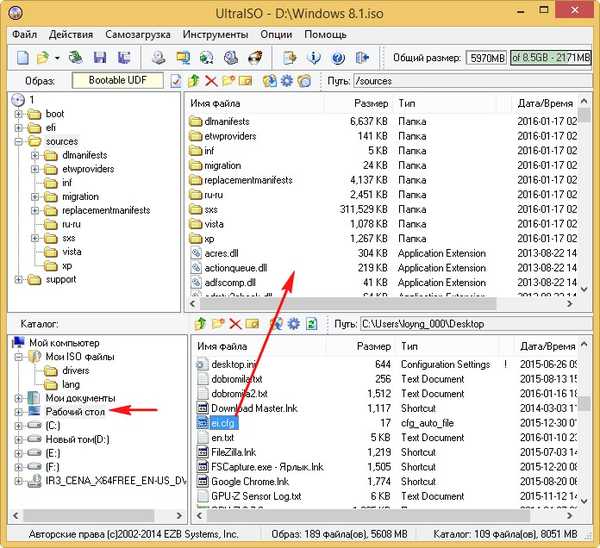
Plik->Zapisz.
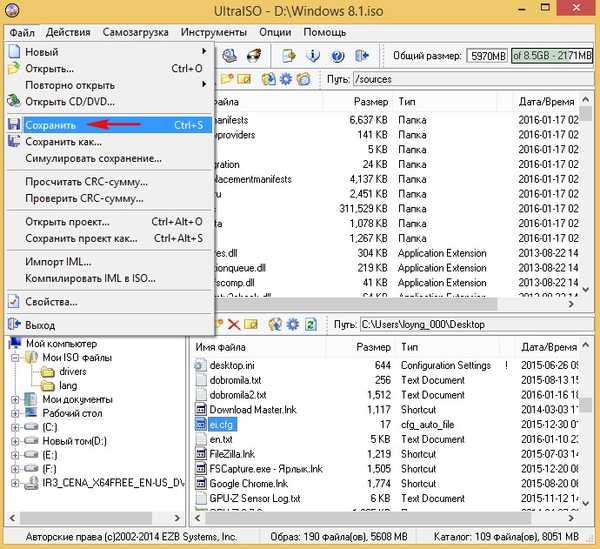
Zapisywanie obrazu.

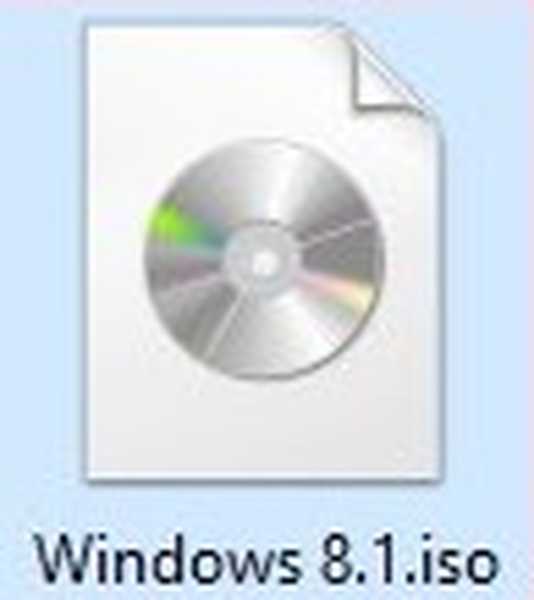
To wszystko!
Jeśli utworzysz rozruchowy dysk flash USB z tego obrazu ISO za pomocą programu WinSetupFromUSB i załadujesz z niego komputer lub laptop, pojawi się menu, w którym możesz wybrać edycję systemu Windows 8.1, którą chcesz zainstalować.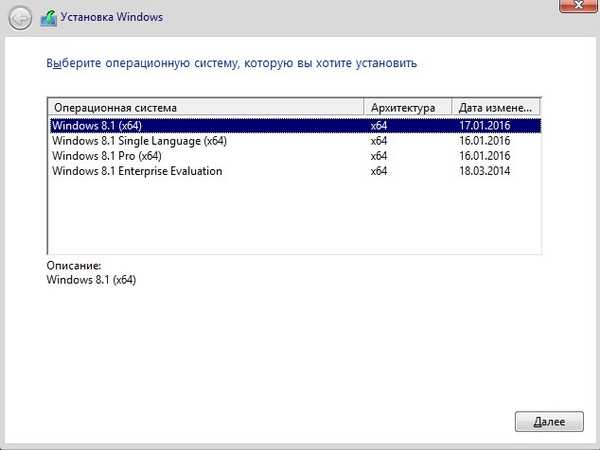
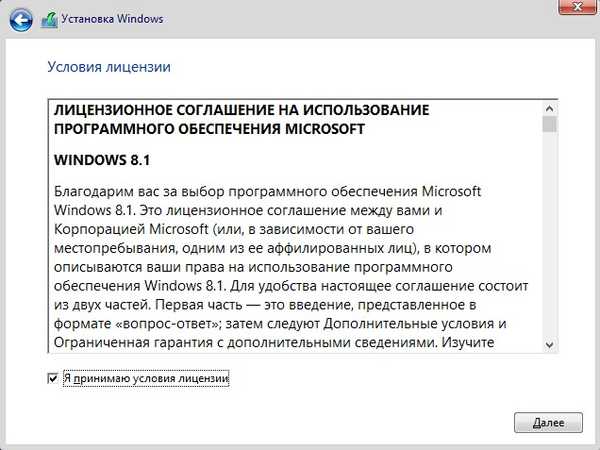
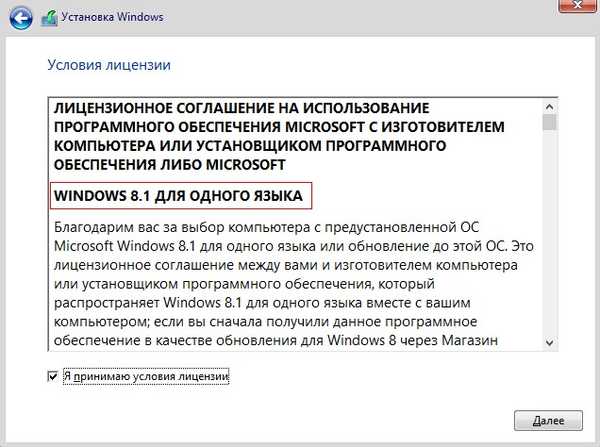
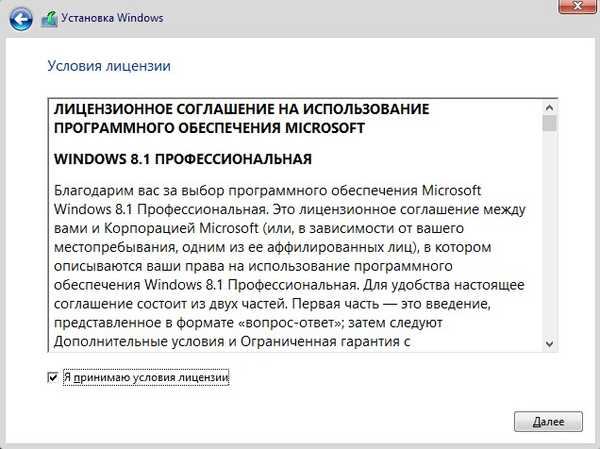
Znajomi, dokładnie w ten sam sposób można dodać wszystkie 32-bitowe wersje systemu Windows 8.1 do obrazu ISO.
Artykuły na ten temat:
Jak używać WinToolkit do odblokowania wszystkich edycji systemu Windows 7 w obrazie instalacyjnym ISO i jak dodać brakującą wersję systemu Windows 7 Enterprise do obrazu. Artykuł pokazuje również metodę wiersza poleceń.
Jak utworzyć dystrybucję zawierającą wszystkie edycje systemu Windows 8.1 za pomocą wiersza polecenia
Możesz utworzyć rozruchowy dysk flash USB dla tego artykułu, a następnie uruchomi się on zarówno w UEFI, jak i w normalnym systemie BIOS.
Tagi artykułu: Własny zestaw Windows Windows 8.1











