
Jak utworzyć dystrybucję zawierającą trzy wersje: Windows 8.1 PRO 64bit, Windows 8.1 Enterprise 64bit, Windows 8.1 Single Language 64bit
Autor Vladimir Witajcie przyjaciele! Jako podstawę można przyjąć jedną dystrybucję, na przykład Windows 8.1 Enterprise 64bit i dwie inne: Windows 8.1 PRO 64bit i Windows 8.1 Single Language 64bit, przekonwertować za pomocą wirtualnego dysku VHD na jeden plik WIM, a następnie wyeksportować do głównej dystrybucji Windows 8.1 Enterprise 64bit . Następnie utwórz obraz ISO systemu Windows 8.1 z trzema wydaniami za pomocą zestawu narzędzi Windows ADK Deployment and Evaluation Toolkit.Napisałem już dla ciebie dwa artykuły na ten temat:
1. Jak utworzyć dystrybucję zawierającą wszystkie edycje systemu Windows 8.1 za pomocą wiersza polecenia
2. Jak utworzyć pakiet dystrybucyjny zawierający wszystkie wersje systemu Windows 8.1
Ale dzisiaj dowiemy się o nowym wierszu poleceń parametru / argumentu Dism - / Append-image (Dodaje dodatkowy obraz do pliku wim)./ Append-Image porównuje nowe pliki z zasobami w istniejącym pliku WIM określonym w argumencie / ImageFile i zapisuje tylko jedną kopię każdego unikalnego pliku, dzięki czemu każdy plik jest zapisywany tylko raz. Do pliku wim można przypisać tylko jeden typ kompresji, dlatego można dodawać tylko pliki o tym samym typie kompresji..
Najpierw pobierz w biurze. Witryna Microsoft ma wszystkie trzy systemy operacyjne: Windows 8.1 PRO 64bit, Windows 8.1 Enterprise 64bit, Windows 8.1 Single Language 64bit i umieść je na przykład na dysku (F :).
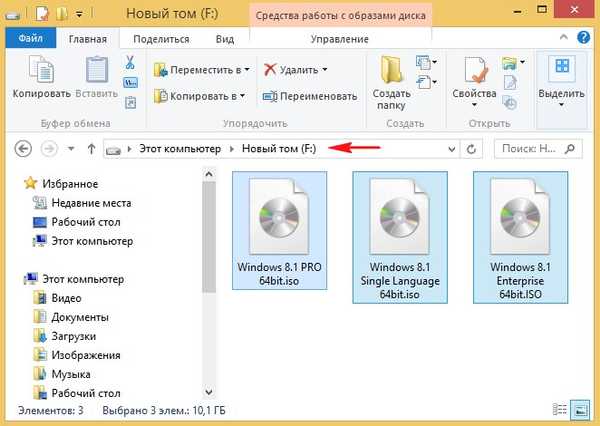
Po drugie, w Zarządzaniu dyskami utwórz wirtualny dysk VHD.
„Akcja” -> „Utwórz wirtualny dysk twardy”
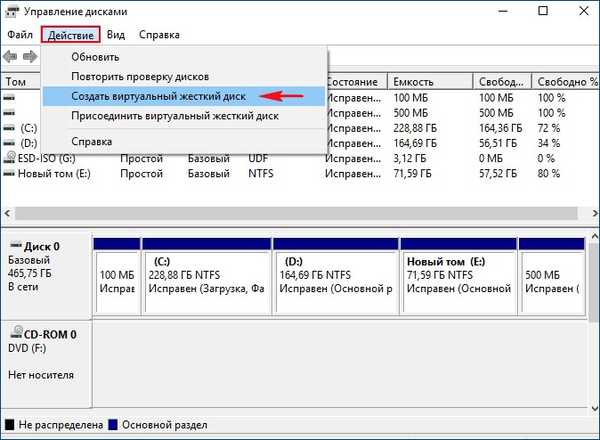
Zaznacz element „Dynamiczne rozszerzalne”.
Rozmiar wirtualnego dysku twardego wynosi 20 GB.
Kliknij przycisk „Przeglądaj”.
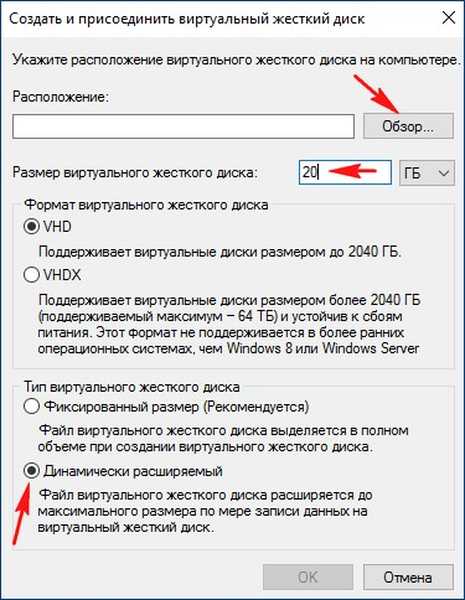
Wybierz w eksploratorze, gdzie zapisać wirtualny dysk twardy.
Wybiorę dysk (E :).
Przypisuję nazwę wirtualnemu dyskowi - „10” i naciskam przycisk „Zapisz”.
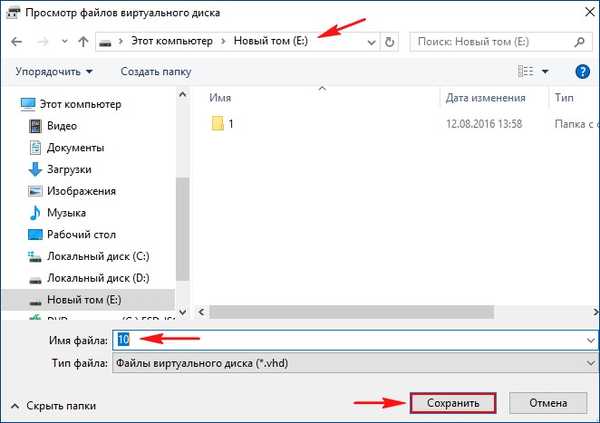
OK
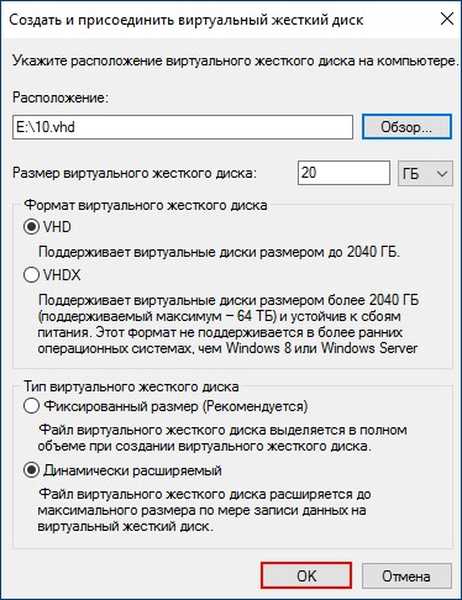
Utworzony dysk wirtualny w Zarządzaniu dyskami to nieprzydzielone miejsce (Dysk 1) o wielkości 20 GB.
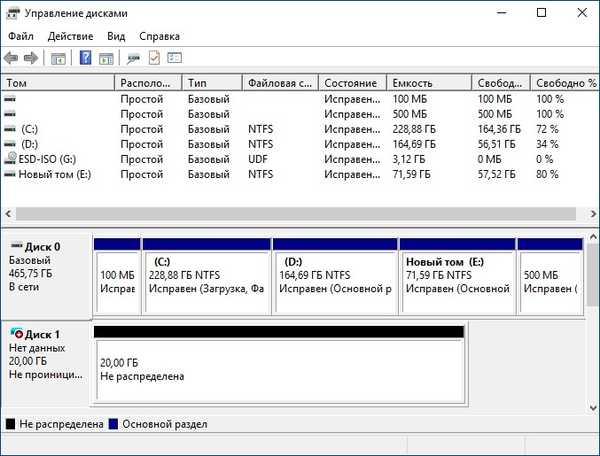
Kliknij Dysk 1 prawym przyciskiem myszy i wybierz „Zainicjuj dysk”
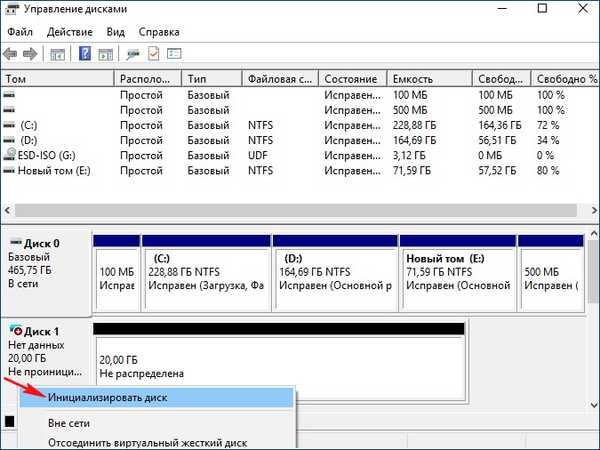
Ponieważ mam nowy laptop z UEFI BIOS, zaznaczam element „Tabela z identyfikatorami GUID partycji (GPT)” i klikam „OK”
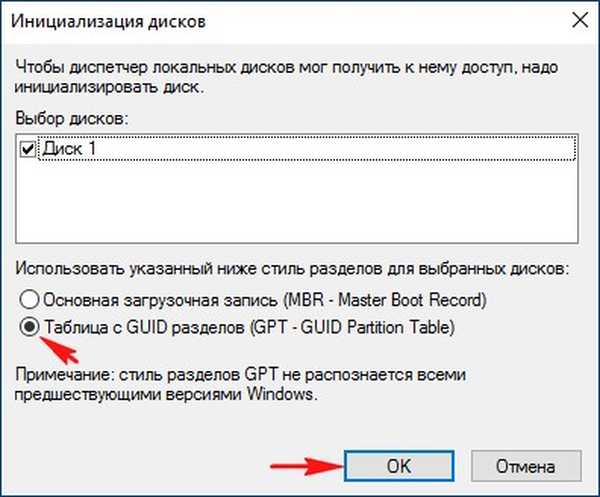
Po zainicjowaniu dysku utwórz prosty wolumin na nieprzydzielonym miejscu.
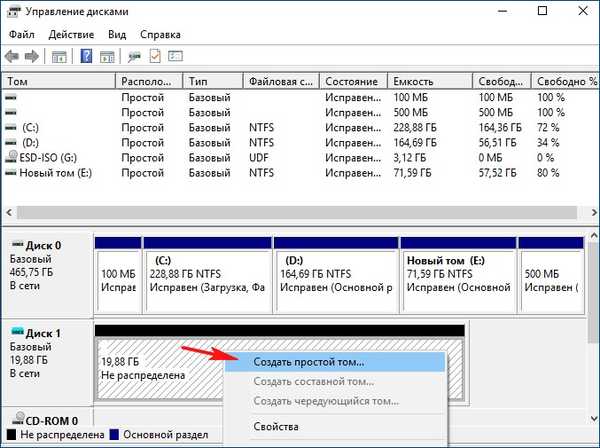
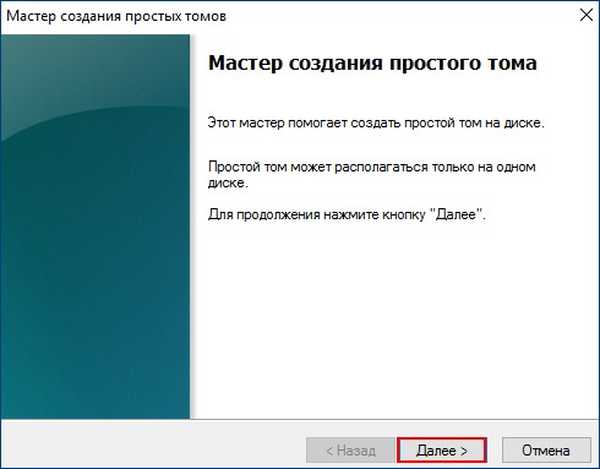
Utworzono nowy wolumin (N :).
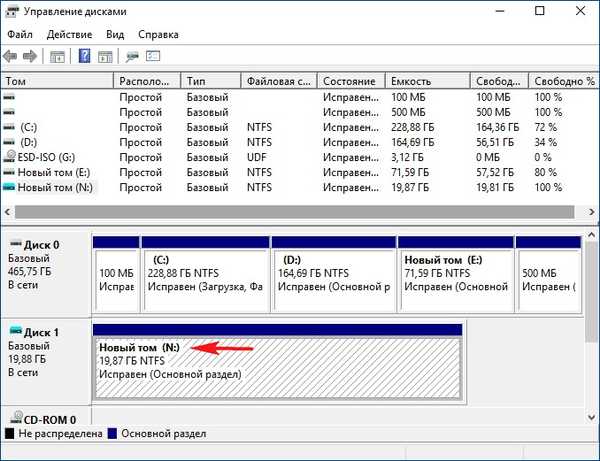
Utwórz folder o nazwie 1 na dysku (F :) i skopiuj do niego zawartość obrazu ISO systemu Windows 8.1 Enterprise w wersji 64-bitowej
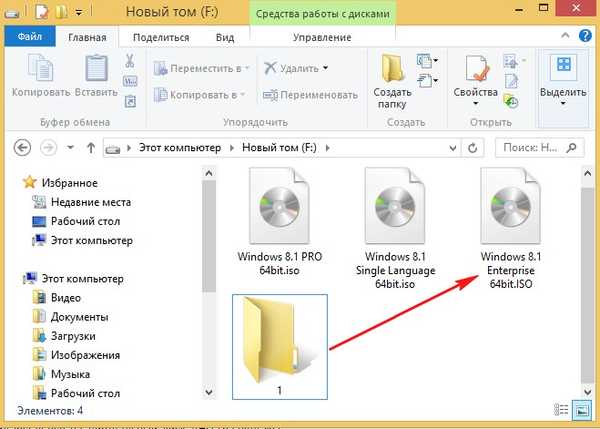
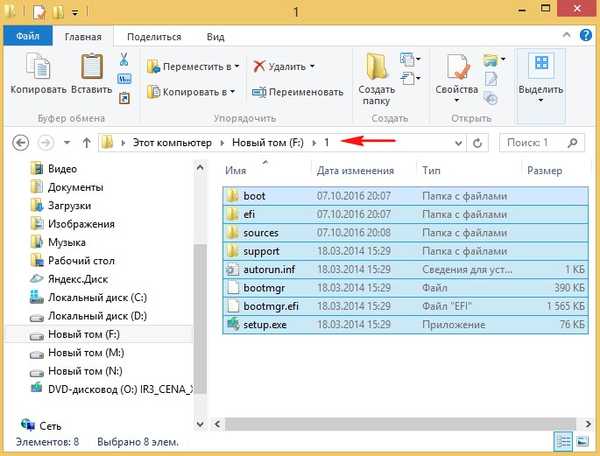
Łączymy się z dyskiem wirtualnym Windows 8.1 PRO 64bit, w moim przypadku litera dysku wirtualnego (G :).
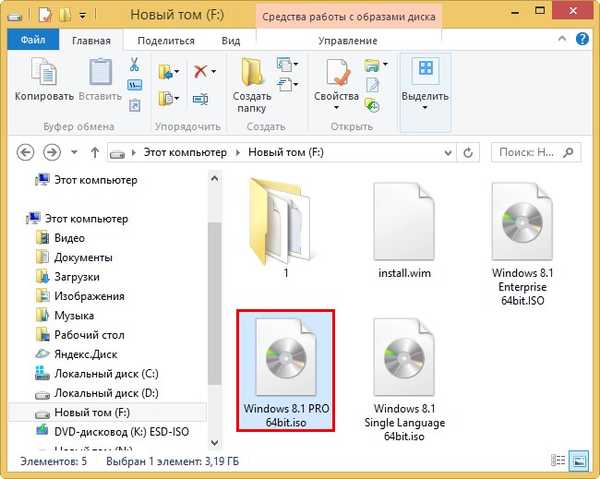
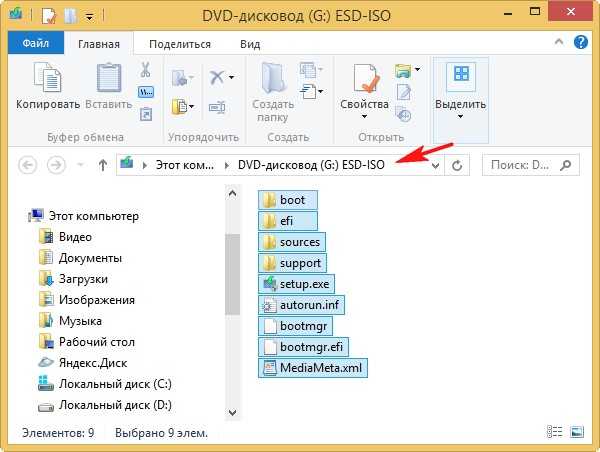
W wierszu polecenia administratora wprowadź polecenie:
dism / Get-WimInfo /WimFile:G:\sources\install.esd (to polecenie pokazuje nam, że obraz ISO systemu Windows 8.1 Pro zawiera jedną wersję systemu Windows 8.1 Pro i jego indeks: 1)

Za pomocą następującego polecenia rozszerzamy plik install.esd (Windows 8.1 PRO 64bit) znajduje się w folderze źródeł dysku wirtualnego (G :) na dysk wirtualny VHD (partycja N :)
Dism / Apply-image /imagefile:G:\sources\install.esd / index: 1 / ApplyDir: N: \
(gdzie indeks: 1, to Windows 8.1 PRO,
aleN: \, To jest litera wirtualnego dysku VHD zamontowanego na partycji (N :),
w rezultacie system operacyjny Windows 8.1 PRO 64bit jest wdrażany na dysk (N :).

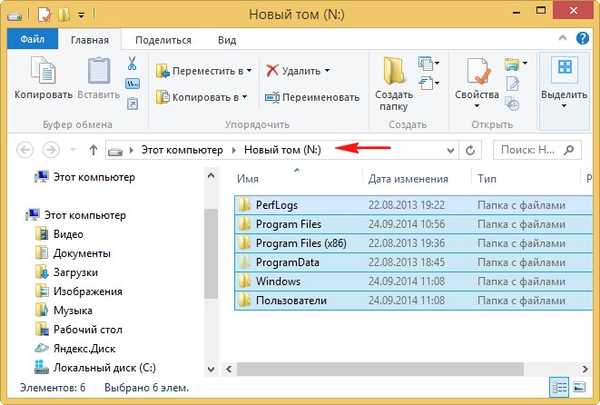
Wpisz następujące polecenie:
Dism / Capture-Image /ImageFile:F:\install.wim / Capturedir: N: \ / name: pro / description: pro (to polecenie przechwytuje Windows 8.1 PRO 64bit na dysku (N :) i eksportuje do pliku obrazu install.WIM, który będzie znajdować się w katalogu głównym dysku (F :)).
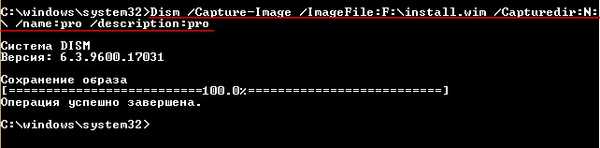
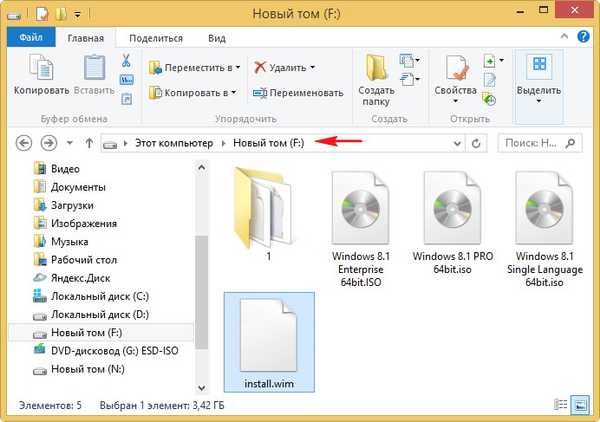
Następnym krokiem jest sformatowanie dysku (N :)
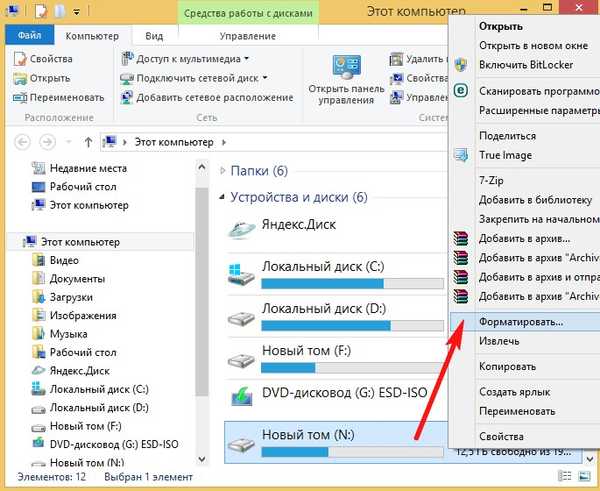
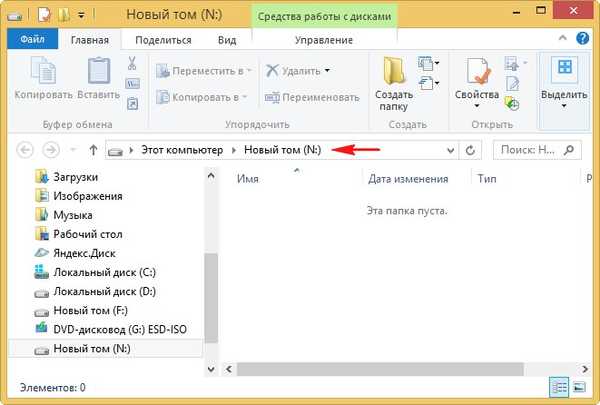
Łączymy się z dyskiem wirtualnym Windows 8.1 Single Language 64bit, w moim przypadku litera dysku wirtualnego (K :).
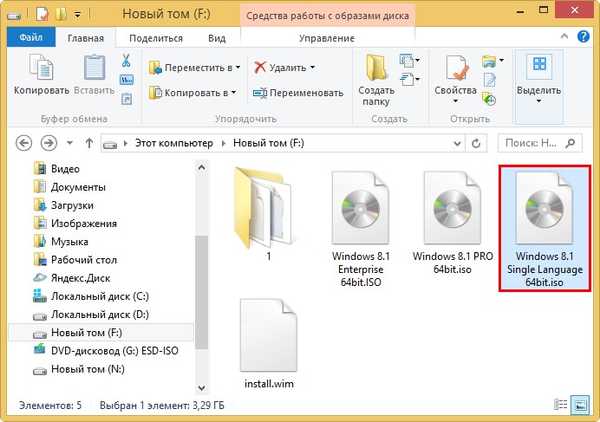
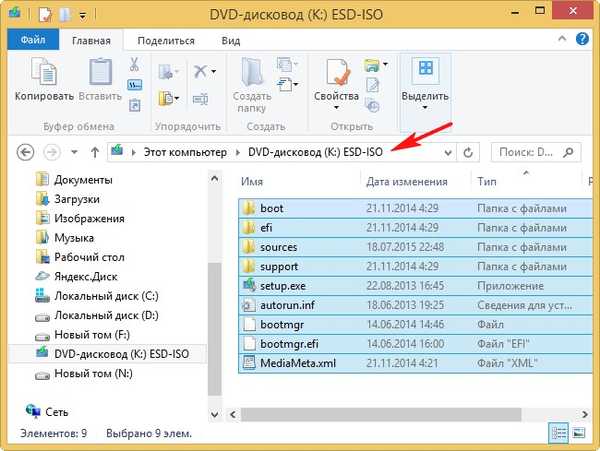
W wierszu polecenia administratora wprowadź polecenie:
dism / Get-WimInfo /WimFile:K:\sources\install.esd (to polecenie pokazuje nam, że 64-bitowy obraz ISO systemu Windows 8.1 w jednym języku zawiera jedną wersję systemu Windows 8.1 w jednym języku i jego indeks: 1)
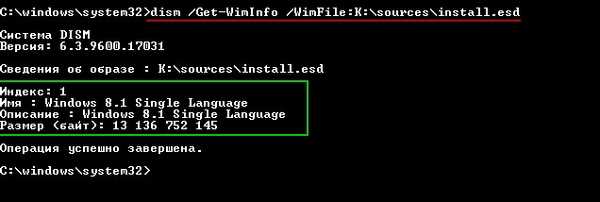
Za pomocą następującego polecenia wdrażamy plik install.esd (Windows 8.1 Single Language) znajdujący się w folderze źródeł dysku wirtualnego (K :) na dysku wirtualnym VHD (partycja N :)
Dism / Apply-image /imagefile:K:\sources\install.esd / index: 1 / ApplyDir: N: \
(w rezultacie system operacyjny Windows 8.1 Single Language został wdrożony na dysku (N :)).

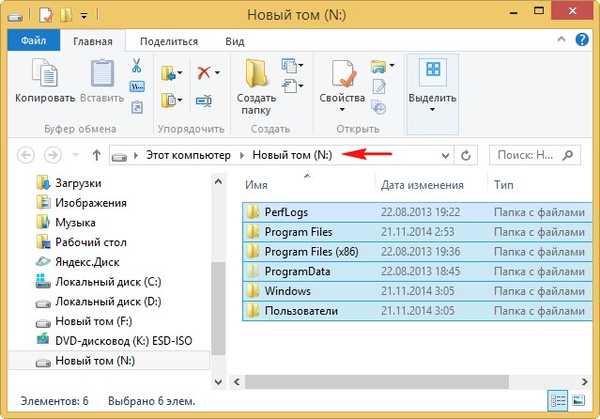
Wpisz następujące polecenie:
Dism /Dołącz obraz /ImageFile:F:\install.wim / Capturedir: N: \ / name:sing1 / opis: sing1
(to polecenie przechwytuje 64-bitowy system Windows 8.1 Single Language na dysku (N :) i eksportuje go do pliku obrazu install.WIM znajdującego się w katalogu głównym dysku (F :)).

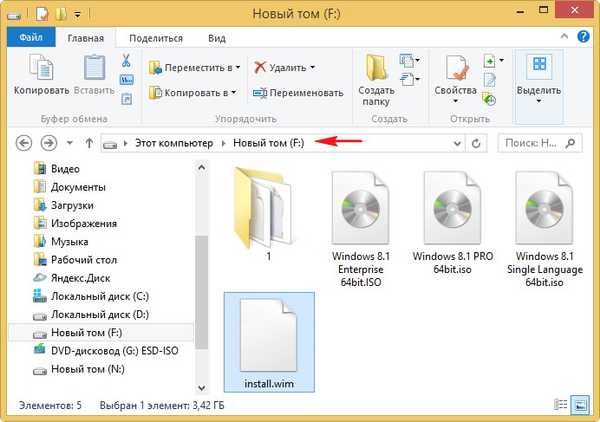
Sprawdzamy obraz install.WIM znajdujący się w katalogu głównym dysku (F :) za pomocą polecenia: dism / Get-WimInfo /WimFile:F:\install.wim (jak widać, obraz zawiera dwie wersje: Windows 8.1 PRO 64bit b Windows 8.1 Single Language 64bit ) Oba dane wydania należy dodać do pliku obrazu install.esd (Windows 8.1 Enterprise 64bit) znajdującego się na dysku F: \ 1 \ sources.
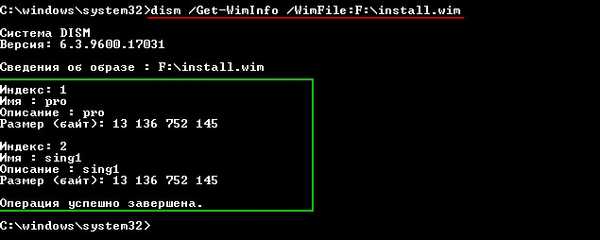
Na początku artykułu utworzyliśmy folder o nazwie 1 na dysku (F :) i skopiowaliśmy do niego zawartość obrazu ISO systemu Windows 8.1 Enterprise 64bit.
Przechodzimy do folderu 1, a następnie do folderu źródeł i otwieramy plik konfiguracyjny wersji systemu Windows (EI.cfg) za pomocą notatnika,
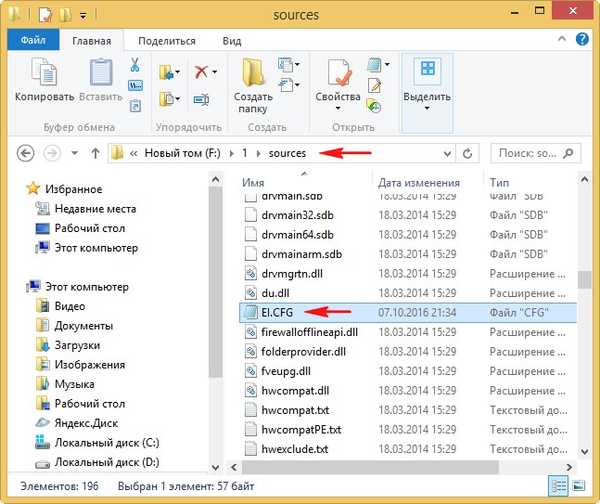
[Kanał]
Sprzedaż detaliczna
i zapisz zmiany.
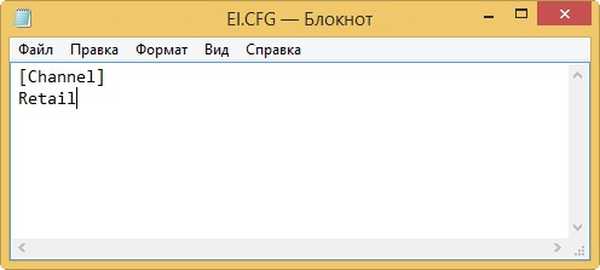
64-bitowa dystrybucja systemu Windows 8.1 Enterprise zawiera plik obrazu systemu operacyjnego install.esd,
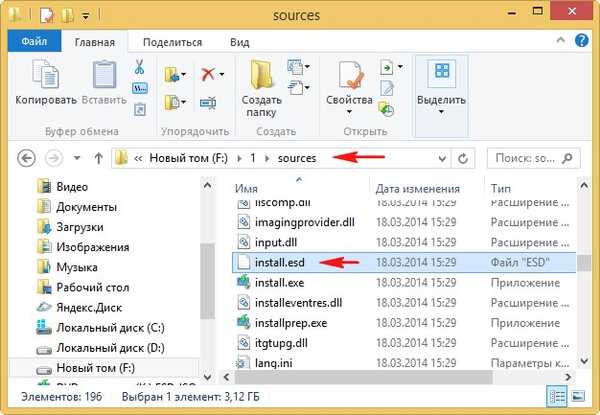
a jeśli wpiszesz polecenie:
dism / Get-WimInfo /WimFile:F:\1\sources\install.esd
wtedy zobaczymy, że obraz ISO systemu Windows 8.1 Enterprise 64bit w folderze zawiera jedno wydanie z indeksem 1.
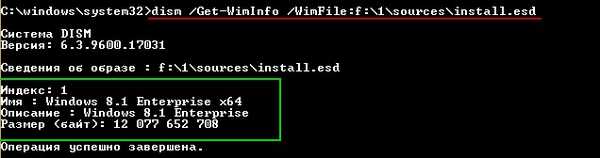
Dism / Export-Image /SourceImageFile:F:\install.wim / SourceIndeks: 1 /DestinationImageFile:F:\1\sources\install.esd / Compress: recovery
(to polecenie dodaje się do pliku obrazu install.esd znajdującego się w folderze F: \ 1 \ sources - obraz systemu Windows 8.1 PRO 64bit (indeks 1)).
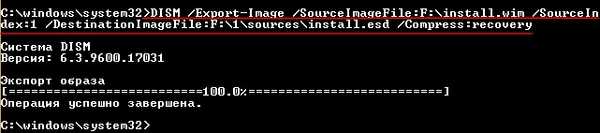
Wprowadzamy kolejne polecenie:
Dism / Export-Image /SourceImageFile:F:\install.wim / SourceIndeks: 2 /DestinationImageFile:F:\1\sources\install.esd / Compress: recovery
(to polecenie dodaje się do pliku obrazu install.esd znajdującego się w folderze F: \ 1 \ sources - obraz systemu Windows 8.1 Single Language 64bit (indeks 2))

Sprawdzamy plik obrazu install.esd znajdujący się w folderze F: \ 1 \ sources poleceniem: dism / Get-WimInfo /WimFile:F:\1\install.esd i widzimy, że teraz są trzy wydania na obrazie:
Windows 8.1 Enterprise 64bit
Windows 8.1 PRO 64bit
Windows 8.1 Single Language 64bit
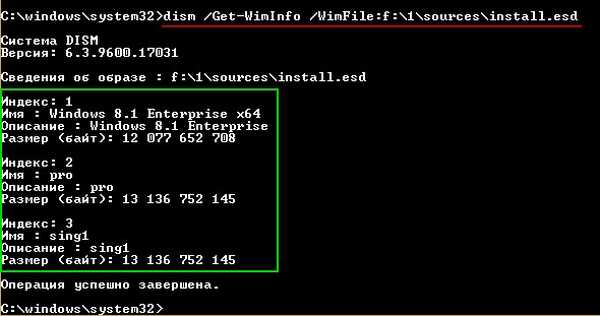
Następnie pobierz i zainstaluj zestaw narzędzi do wdrażania i oceny zestawu Windows ADK dla systemu Windows 8.1, link
https://www.microsoft.com/en-us/download/details.aspx?id=39982
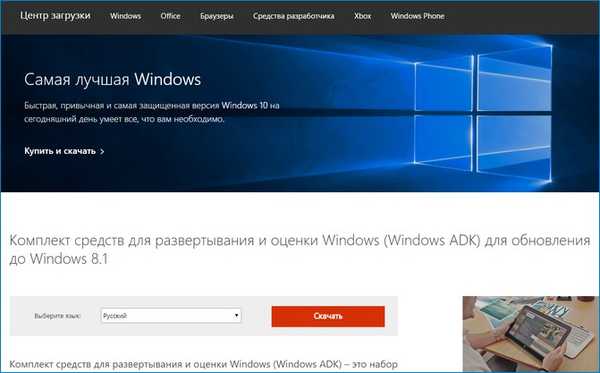
Uruchamiamy środowisko narzędzia do wdrażania, które jest oknem wiersza polecenia.
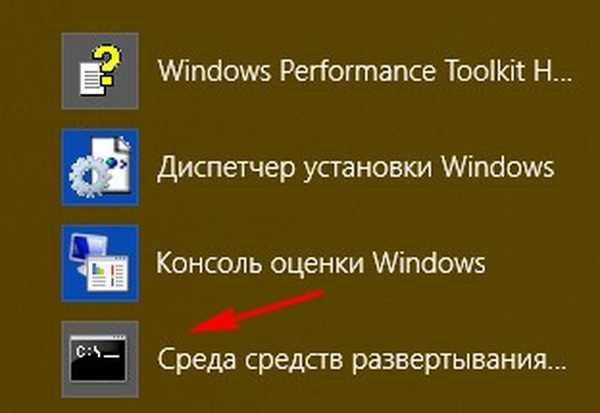
Wpisujemy polecenie, za pomocą którego utworzymy wspólny obraz ISO z trzema edycjami systemu Windows 8.1.
Na podstawie tego obrazu możesz utworzyć uniwersalny rozruchowy dysk flash USB, za pomocą którego możesz zainstalować Win 8.1 na laptopach z UEFI BIOS i na prostych komputerach ze zwykłym BIOS:
Oscdimg / u2 / m / bootdata: 2 # p0, e, bF: \ 1 \ boot \ Etfsboot.com # pef, e, bF: \ 1 \ efi \ microsoft \ boot \ Efisys.bin F: \ 1 F: \ 8all.iso
gdzie:
u2 to system plików UDF, a m to rozmiar obrazu bez ograniczeń.
b - napisz sektor rozruchowy etfsboot.com, ścieżkę do pliku etfsboot.com, gdy b (boot) jest zapisany bez spacji /bF:\1\boot\etfsboot.com
F: \ 1 - utwórz obraz z plików i folderów znajdujących się w sekcji F: w folderze 1
F: \ 8all.iso - umieść utworzony obraz w sekcji F:
nazwać obraz ISO 8all.iso.
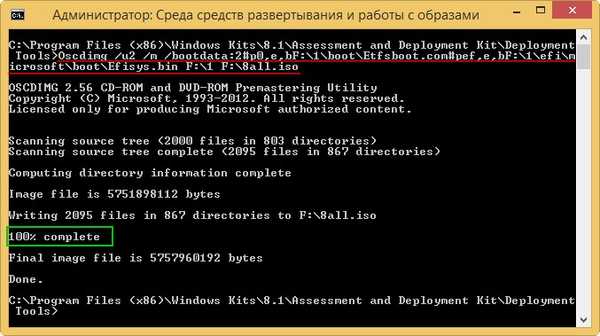
Obraz ISO zawierający trzy edycje systemu Windows 8.1 jest gotowy i znajduje się na dysku (F :), objętość dystrybucji wynosi 4, 27 GB.
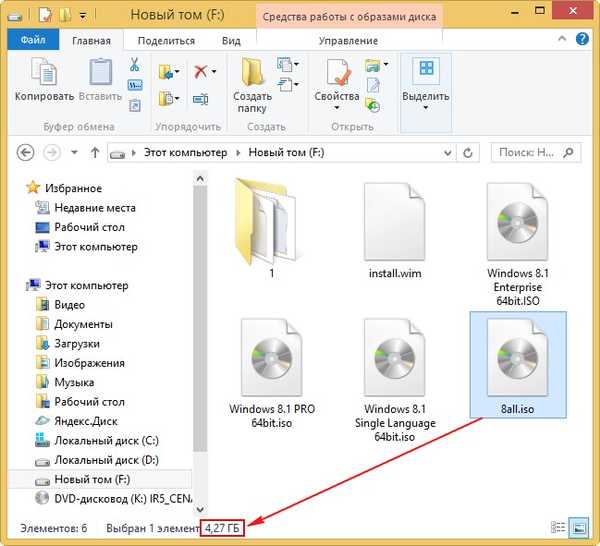
Podczas instalacji będziesz mieć wybór żądanej edycji.
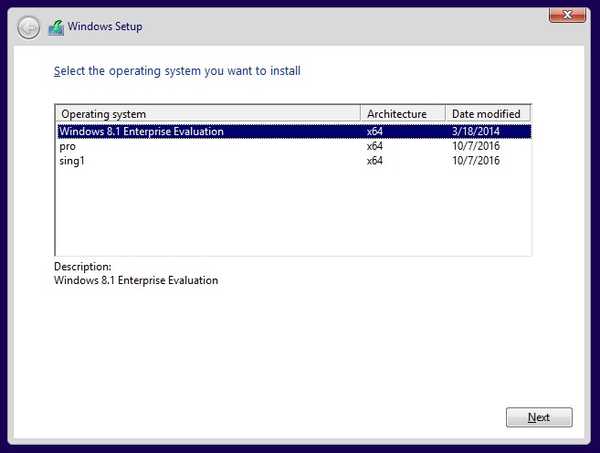
Tagi artykułu: Własny zestaw Windows Dism Windows 8.1











