
Bez podpisu.
Jak utworzyć dysk D.?
Przeprowadźmy tę operację za pomocą narzędzi samego systemu Windows 7, być może osoba, która do nas napisała, robi coś złego, a na końcu artykułu utworzymy dysk (D :) za pomocą programu Acronis Disk Director, mamy również artykuł o tym, jak to zrobić ta operacja przy użyciu bezpłatnego menedżera dysków twardych EASEUS Partition Master Home Edition.
- Uwaga: jeśli próbujesz skompresować dysk C: tylko 40 lub 50 GB jest skompresowany, co oznacza, że dysk C: nie jest podzielony odpowiednio na pół, dysk D: będzie mały, ale chcesz, aby był większy, przeczytaj nasz artykuł „ Jak utworzyć dysk D: na laptopie ”.
- Również dysk D: Możesz tworzyć za pomocą darmowego programu (i po rosyjsku) AOMEI Partition Assistant Standard Edition
Wracamy do naszego artykułu. Jak widać, mam na komputerze jedną partycję systemową (C :), o pojemności 464 GB i oczywiście będzie smutny bez przyjaciela.

Pierwszą rzeczą, jaką zrobimy, jest wyrwanie z niego miejsca na przyszły dysk (D :), niestety ta litera jest zajęta przez napęd, więc przypiszemy inną literę. Ponadto, moi przyjaciele, jeśli miałeś napęd i z jakiegoś powodu dysk (D :) z jakiegoś powodu zniknął, możesz spróbować go zwrócić, korzystając z tego naszego artykułu.
Więc stwórz dysk (D :). Start-> Komputer, kliknij go prawym przyciskiem myszy i otwórz Zarządzanie, a następnie Zarządzanie dyskami, kliknij prawym przyciskiem myszy dysk (C :) i wybierz Kompresuj objętość z menu rozwijanego.
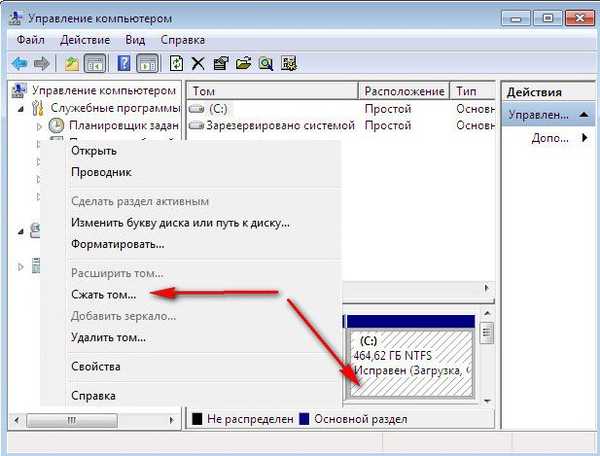
Wybierz 300 GB, aby przechowywać pliki i dokumenty.

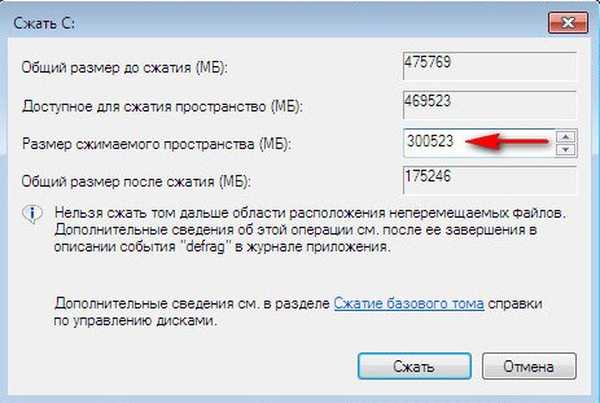
Pojawia się nieprzydzielone miejsce na przyszły dysk (D :).
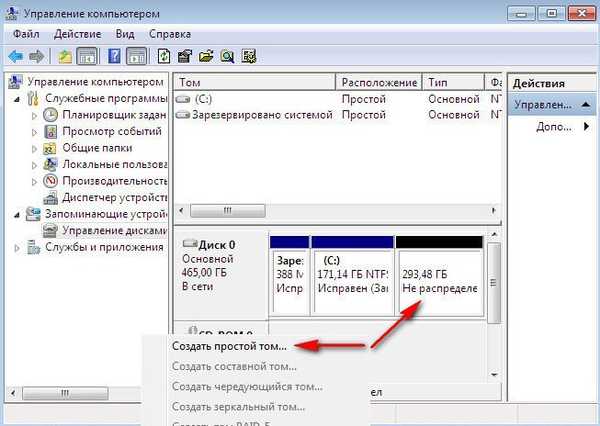
Klikamy go prawym przyciskiem myszy i wybieramy Utwórz prosty wolumin w menu lub innymi słowy utwórz dysk (D :), nie zmieniamy rozmiaru, a następnie.
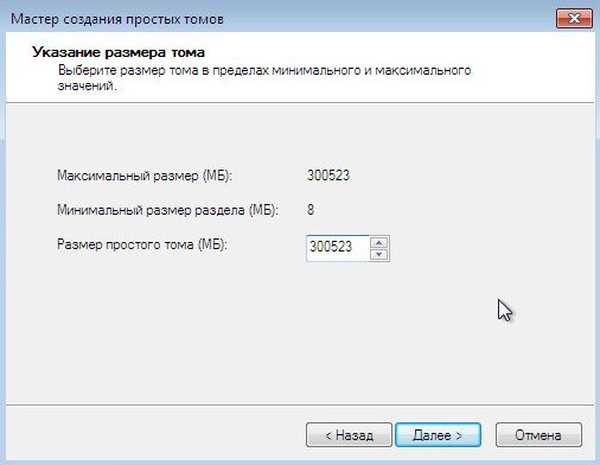
Niech litera (E :), jak już zauważyłam, litera (D :) jest zajęta przez napęd.

W tym oknie nic się też nie zmienia, system plików NTFS. Dalej Gotowe.


W Zarządzaniu dyskami sprawdzamy, co mamy. Proszę bardzo, pojawił się nowy dysk, tylko pod literą (E :), do przechowywania naszych plików.

A teraz porozmawiamy o tym, jak utworzyć dysk (D :) za pomocą Acronis Disk Director. Osobiście zawsze używam dysku rozruchowego, jak go utworzyć w samym programie, możesz przeczytać od nas. Ty i ja musimy uruchomić komputer z dysku, o tym, jak zmienić priorytet rozruchu w systemie BIOS, przeczytaj również tutaj.
Główne okno naszego programu.
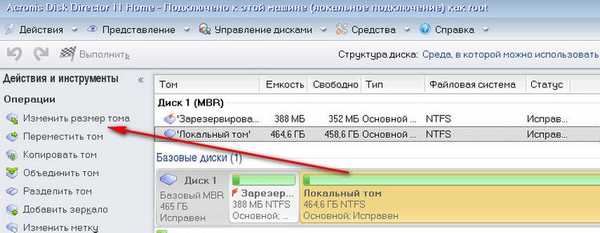
Ponownie mamy jedną partycję systemową (C :) o pojemności 465 GB. Wybierz go myszką i kliknij przycisk Zmień rozmiar głośności. W tym oknie przynosimy i klikamy lewy przycisk myszy na suwaku w prawej górnej części i przeciągamy go w lewo. Dzięki tej akcji tworzymy przyszłe miejsce na dysku (D :).
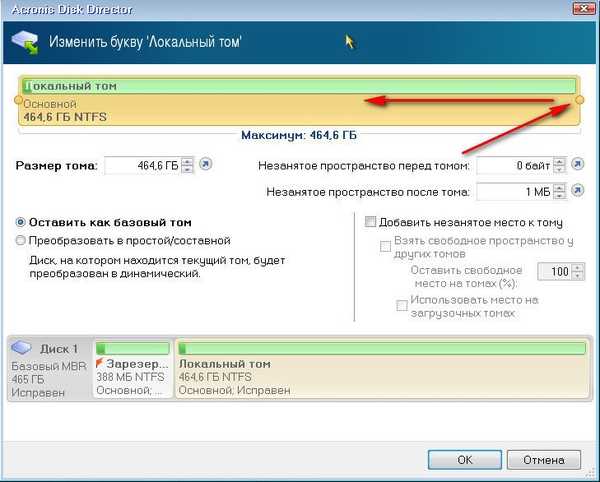
Tak więc dla dysku (C :) pozostało 165,8 GB, a dla dysku (D :) 298,8 GB. Kliknij OK.
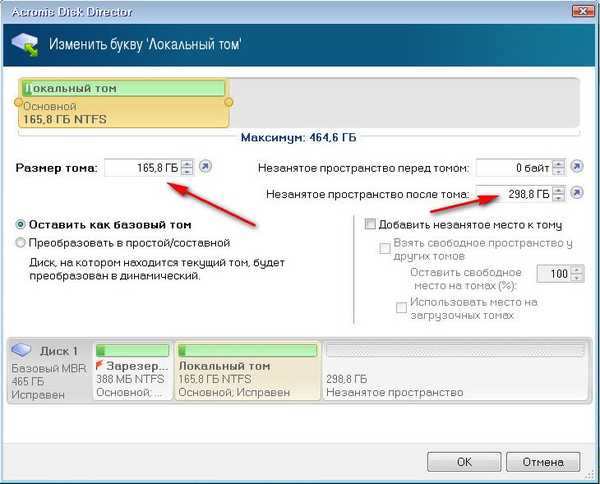
Zastosuj zaplanowane operacje.

Kontynuuj


Wybierz nieprzydzielone miejsce za pomocą myszy.

Pojawi się przycisk Utwórz głośność. Dalej.
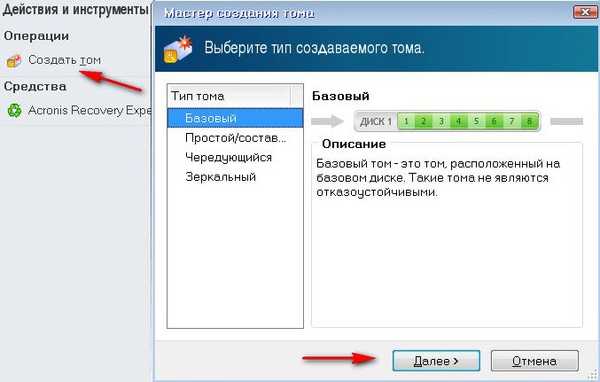
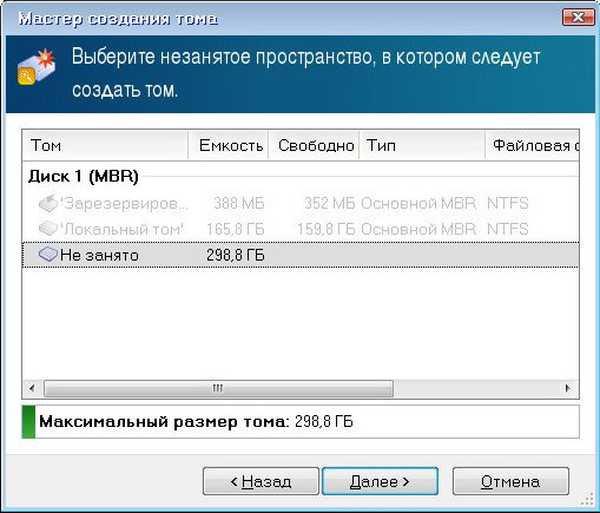
W tym oknie wybierz, jeśli to możliwe, typ woluminu - podstawowy, nielogiczny. Dyski logiczne w swojej funkcjonalności prawie nie różnią się od głównych partycji. Ale wciąż jest jedna różnica, możliwe jest uruchomienie systemu operacyjnego z dysku logicznego tylko wtedy, gdy na partycji głównej znajduje się menedżer rozruchu.
Jeśli ci się nie uda i musisz wybrać logiczne, to też nie jest przerażające, ale wybrałem i zrobiłem to.
Następnie wskaż rozmiar przyszłego dysku (D :) (pozostaw go tak, jak jest), ale system plików musi być wybrany NTFS i Zakończ.
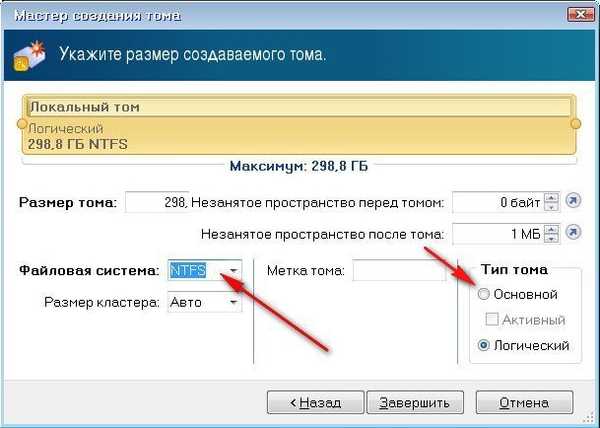
Zastosuj zaplanowane operacje.
 Kontynuuj.
Kontynuuj.

Dysk (D :), gotowość 298,8 GB, uruchom ponownie.
Po uruchomieniu systemu otwórz okno Komputer i zobacz nie jeden dysk, ale dwa.
 Artykuł pokrewny: Jak utworzyć dysk D: w wierszu polecenia
Artykuł pokrewny: Jak utworzyć dysk D: w wierszu polecenia Tagi artykułu: Acronis Disk Director Partycja dysku System Funkcje Programy











