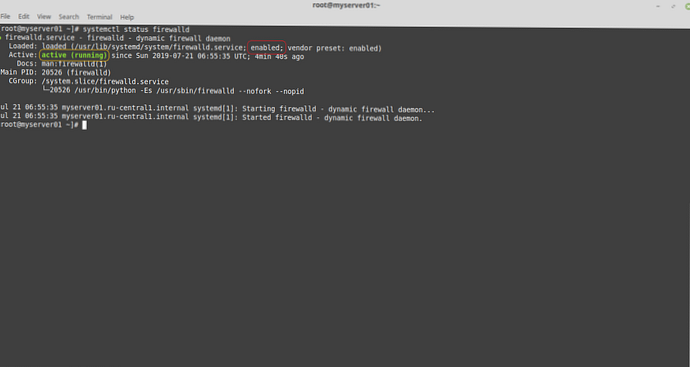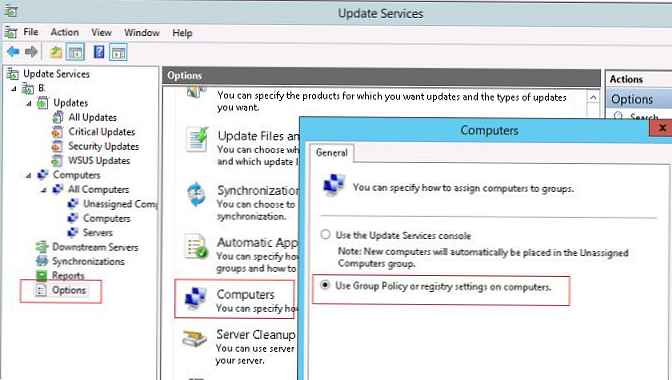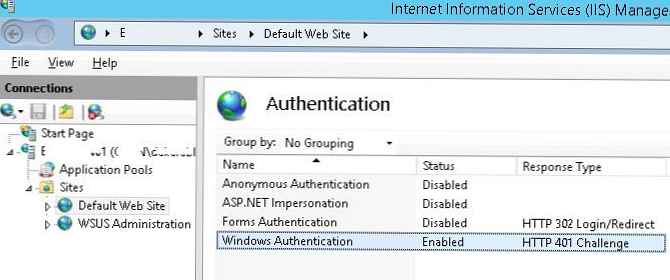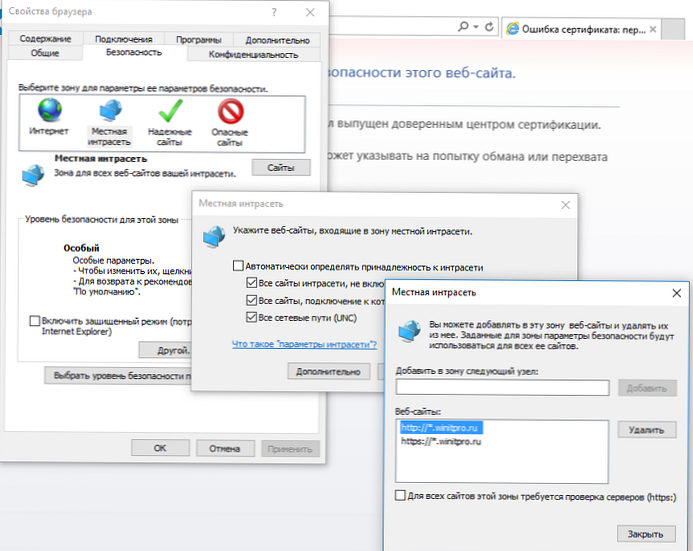W domenie Active Directory możesz centralnie zarządzać Układem startowym menu Start i paskami zadań na komputerach użytkowników Windows 10 za pomocą zasad grupy. Pozwala to przypisać te same ustawienia, typ i lokalizację ikon i skrótów w menu Start i paskach zadań użytkownikom różnych działów firmy, w zależności od używanych programów, oraz upewnić się, że wszystkie stacje robocze są skonfigurowane tak samo.
Treść
- Eksportuj / importuj układ menu Start w Windows 10 za pomocą PowerShell
- Dystrybucja układu ekranu głównego wśród użytkowników korzystających z GPO
- Częściowa blokada - częściowa blokada układu ekranu startowego Windows
- Zarządzaj przypiętymi skrótami na pasku zadań za pomocą obiektu zasad grupy
Eksportuj / importuj układ menu Start w Windows 10 za pomocą PowerShell
Najłatwiejszym sposobem uzyskania układu menu Start w systemie Windows 10 jest ręczna konfiguracja wyglądu i elementów pulpitu na komputerze referencyjnym. Utwórz skróty (kafelki) do niezbędnych aplikacji, napraw je i zgrupuj, usuń niepotrzebne elementy. Następnie możesz wyeksportować bieżący opis pozycji menu Start do pliku XML.

Możesz wyeksportować bieżące ustawienia za pomocą polecenia cmdlet programu PowerShell Export-StartLayout:
Export-StartLayout -path c: \ ps \ StartLayoutW10.xml 
Możesz ręcznie zaimportować ten szablon menu Start na innym komputerze z systemem Windows 10 za pomocą polecenia cmdlet Import-StartLayout:
Import-StartLayout -LayoutPath c: \ ps \ StartLayoutW10.xml -MountPath c: \
Uwaga. Parametr MountPath wskazuje ścieżkę, w której zamontowany jest plik wim obrazu systemowego.
Główną wadą polecenia cmdlet Importuj-Startlayout - importuje początkowy układ ekranu nie do profilu bieżącego użytkownika, ale do domyślnego profilu użytkownika (w katalogu C: \ Users \ Default \ AppData \ Local \ Microsoft \ Windows \ Shell \ pojawi się plik Layoutmodification.xml). Ten układ ekranu głównego XML będzie miał zastosowanie tylko do nowych użytkowników, którzy zalogują się po raz pierwszy.
Dystrybucja układu ekranu głównego wśród użytkowników korzystających z GPO
Aby rozpowszechnić plik z układem menu Start na komputerach domeny za pomocą zasad grupy (GPO), musisz skopiować wynikowy plik XML do katalogu Netlogon na kontrolerze domeny. Następnie otwórz Konsolę zarządzania zasadami grupy (GPMC.msc) i utwórz nową lub edytuj istniejące zasady i przypisz je do jednostki organizacyjnej z użytkownikami.
W edytorze GPO znajdź zasadę o nazwie Start Układ (Układ ekranu głównego) w sekcji Użytkownik Konfiguracja -> Zasady -> Administracja Szablony -> Start Menu i Pasek zadań (możesz również powiązać układ menu Start z komputerem, w tym celu musisz skonfigurować zasady w sekcji Konfiguracja komputera).

Otwórz zasadę, włącz ją (Włączone) i w terenie Uruchom plik układu podaj ścieżkę UNC do pliku xml zawierającego układ ekranu startowego systemu Windows 10 na kontrolerze domeny (na przykład \\ domain.ru \ netlogon \ StartLayoutW10.xml).

Jeśli chcesz zastosować zasadę Układ początkowy tylko do określonych grup użytkowników lub komputerów, możesz użyć Filtrowania zabezpieczeń lub filtrów GPO WMI.
Jest ważne. Domyślnie podczas ustawiania menu Start i parametrów paska zadań użytkownika za pomocą obiektu zasad grupy użytkownicy nie mogą zmieniać jego elementów (usuwać skróty, dodawać własne). Aby umożliwić użytkownikowi zmianę elementów układu, należy skorzystać z częściowego blokowania układu ekranu początkowego (Częściowa blokada) opisanego w sekcji poniżej.Częściowa blokada - częściowa blokada układu ekranu startowego Windows
Tryb Częściowa blokada, pojawił się w wersji 1511 systemu Windows 10 i pozwala określić grupy kafelków w menu Start, których użytkownicy nie mogą zmienić. Tj. możesz zezwolić użytkownikowi na zmianę wszelkich skrótów, ikon i kafelków, z wyjątkiem pewnej grupy skrótów do aplikacji korporacyjnych.
Aby określić zablokowane grupy ekranu początkowego, musisz edytować plik XML z układem za pomocą dowolnego edytora tekstu (wygodnie jest używać Notepad ++ do edycji pliku XML).
Otwórz swój plik Startlayoutw10.xml i znajdź w nim sekcję <DefaultLayoutOverride>. Aby zablokować określoną grupę skrótów, musisz zmienić atrybuty tej sekcji na <DefaultLayoutOverride LayoutCustomizationRestrictionType= ”OnlySpecifiedGroups”>.
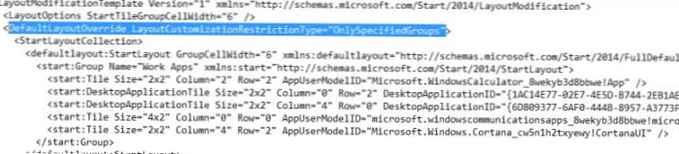
Zapisz zmiany w pliku xml i rozpowszechnij go wśród użytkowników. Dlatego tylko grupy kafelków (skróty) określone w pliku XML zostaną zablokowane do edycji przez użytkowników.
Częściowa blokada działa zarówno w systemie Windows 10 Enterprise, jak i Pro (od 1703).
Windows 10 ma niewielką usterkę, gdy wyznaczony skrót do Internet Explorera nie pojawia się po zastosowaniu pliku układu XML przez GPO.
Aby rozwiązać problem, musisz edytować plik XML i naprawić wiersz skrótu IE w następujący sposób:
A następnie za pomocą obiektu GPO musisz skopiować skrót „Internet Explorer.lnk” do katalogu%ALLUSERSPROFILE% \ Microsoft \ Windows \ Menu Start \ Programy \.
Zarządzaj przypiętymi skrótami na pasku zadań za pomocą obiektu zasad grupy
Począwszy od systemu Windows 10 1607, możesz zarządzać przypiętymi skrótami na pasku zadań za pomocą tego samego pliku XML z układem ekranu głównego. Aby dodać własne przypięte skróty do układu XML, który jest dystrybuowany przez GPO, edytuj plik XML. Po tagu DefaultLayoutOverride> musisz dodać następujący kod:
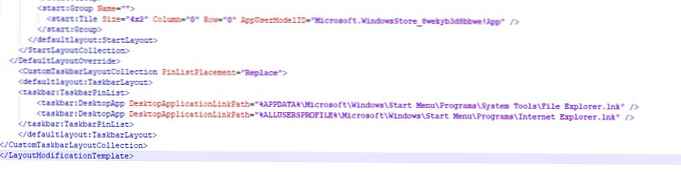
W tym przykładzie dodamy dwa skróty do paska zadań: Eksplorator plików i Internet Explorer. Po zastosowaniu zasad na komputerze użytkownika na pasku zadań pojawią się dwa przypięte skróty.

W starszych wersjach systemu Windows 10 (przed 1607) skróty aplikacji na pasku zadań są skonfigurowane inaczej. Spróbujmy dowiedzieć się, jak to zrobić.
Lista skrótów przypiętych na pasku zadań jest przechowywana w systemie Windows 10 w katalogu %APPDATA% \ MicrosoftInternet Explorer\ Szybki Uruchom\ Użytkownik Przypięte\ TaskBar.

W takim przypadku parametry aplikacji ustalone na pasku zadań są przechowywane w formie zakodowanej w gałęzi rejestru Klucz_CURRENT_USEROprogramowanie\ Microsoft\ Windows\ CurrentVersion\ Explorer\ Taskband.
Aby rozpowszechnić ustawienia paska zadań na komputerach firmowych, musisz wyeksportować zawartość tego oddziału do pliku reg:
reg eksport HKCU \ Software \ Microsoft \ Windows \ CurrentVersion \ Explorer \ Taskband c: \ ps \ PinnedItem.reg
Ten plik reg i katalog ze skrótami (% APPDATA% \ Microsoft \ Internet Explorer \ Quick Launch \ User Pinned \ TaskBar) należy skopiować do publicznego folderu sieciowego (na przykład Netlogon). I w edytorze zasad grupy grupy domen (Konfiguracja użytkownika-> Zasady -> Ustawienia systemu Windows -> Skrypty (logowanie / wylogowywanie) -> Logowanie) dodaj skrypt logowania z kodem:
@echo wyłączone
ustaw Logfile =% AppData% \ pinned.log
jeśli nie istnieje "% Logfile% (
JEŚLI ISTNIEJE „% APPDATA% \ Microsoft \ Internet Explorer \ Quick Launch \ User Pinned \ TaskBar” GOTO NOTASKDIR
del "% APPDATA% \ Microsoft \ Internet Explorer \ Quick Launch \ User Pinned \ TaskBar \ *" / S / Q
: NOTASKDIR
xcopy / E / Y "\\ domain.ru \ netlogon \ PinnedItem" "% APPDATA% \ Microsoft \ Internet Explorer \ Quick Launch \ User Pinned"
regedit.exe / s "\\ domain.ru \ netlogon \ PinnedItem.reg"
echo PinnedItemImported on% date% o% time% >>% LogFile%
taskkill / IM explorer.exe / f
uruchom explorer.exe
Uwaga. Sprawdzanie dostępności pliku% AppData% \ pinned.log zostało dodane do skryptu. Jeśli istnieje plik, ten skrypt został już wykonany na tym komputerze i nie trzeba go używać po raz drugi, aby użytkownik mógł usunąć lub dodać własne skróty na pasku zadań.  Plik reg można również zaimportować na komputery domeny nie za pomocą skryptu, ale za pomocą obiektu zasad grupy.
Plik reg można również zaimportować na komputery domeny nie za pomocą skryptu, ale za pomocą obiektu zasad grupy.
Teraz, gdy użytkownik zaloguje się do systemu, zostanie zastosowany „korporacyjny” zestaw przypiętych ikon aplikacji na pasku zadań.