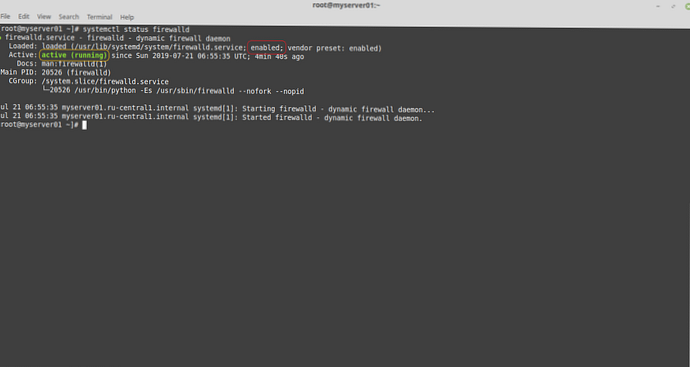W tym artykule postaram się opisać proces zarządzania konfiguracją nowoczesnych wersji Mozilla Firefox w środowisku korporacyjnym (środowisko domenowe Microsoft Active Directory).
Treść
- Problemy scentralizowanego zarządzania ustawieniami przeglądarki Firefox
- Funkcje zarządzania Firefox Enterprise
- Kopiowanie plików ustawień Firefoksa na komputery użytkowników za pomocą GPP
- Jaki jest wynik?
Problemy scentralizowanego zarządzania ustawieniami przeglądarki Firefox
Wcześniej zarządzanie ustawieniami Firefoksa w środowisku korporacyjnym nie było szczególnie trudne, ponieważ, podobnie jak każda ważna aplikacja Windows, Firefox przechowywał wszystkie swoje ustawienia w rejestrze. Możesz znaleźć lub napisać niezbędne szablony zasad grupy administracyjnej, aby uprościć proces dla administratorów (na przykład dla tego samego Chrome Google opracował i obsługuje zestaw szablonów adm / admx). Jednak Mozilla postanowiła zmienić tę regułę i teraz Firefox przechowuje swoje ustawienia w plikach znajdujących się w profilu użytkownika.
Po dość długim grzebaniu w Internecie znalazłem wiele „rozwiązań” tego problemu. Ale ... wszystkie nie działają z różnych powodów. Ogólną ideą tych rozwiązań jest utworzenie obiektu zasad grupy, wypełnienie gałęzi rejestru, a następnie, za pomocą skryptu Visual Basic, zapisanie niezbędnych parametrów w plikach konfiguracyjnych Firefoksa. Na pierwszy rzut oka wszystko jest wygodne i logiczne, ale ... zawsze jest to „ale”. Programiści Mozilla zmieniają zarówno lokalizację plików konfiguracyjnych, jak i nazwę plików itp..
Metoda opisana w tym artykule została przetestowana na nowoczesnych wersjach Firefoksa (Firefox 45.0.1).
Funkcje zarządzania Firefox Enterprise
Istnieje szereg ustawień, które można wziąć pod uwagę zarówno w przypadku wstępnego ustawienia, jak i wyłączenia lub blokowania w środowisku korporacyjnym, w którym użytkownicy z reguły nie będą mieć uprawnień administratora, a specjaliści IT muszą sami ustalić, które parametry zezwolić, a które zostawić predefiniowane i niezmienne w środowisku korporacyjnym. 
Może to na przykład obejmować:
- Kreator importu - Firefox uruchamia tego kreatora przy pierwszym uruchomieniu, aby zaimportować ustawienia z innych zainstalowanych przeglądarek. Może być konieczne wyłączenie uruchamiania tego Kreatora instalacji..
- Automatyczne aktualizacje dla Firefoksa - Opcje / Zaawansowane / Aktualizacja / Aktualizacje Firefox. Aktualizacje Firefoksa najlepiej wykonywać centralnie, a nie osobno, na każdym komputerze użytkownika. Automatyczną aktualizację rozszerzeń można pozostawić, ponieważ są one przechowywane na komputerze użytkownika.
- Usługa konserwacji Mozilli - (usługa) Firefox instaluje usługę aktualizacji, która umożliwia automatyczną aktualizację Firefoksa bez pytania o uprawnienia UAC. Ta funkcja musi być wyłączona lub wyłączona w środowisku korporacyjnym..
- Domyślne sprawdzenie przeglądarki - Opcje / Zaawansowane / Ogólne - Zawsze sprawdzaj, czy Firefox jest domyślną przeglądarką podczas uruchamiania. Jeśli na przykład w środowisku korporacyjnym ustalono, że domyślną przeglądarką jest Microsoft Internet Explorer, to należy wyłączyć tę kontrolę i zablokować możliwość ustawienia przeglądarki Firefox jako domyślnej przeglądarki.
- Wyłącz przy pierwszym uruchomieniu pobieranie karty „Witamy w Firefoksie” oraz powiadomień „Poznaj swoje prawa” i „Ulepsz Firefox”.
Zarządzaj i blokuj ustawienia Firefoksa
Firefox można skonfigurować z wartościami domyślnymi i zablokowanymi ustawieniami dla każdego nowego profilu użytkownika. Dlatego ustawienia będą zawierać wszystkie potrzebne parametry. Mozilla uproszczona (tak, dobrze! Schazz!) Procedura wdrażania ze wstępnie zdefiniowanymi ustawieniami poprzez dodanie specjalnych plików podczas instalacji (lub, na przykład, gdy komputer był podłączony do sieci domeny) / Zakłada się, że Firefox jest zainstalowany w folderze domyślnym:
- % ProgramFiles% \ Mozilla Firefox \ defaults \ pref \ all-settings.js
- % ProgramFiles% \ Mozilla Firefox \ Mozilla.cfg
Sam Firefox zostanie skonfigurowany z ustawieniami domyślnymi i blokadą zmiany niezbędnych parametrów.
Możesz przeczytać więcej na ten temat w artykule http://kb.mozillazine.org/Locking_preferences. Należy pamiętać, że artykuł zdążył już stać się nieco przestarzały, ale podstawowe zasady nadal działają..
Aby przypisać ustawienia niestandardowe, musisz użyć możliwości zablokowania preferencji użytkownika.
Plik all-settings.js
Plik all-settings.js jest potrzebny, aby „powiedzieć” Firefoksowi, że konieczne jest odczytanie szeregu ustawień konfiguracji z pliku Mozilla.cfg. Wystarczy dodać dwie linie do pliku all-settings.js:
pref („general.config.obscure_value”, 0);
pref („general.config.filename”, „mozilla.cfg”);
Plik Mozilla.cfg
Tutaj możemy określić i zablokować dla nas niezbędne ustawienia Firefoksa. W poniższym przykładzie na przykład wyłączyli i zablokowali funkcję automatycznej aktualizacji, kartę „Witamy w Firefoksie” i powiadomienia „Poznaj swoje prawa” oraz „Ulepszenie Firefoksa. Ostatni wiersz wyłącza możliwość ustawienia Firefoksa jako domyślnej przeglądarki.
WAŻNE:
- Wszystkie parametry w pliku Mozillacfg powinny być zapisane z drugiego wiersza. Nie pytaj mnie dlaczego. Na przykład wstaw komentarz // w pierwszym wierszu.
- W parametrach i wszystkich ustawieniach rozróżniana jest wielkość liter. Jeśli przeliterujesz błąd, Firefox po prostu się nie uruchomi.
lockPref („app.update.auto”, false);lockPref („app.update.enabled”, false);lockPref („app.update.service.enabled”, false);lockPref („toolkit.telemetry.prompted”, prawda);lockPref („browser.rights.override”, true);lockPref („browser.startup.homepage_override.mstone”, „ignore”);lockPref („browser.shell.checkDefaultBrowser”, false);
Poniżej znajduje się przykład pliku Mozilla.cfg, który jest używany w prawdziwym środowisku korporacyjnym..
Uwaga: Należy pamiętać, że wszystkie parametry są definiowane za pomocą słowa kluczowego pref. Oznacza to, że taki parametr zostanie ustawiony, ale użytkownik będzie mógł go zmienić. Aby parametr był niezmienny, musisz go określić lockPref.Komentarze po angielsku, mam nadzieję, że nie będą trudne do zrozumienia.
// Parametry słowa kluczowe.
// pref
// ustawia preferencje tak, jakby użytkownik je ustawiał przy każdym uruchomieniu przeglądarki.
// Użytkownicy mogą wprowadzać zmiany, ale zostaną one usunięte po ponownym uruchomieniu. Jeśli ustawisz
// szczególne preferencje w ten sposób, pojawia się w about: config jako „zestaw użytkowników”.
// defaultPref
// służy do zmiany wartości domyślnej, chociaż użytkownicy mogą ustawić ją normalnie i swoje
// zmiany zostaną zapisane między sesjami. Jeśli preferencje zostaną zresetowane do domyślnych
// poprzez GUI lub inną metodę, do tego wrócą.
// Pojawia się w about: config jako „default”.
// lockPref
// służy do blokowania preferencji, więc nie można ich zmienić za pomocą GUI lub about: config.
// W wielu przypadkach GUI zmieni się, aby to odzwierciedlić, wyszarzyć lub usunąć opcje.
// Pojawia się w about: config jako „zablokowany”. Niektóre elementy konfiguracji wymagają ustawienia lockPref,
// takie jak app.update.enabled. Nie będzie działać, jeśli zostanie ustawione z tylko prefiksem.
// clearPref
// można użyć do „wygaszenia” niektórych preferencji. Może to być przydatne np. aby wyłączyć funkcje
// polegające na porównywaniu numerów wersji.
// Ustaw niestandardową stronę główną przeglądarki
pref („browser.startup.homepage”, „http://www.twojadomena.ru”);
pref („browser.startup.page”, 1);
// Ustawienia proxy
pref („network.proxy.ftp”, „xxx.xxx.xxx.xxx”); // możesz napisać nazwę domeny
pref („network.proxy.ftp_port”, 3128); // numer portu serwera proxy
pref („network.proxy.http”, „xxx.xxx.xxx.xxx”); // możesz napisać nazwę domeny
pref („network.proxy.http_port”, 3128); // numer portu serwera proxy
pref („network.proxy.share_proxy_settings”, prawda);
pref („network.proxy.socks”, „xxx.xxx.xxx.xxx”); // możesz napisać nazwę domeny
pref („network.proxy.socks_port”, 3128); // numer portu serwera proxy
pref („network.proxy.ssl”, „xxx.xxx.xxx.xxx”); // możesz napisać nazwę domeny
pref („network.proxy.ssl_port”, 3128); // numer portu serwera proxy
pref („network.proxy.type”, 1);
// Sprawdź domyślną przeglądarkę
pref („browser.shell.checkDefaultBrowser”, false);
// Wyłącz aktualizator
pref („app.update.enabled”, false);
// Upewnij się, że jest naprawdę wyłączone
pref („app.update.auto”, false);
pref („app.update.mode”, 0);
pref („app.update.service.enabled”, false);
// Wyłącz sprawdzanie zgodności dodatków
clearPref („extensions.lastAppVersion”);
// Nie pokazuj „poznaj swoje prawa” przy pierwszym uruchomieniu
pref („browser.rights.3.shown”, true);
// Nie pokazuj WhatsNew przy pierwszym uruchomieniu po każdej aktualizacji
pref („browser.startup.homepage_override.mstone”, „ignore”);
// Wyłącz wewnętrzną przeglądarkę plików PDF
pref („pdfjs.disabled”, true);
// Wyłącz konwerter flash na javascript
pref („shumway.disabled”, true);
// Nie pytaj o zainstalowanie wtyczki Flash
pref („plugins.notifyMissingFlash”, false);
// Wyłącz sprawdzanie wtyczek
pref („plugins.hide_infobar_for_outdated_plugin”, prawda);
clearPref ("plugins.update.url");
// Wyłącz raport zdrowia
pref („datareporting.healthreport.service.enabled”, false);
// Wyłącz wszystkie przesyłanie danych (telemetria i FHR)
pref („datareporting.policy.dataSubmissionEnabled”, false);
// Wyłącz telemetrię
pref („toolkit.telemetry.enabled”, false);
pref („toolkit.telemetry.rejected”, prawda);
pref („toolkit.telemetry.prompted”, 2);
// Wyłącz raport zdrowia
pref („datareporting.healthreport.uploadEnabled”, false);
// Wyłącz ostrzeżenie OnClose wiele kart
pref („browser.tabs.warnOnClose”, false);
Inne opcje, według własnego uznania, można wybrać na stronie about: config Firefox 🙂
Kopiowanie plików ustawień Firefoksa na komputery użytkowników za pomocą GPP
Następnie musisz skopiować te pliki na komputery użytkowników. Aby to zrobić, korzystając z narzędzi GPP, musisz utworzyć reguły usuwania / kopiowania plików.
Uwaga: Metoda minus - jeśli stacja robocza to x86, wówczas folder C: \ Program File (86) zostanie dodatkowo utworzony z osadzoną Mozilla Firefox (i wewnątrz domyślnej \ perf). Możesz oczywiście załadować politykę z filtrami, aby określić głębokość bitową zainstalowanego systemu operacyjnego, ale ... jestem leniwy. Zostawiam to tobie, jako zadanie domowe :-).WAŻNE: Nie zapominaj, że pliki konfiguracyjne muszą być umieszczone w miejscu, w którym komputery domeny mogą je odczytać. Możliwe są co najmniej dwie opcje:
- Umieść pliki w folderze NETLOGON - ale to zły człowiek 🙂
- Publikuj pliki w udziale sieciowym i udzielaj dostępu do odczytu komputerom domeny. Przypominam ci: wszystko dzieje się podczas uruchamiania komputera i wprowadzania domeny, to znaczy podczas StartUp, gdy nie ma jeszcze użytkownika, zaczynamy od uprawnień SYSTEMU)
Mam te pliki przechowywane w folderze Firefox w udziale sieciowym.
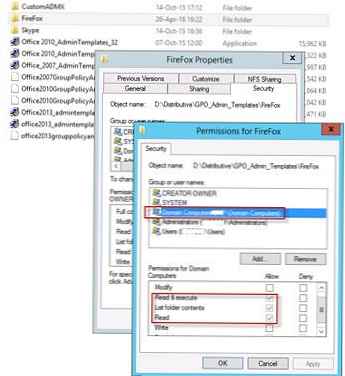
Kilka punktów:
- Stosowana jest zasada „Wymuszona”, która jest stosowana przy każdym podłączeniu komputera do sieci..
- Za każdym razem pliki są usuwane i ponownie kopiowane. Dlaczego Na razie jest to dla mnie wygodniejsze. Nie więcej niż to.
Kopiujemy / usuwamy pliki przez GPP: Konfiguracja komputera -> Preferencje -> Ustawienia systemu Windows -> Pliki
Wreszcie będzie wyglądać mniej więcej tak:
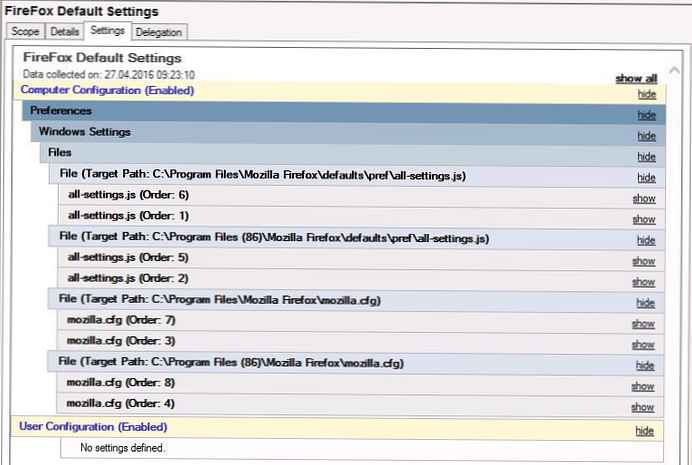
Jaki jest wynik?
Tak, właściwie to wszystko. Skonfigurowaliśmy plik Mozilla.cfg i rozpowszechniliśmy go na komputerach użytkowników. Teraz możesz utworzyć plik Mozilla.cfg, zdefiniować niezbędne ustawienia, naprawić, bez możliwości zmiany ustawień użytkownika, które uważasz za niezbędne.
Wszystko jest w twoich rękach.