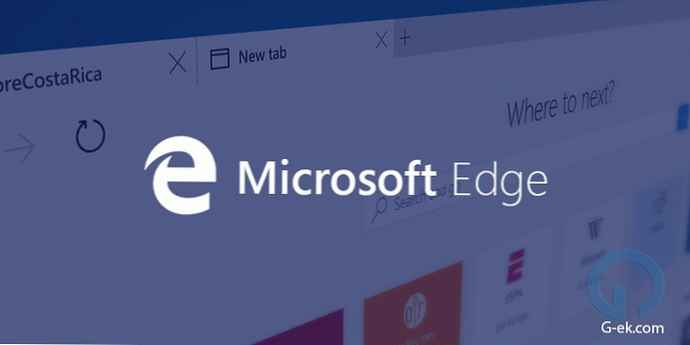W systemie operacyjnym Windows można połączyć się z folderem współdzielonym w lokalnej sieci domowej, aby wymieniać dane między komputerami za pomocą folderów współdzielonych. Jest to bardzo wygodny i szybki sposób przesyłania plików przy użyciu schematu komputer-komputer, bez użycia zewnętrznych nośników (dyski flash, zewnętrzne dyski twarde, karty pamięci itp.).
W tym artykule omówię tworzenie sieci lokalnej na przykładzie systemu operacyjnego Windows 10. Tworzenie i konfigurowanie sieci lokalnej w systemie Windows 8 i Windows 7 jest podobne, ta instrukcja jest uniwersalna.
Treść- Sprawdź ustawienia karty sieciowej i grupy roboczej
- Tworzenie sieci LAN
- Jak włączyć udostępnianie folderów
- Zaloguj się do lokalnej sieci domowej
- Rozwiąż niektóre problemy z siecią
- Wnioski z artykułu
W artykule rozważono następującą opcję korzystania z folderów współdzielonych w sieci lokalnej: kilka komputerów połączonych kablem i sieć bezprzewodowa Wi-Fi podłączona do sieci domowej są podłączone do routera. Na każdym komputerze tworzony jest folder współdzielony, dostęp do folderów współdzielonych jest dostępny dla wszystkich komputerów w tej sieci lokalnej.
Na komputerach podłączonych do domowej sieci LAN można zainstalować systemy operacyjne Windows 10, Windows 8, Windows 7 (różne systemy operacyjne lub ten sam system operacyjny), podłączone do routera przez Wi-Fi lub kabel.
Tworzenie i konfigurowanie sieci lokalnej odbywa się w czterech etapach:
- pierwszy etap - sprawdzenie nazwy grupy roboczej i ustawień karty sieciowej;
- drugim etapem jest tworzenie i konfiguracja parametrów sieci lokalnej;
- trzeci etap polega na podłączeniu wspólnego dostępu do folderu w sieci lokalnej;
- czwarty etap - wymiana danych przez sieć lokalną.
Najpierw sprawdź ustawienia grupy roboczej i ustawienia karty sieciowej, a następnie utwórz sieć lokalną Windows.
Sprawdź ustawienia karty sieciowej i grupy roboczej
Na pulpicie kliknij prawym przyciskiem myszy ikonę „Ten komputer” („Mój komputer”, „Komputer”), wybierz z menu kontekstowego opcję „Właściwości”. W oknie „System” kliknij pozycję „Zaawansowane ustawienia systemu”.
W oknie „Właściwości systemu”, które zostanie otwarte, otwórz kartę „Nazwa komputera”. Tutaj zobaczysz nazwę grupy roboczej. Domyślnie w systemie Windows 10 grupa robocza otrzymuje nazwę „WORKGROUP”.

Na wszystkich komputerach podłączonych do tej sieci LAN nazwa grupy roboczej musi być taka sama. Jeśli grupy robocze mają różne nazwy na komputerach podłączonych do sieci, zmień nazwy, wybierając tę samą nazwę dla grupy roboczej.
Aby to zrobić, kliknij przycisk „Zmień ...”, w oknie „Zmień nazwę komputera lub domeny” podaj inną nazwę grupy roboczej (wpisz nową nazwę wielkimi literami, najlepiej po angielsku).
Teraz sprawdź ustawienia karty sieciowej. Aby to zrobić, w obszarze powiadomień kliknij prawym przyciskiem myszy ikonę sieci (dostęp do Internetu). Kliknij „Centrum sieci i udostępniania”. W oknie „Centrum sieci i udostępniania” kliknij link „Zmień ustawienia karty”.
W oknie Połączenia sieciowe wybierz kartę sieciową, Ethernet lub Wi-Fi, w zależności od sposobu połączenia komputera z Internetem. Następnie kliknij kartę sieciową prawym przyciskiem myszy, w menu kontekstowym kliknij „Właściwości”.
W oknie właściwości karty sieciowej, na zakładce „Sieć” wybierz składnik „IP wersja 4 (TCP / IPv4)”, a następnie kliknij przycisk „Właściwości”.

W oknie, które zostanie otwarte, właściwości protokołu internetowego, na karcie Ogólne sprawdź adres IP i ustawienia usługi DNS. W większości przypadków parametry te są przypisywane automatycznie. Jeśli parametry te zostaną wstawione ręcznie, sprawdź odpowiednie adresy u swojego dostawcy Internetu (adres IP na komputerach podłączonych do sieci powinien być inny).

Po sprawdzeniu ustawień możesz przejść bezpośrednio do tworzenia sieci lokalnej w systemie Windows.
Tworzenie sieci LAN
Najpierw skonfiguruj ustawienia sieci lokalnej w systemie Windows. Przejdź do „Centrum sieci i udostępniania”, kliknij element „Zmień zaawansowane opcje udostępniania”.
W oknie Zaawansowane ustawienia udostępniania możesz zmienić ustawienia udostępniania dla różnych profili sieciowych. System operacyjny Windows dla każdej używanej sieci tworzy osobny profil sieci z własnymi specjalnymi ustawieniami..
Dostępne są trzy profile sieciowe:
- Prywatny.
- Gość lub publiczny.
- Wszystkie sieci.
Następnie musisz skonfigurować sieć lokalną w systemie Windows.
W prywatnym profilu sieci, w opcji „Wykrywanie sieci” wybierz „Włącz wykrywanie sieci”.
W opcji „Udostępnianie plików i drukarek” aktywuj opcję „Włącz udostępnianie plików i drukarek”.
W opcji „Połącz grupę domową” wybierz „Zezwalaj systemowi Windows na zarządzanie połączeniami grupy domowej (zalecane)”.

Następnie włącz wykrywanie sieci oraz udostępnianie plików i drukarek dla profilu gościa lub sieci publicznej..
Następnie otwórz profil sieci „Wszystkie sieci”. W opcji „Udostępnij foldery publiczne” wybierz „Włącz udostępnianie, aby użytkownicy sieci mogli czytać i zapisywać pliki w folderach udostępnionych”.
W opcji „Połącz udostępnianie plików” wybierz opcję „Użyj szyfrowania 128-bitowego w celu ochrony współużytkowanych połączeń (zalecane)”.
W opcji „Udostępnione z ochroną hasłem” aktywuj pozycję „Wyłącz udostępnianie z ochroną hasłem”.

Po zakończeniu ustawień kliknij przycisk „Zapisz zmiany”.
Powtórz wszystkie te kroki na wszystkich komputerach, które planujesz podłączyć do domowej sieci LAN:
- sprawdź nazwę grupy roboczej (nazwa musi być taka sama);
- sprawdź ustawienia karty sieciowej;
- w opcjach udostępniania włącz wykrywanie sieci, włącz udostępnianie plików i drukarek, wyłącz udostępnianie chronione hasłem.
Jak włączyć udostępnianie folderów
Następnie udziel dostęp do folderu współdzielonego na komputerze. Wybierz lub utwórz specjalny folder współdzielony na swoim komputerze. Zwykle tworzę nowy folder na dysku „D”.
W tym przypadku utworzyłem folder o nazwie „Ogólne”. Kliknij ten folder prawym przyciskiem myszy, w oknie właściwości folderu otwórz kartę „Dostęp”.
Następnie kliknij przycisk „Ustawienia zaawansowane”.

W oknie „Zaawansowane ustawienia udostępniania” aktywuj opcję „Udostępnij ten folder”, a następnie kliknij przycisk „Uprawnienia”.

Wybierz uprawnienia do korzystania z danych folderu współdzielonego z innego komputera. Istnieją trzy opcje:
- Pełny dostęp.
- Zmień.
- Czytanie.

Aby zapisać ustawienia, kliknij przycisk „OK”.
Wprowadź ponownie właściwości folderu, otwórz kartę „Bezpieczeństwo”, a następnie kliknij przycisk „Zmień ...”.

W oknie, które zostanie otwarte, wpisz nazwę „Wszystkie” (bez cudzysłowu) w polu „Wprowadź nazwy obiektów do wyboru”, a następnie kliknij przycisk „OK”.

W oknie właściwości folderu, na karcie „Bezpieczeństwo” skonfiguruj uprawnienia wybrane wcześniej dla folderu współdzielonego.

Aby zmienić uprawnienia dla grupy Wszyscy, kliknij przycisk Zaawansowane. W oknie „Zaawansowane ustawienia zabezpieczeń dla folderu współdzielonego” wybierz grupę „Wszyscy”, a następnie kliknij przycisk „Edytuj”, aby zmienić uprawnienia.
Konfiguracja sieci LAN w systemie Windows jest teraz zakończona. W niektórych przypadkach konieczne może być ponowne uruchomienie komputera, aby wszystkie zmiany zaczęły obowiązywać..
Zaloguj się do lokalnej sieci domowej
Otwórz Eksploratora, w sekcji „Sieć” zobaczysz wszystkie dostępne komputery podłączone do lokalnej sieci domowej. Aby wprowadzić inny komputer, kliknij nazwę komputera, a następnie kliknij nazwę folderu udostępnionego, aby uzyskać dostęp do plików i folderów znajdujących się w folderze udostępnionym.

Sieć LAN w systemie Windows 10 została utworzona i skonfigurowana.
Możesz być także zainteresowany:- Sprawdź i przywróć pliki systemowe Windows w sfc scannow
- Odzyskiwanie składników systemu Windows: rozwiązania
Rozwiąż niektóre problemy z siecią
Czasami po skonfigurowaniu sieci występują problemy z dostępem do folderów w sieci lokalnej. Jednym z możliwych problemów może być niewłaściwy profil sieci. Sam na to wpadłem.
Po ponownej instalacji systemu utworzyłem i skonfigurowałem sieć lokalną, ale mój komputer nie widział dwóch laptopów podłączonych do tej sieci. Z laptopa można było bez problemu wejść do udostępnionego folderu mojego komputera, a komputer w ogóle ich nie widział.
Kilka razy sprawdziłem wszystkie ustawienia sieci lokalnej i dopiero wtedy zauważyłem, że sieć publiczna działa na moim komputerze, a nie prywatna (domowa), jak na laptopach. Jak rozwiązać ten problem?
- Przejdź do „Centrum sieci i udostępniania”, kliknij „Rozwiązywanie problemów”.
- Wybierz sekcję „Foldery udostępnione”, uruchom diagnostykę i rozwiązywanie problemów.
- Na samym końcu aplikacja zaoferuje skonfigurowanie sieci jako prywatnej.
- Zastosuj tę poprawkę, a następnie uruchom ponownie komputer.
Po wykonaniu tej operacji mój komputer uzyskał dostęp do folderów współdzielonych na laptopach w sieci lokalnej.
Często pojawiają się problemy z powodu nieprawidłowych ustawień sieci. W systemie Windows 10 możliwe jest zresetowanie ustawień sieciowych do ustawień domyślnych. Przejdź do „Ustawienia”, a następnie „Sieć i Internet”, w sekcji „Zmień ustawienia sieci” kliknij „Resetuj sieć”, aby zastosować domyślne ustawienia sieci.
Mogą pojawić się inne problemy, poszukaj ich rozwiązania w Internecie..
Wnioski z artykułu
W systemie Windows można utworzyć lokalną prywatną (domową) sieć między komputerami, aby zorganizować wymianę danych za pomocą folderów udostępnionych i uzyskać dostęp do drukarki. Na komputerach w tej samej sieci można zainstalować różne lub te same systemy operacyjne (Windows 10, Windows 8.1, Windows 8, Windows 7).
Powiązane publikacje:- Jak zrobić ukryty folder w systemie Windows
- Jak zmienić rozszerzenie pliku w systemie Windows
- Jak zmienić literę dysku w systemie Windows
- God Mode w Windows - God Mode
- Jak zmienić rozmiar ikon pulpitu Windows