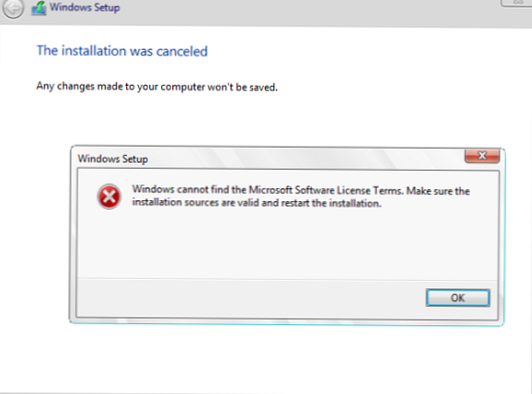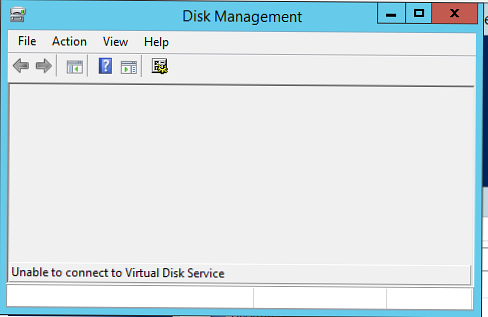Na jednej z testowych maszyn wirtualnych natknąłem się na fakt, że na dysku systemowym C: zaczyna brakować wolnego miejsca. Zwiększyłem rozmiar dysku w ustawieniach maszyny wirtualnej i przełączyłem się na system gościa (Windows 10), aby rozszerzyć partycję dysku systemowego z powodu dodanego miejsca. Po otwarciu konsoli menedżera dysków (diskmgmt.msc) zauważyłem, że z jakiegoś powodu po drugiej partycji odzyskiwania (oznaczonej jako Windows RE) na komputerze pojawiły się dwie partycje odzyskiwania i nieprzydzielony obszar. Tj. w tym systemie z jakiegoś powodu partycja odzyskiwania znajduje się za partycją podstawową (C :), co nie pozwala na rozszerzenie woluminu podstawowego z powodu dodanej przestrzeni.
W tym artykule omówiono dwa różne sposoby usuwania i ponownego tworzenia partycji odzyskiwania dla EFI i systemu BIOS. Dlatego przed kontynuowaniem opisanych kroków należy dowiedzieć się, w jakim trybie działa komputer. Również (wysoce zalecane) utwórz kopię zapasową (migawkę) dysku przed zmianą tablicy partycji.Treść
- Usuwanie woluminu odzyskiwania i rozszerzanie partycji podstawowej na komputerze EFI
- Usunięcie partycji odzyskiwania i przeniesienie programu ładującego w systemach z BIOS-em
Usuwanie woluminu odzyskiwania i rozszerzanie partycji podstawowej na komputerze EFI
Na mojej maszynie wirtualnej z systemem Windows 10 zainstalowanej w trybie EFI (układ dysku GPT).

Jak widać na zrzucie ekranu poniżej, przycisk „Zwiększ głośność” jest niedostępny (szary). Możesz rozwinąć partycję za pomocą narzędzi systemu Windows tylko wtedy, gdy po prawej stronie z niego jest nieprzydzielony (Nieprzydzielony) obszar. W moim przypadku partycja C:, którą należy rozszerzyć, jest zablokowana przez partycję odzyskiwania (Windows RE). Dlatego przed rozszerzeniem woluminu systemowego należy usunąć tę sekcję.
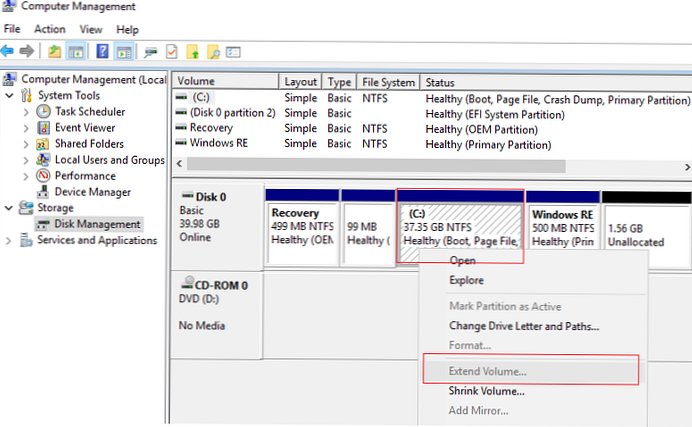
Zrzut ekranu pokazuje, że mam dwie sekcje odzyskiwania (Odzyskiwanie i Windows RE). Aby zrozumieć, której partycji system Windows używa jako aktywnej partycji odzyskiwania, należy przypisać litery dysków do partycji (na przykład E: i R:, za pomocą narzędzia Zarządzanie dyskami lub Diskpart: wybierz dysk 0 -> wybierz część 1 -> przypisz literę r:) i wykonaj polecenie:
bcdedit / enum all
Zwróć uwagę na sekcje:
- Menedżer rozruchu systemu Windows (wskazuje sekcję, w której przechowywany jest bootloader BCD). W moim przypadku program ładujący znajduje się w sekcji EFI:
Windows Boot Manager -------------------- identyfikator bootmgr partycja urządzenia = \ Device \ HarddiskVolume2 ścieżka \ EFI \ Microsoft \ Boot \ bootmgfw.efi opis Ustawienia regionalne Windows Boot Manager en-US inherit globalsettings default current resumeobject dbaf5561-4424-11e9-b766-b7001b047795 displayorder current toolsdisplayorder memdiag limit czasu 30

- Teraz spójrz na wartości w sekcji Moduł ładujący Windows. Obraz Winre.wim w drugiej sekcji z etykietą woluminu Windows RE służy jako plik wim środowiska przywracania.
Windows Boot Loader ------------------- identyfikator dbaf5563-4424-11e9-b766-b7001b047795 ramdisk urządzenia = [E:] \ Recovery \ WindowsRE \ Winre.wim, dbaf5564-4424-11e9-b766-b7001b047795 ścieżka \ windows \ system32 \ winload.efi opis Ustawienia regionalne Windows RE en-us inherit bootloadersettings displaymessage Windows RE osdevice ramdisk = [E:] \ Recovery \ WindowsRE \ Winre.wim, dbaf5564-4424-11e9-b766-b7001b047795 systemroot \ Windows nx OptIn bootmenupolicy Standard winpe Tak
Aby zwiększyć rozmiar głównej partycji Windows, będziemy musieli usunąć partycję odzyskiwania po prawej stronie partycji, którą należy rozciągnąć, rozwinąć dysk i ponownie utworzyć partycję odzyskiwania.
Zamiast ponownie tworzyć partycję odzyskiwania, w większości przypadków wystarczy przenieść pliki środowiska odzyskiwania na dysk systemowy C:. W takim przypadku możesz całkowicie zrezygnować z osobnej partycji 500 MB dla WinRE. W takim przypadku plik środowiska odzyskiwania winre.wim zostanie zapisany na partycji, na której jest zainstalowany system Windows.Aby skopiować plik na partycję systemową i odtworzyć konfigurację WinRE, uruchom następujące polecenia:
reagentc / disable
md c: \ Recovery \ WinRE
xcopy e: \ Recovery \ WindowsRE \ Winre.wim c: \ Recovery \ WinRE / h
reagentc / setreimage / path c: \ Recovery \ WinRE / target C: \ Windows
reagentc / enable
Jeśli spróbujesz usunąć partycję odzyskiwania z GUI zarządzania partycjami, klikając Usuń wolumin (czasami właściwości dysku w ogóle nie są dostępne), pojawi się błąd:
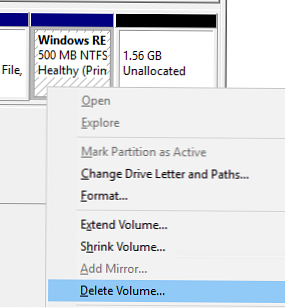
Menedżer dysków wirtualnych Nie można usunąć chronionej partycji bez zestawu parametrów wymuszonej ochrony.
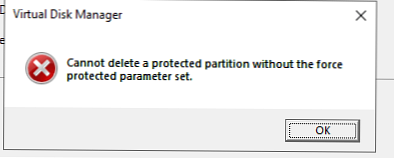
Taką chronioną partycję można usunąć tylko za pomocą diskpart. Otwórz wiersz polecenia z uprawnieniami administratora i uruchom polecenie diskpart. Wybierz partycję, którą chcesz usunąć (spójrz na dane wyjściowe swoich poleceń, ponieważ liczba dysków i partycji może się dla ciebie różnić).
DISKPART> ponowne skanowanie
DISKPART> lista dysków
DISKPART> wybierz dysk 0
DISKPART> część listy
DISKPART> wybierz część 5
DISKPART> usuń zastąpienie partycji
DiskPart pomyślnie usunął wybraną partycję.
DISKPART> Skanuj ponownie
Parametr przesłonięcia pozwala diskpart na usunięcie dowolnej partycji, niezależnie od jej typu (czy to partycja aktywna, systemowa czy startowa).
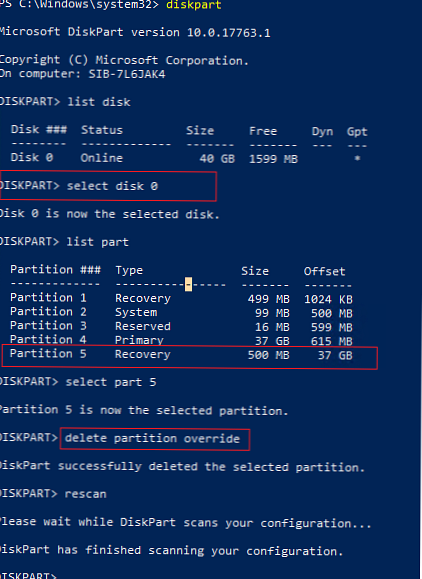
Teraz możesz otworzyć menedżera dysków i rozwinąć partycję główną (teraz opcja Rozszerz wolumin stała się dostępna). Jeśli chcesz ponownie utworzyć partycję odzyskiwania (zalecane jest jej zapisanie lub przeniesienie na główną partycję, jak opisano powyżej), pozostaw 500 megabajtów nieprzydzielonego miejsca na dysku. Na poniższym zrzucie ekranu zwiększam partycję Windows o 1,5 GB i zostawiam 500 MB na końcu dysku.
Jeśli na dysku znajdują się inne partycje odzyskiwania dostawcy, które nie pozwalają na rozszerzenie woluminu głównego, skorzystaj z artykułu: Usuwanie partycji OEM.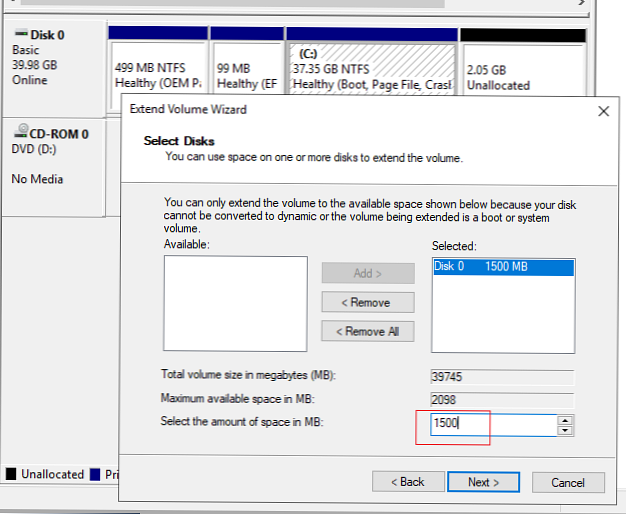
Po rozszerzeniu partycji głównej pozostało 500 MB na partycję odzyskiwania z WinRE.
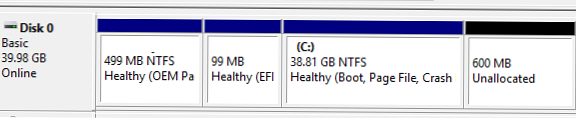
Windows rozpoznaje partycję odzyskiwania za pomocą specjalnych tagów: GUID - de94bba4-06d1-4d40-a16a-bfd50179d6ac i atrybut GPT 0x8000000000000001
Utwórz nową sekcję i przypisz do niej następujące atrybuty:
DISKPART> utwórz część pierwotną
DISKPART> format szybkie fs = ntfs label = „WinRE”
DISKPART> przypisać literę = „R”
DISKPART> ustaw
Diskpart pomyślnie ustawił identyfikator partycji
DISKPART> atrybuty gpt = 0x8000000000000001
DiskPart pomyślnie przypisał atrybuty do wybranej partycji GPT.
Wyjdź
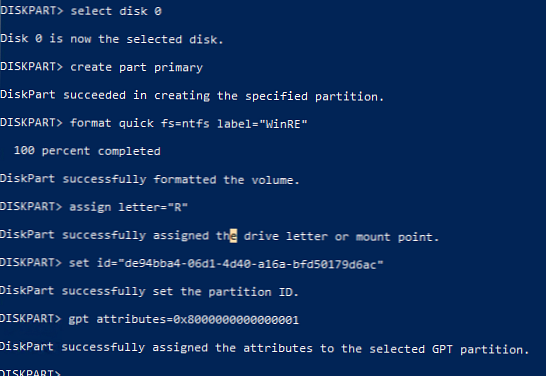
Teraz pozostaje skopiować pliki środowiska WinRE z dysku instalacyjnego (obrazu) systemu Windows 10 na nową partycję odzyskiwania.
Połącz plik install.wim z obrazu instalacyjnego systemu Windows 10 i wyodrębnij plik ze środowiska WinRE (Winre.wim):
md C: \ WinISO
md C: \ WinISO \ mount
dism / mount-wim /wimfile:F:\sources\install.wim / index: 1 / mountdir: C: \ WinISO \ mount / readonly
md R: \ Recovery \ WinRE
skopiuj C: \ WinISO \ mount \ Windows \ System32 \ Recovery \ Winre.wim R: \ Recovery \ WinRE \
dism / unmount-wim / mountdir: C: \ WinISO \ mount / discard
Pozostaje przenieść plik ze środowiskiem WinRE na partycję odzyskiwania i zaktualizować informacje w bootloaderze:
reagentc / disable
reagentc / setreimage / path R: \ Recovery \ WinRE / target C: \ Windows
reagentc / enable
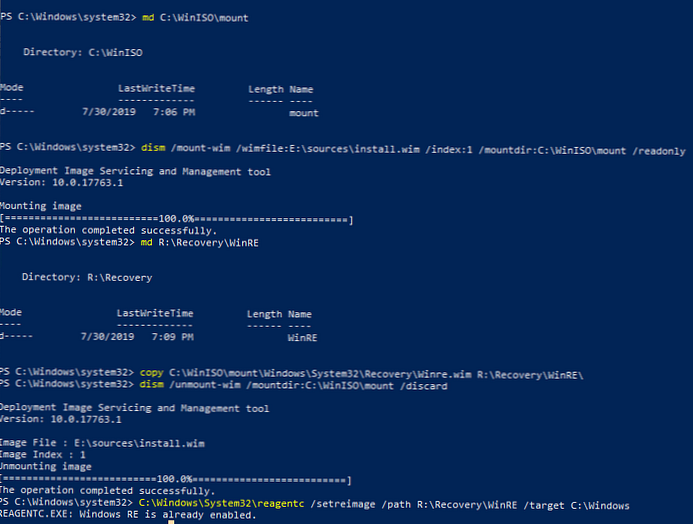
Dlatego odtworzyliśmy partycję odzyskiwania i zarejestrowaliśmy ścieżkę do obrazu winRE. Teraz, gdy występują problemy z ładowaniem systemu Windows, środowisko odzyskiwania uruchomi się ponownie automatycznie.
Jeśli masz problemy z bootloaderem i partycją EFI na komputerach z UEFI, skorzystaj z artykułów na łączach.Usunięcie partycji odzyskiwania i przeniesienie programu ładującego w systemach z BIOS-em
Jeśli komputer używa systemu BIOS (nie EFI), przed usunięciem partycji odzyskiwania można przenieść program ładujący i środowisko odzyskiwania na dysk systemowy C: w następujący sposób.
Najpierw musisz przenieść pliki BCD programu ładującego z dysku E: na dysk C: (przypisałem tę literę do partycji odzyskiwania):
Reg rozładuj HKLM \ BCD00000000
robocopy e: \ c: \ bootmgr
robocopy e: \ boot c: \ boot / s
bcdedit / store c: \ boot \ bcd / set bootmgr partycja urządzenia = C:
bcdedit / store c: \ boot \ bcd / set memdiag device partition = C:
Teraz przenieśmy obraz odzyskiwania:
reagentc / disable
md c: \ Recovery \ WinRE
xcopy e: \ Recovery \ WindowsRE \ Winre.wim c: \ Recovery \ WinRE / h
reagentc / setreimage / path c: \ Recovery \ WinRE / target C: \ Windows
reagentc / enable
Teraz możesz usunąć partycję odzyskiwania za pomocą diskpart (opisane powyżej) i pomyślnie rozszerzyć główny wolumin.