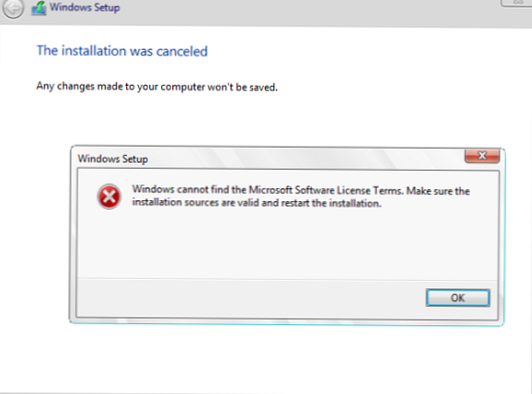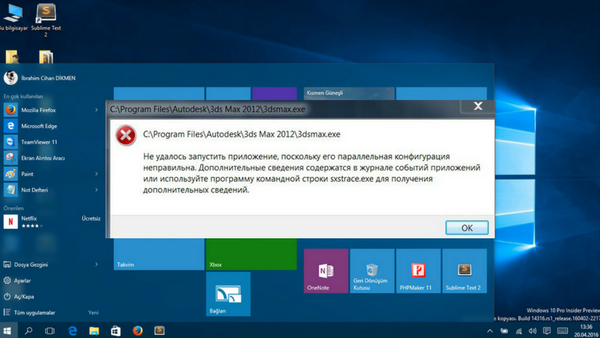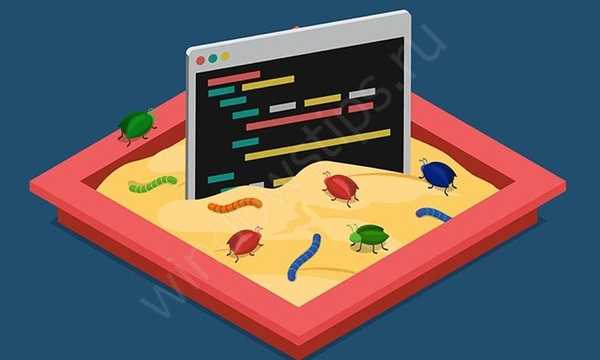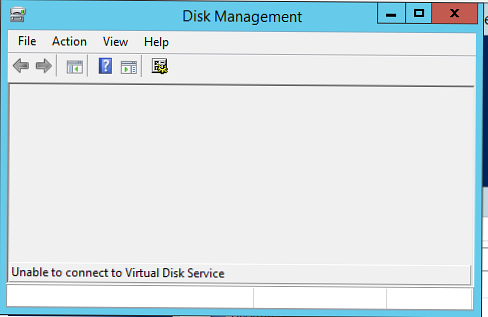Nasz stały czytelnik Serg napotkał ten problem podczas uruchamiania systemu Windows 8.
Dzień dobry!Czy możesz mi pomóc z moim problemem. Podczas instalacji najnowszych aktualizacji w systemie Windows 8 dom nagle wyłączył prąd. Laptop żył na starej baterii przez kilka minut i, oczywiście, upadł. Po tym, jak światło zostało jednak podane i system zaczął się ładować, pojawił się ekran z napisem „Nie udało się skonfigurować aktualizacji systemu Windows. Odrzuć zmiany. Nie wyłączaj komputera". Czekałem kilka godzin - efekt jest zerowy. Ponowne uruchomienie zasilacza też nie pomaga, Windows 8 przestaje za każdym razem zatrzymywać się na tej etykiecie. Najciekawsze jest to, że system się nie zawiesza, blokuje się zatrzaski i zamki blokują zabawę migając po naciśnięciu, dysk twardy czasami chrzęści, ale dopóki Komputer nie rozumie.

Czy napotkałeś taki problem? Jakieś pomysły, jak mogę być? Naprawdę nie chcę ponownie instalować systemu Windows.
Z góry dziękuję!„
Dlatego w tym artykule postaramy się podsumować doświadczenia zdobyte w wyniku rozwiązania problemu na laptopie Serg i doświadczenia innych szczęśliwych osób, które spotkały podobny problem.
Sądząc po tekście wiadomości, z jakiegoś powodu system Windows 8 nie był w stanie poprawnie zainstalować aktualizacji (w przypadku Serg z powodu przerwy w zasilaniu). W rezultacie przy następnym uruchomieniu inteligentny system decyduje, że jego awaria jest spowodowana problemem w jednej z zainstalowanych aktualizacji i próbuje je przywrócić, ale z jakiegoś powodu nie może tego zrobić. W rezultacie ładowanie komputera z systemem Windows 8 / Windows Server 2012 zatrzymuje się na ekranie z napisem:
Nie udało się skonfigurować aktualizacji systemu Windows. Odrzuć zmiany. Nie wyłączaj komputeraW języku angielskim błąd wygląda następująco:
Błąd konfiguracji aktualizacji systemu Windows. Cofanie zmian. Nie wyłączaj komputera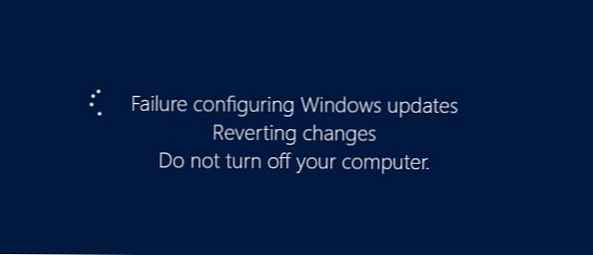
W niektórych przypadkach naprawdę warto poczekać kilka minut / godzin, po których sam system poprawnie przywróci najnowsze aktualizacje. Ale często zdarza się, że ten napis pojawia się przy każdym rozruchu i jakoś niemożliwe jest jego usunięcie i normalne zalogowanie się do systemu.
Ogólnie rzecz biorąc, Microsoft opisał ten problem w jednym z artykułów swojej bazy wiedzy - http://support.microsoft.com/kb/949358. W artykule jako możliwe metody „leczenia” proponuje się wykonanie takich operacji (kolejno, zaczynając od pierwszego, przechodząc do następnego rozwiązania, jeśli poprzednie nie pomogło):
- Uruchom ponownie komputer
- Odłącz wszystkie nośniki wymienne i zewnętrzne dyski twarde od komputera i uruchom ponownie
- Sprawdź system za pomocą narzędzia Windows Update do rozwiązywania problemów
- Użyj funkcji odzyskiwania systemu (uruchamianie z dysku instalacyjnego / rozruchowego i przywracanie do jednego z poprzednich punktów odzyskiwania)
- Zresetuj system Windows 8 za pomocą funkcji Odśwież lub Resetuj
- Ponownie zainstaluj system operacyjny
Myślę, że metody 1 i 2 nie wymagają dodatkowych komentarzy. Warto najpierw spróbować.
Narzędzie do rozwiązywania problemów z Windows Update
Odnośnie 3 sposobów - narzędzie diagnostyczne do aktualizacji systemu Windows 8 można uruchomić tylko z działającego systemu, ale ponieważ nie można go uruchomić, spróbujemy wykonać takie sprawdzenie w trybie awaryjnym.
Wskazówka. Opcję rozruchu w trybie awaryjnym w systemie Windows 8 można dodać jako osobny element menedżera rozruchu. Szczegóły w tym artykule..Aby to zrobić, musisz uruchomić system z dysku rozruchowego lub dysku instalacyjnego / dysku flash w systemie Windows 8. Następnie musimy uruchomić wiersz poleceń. Jeśli używasz płyty instalacyjnej z systemem Windows 8, najłatwiej to zrobić, naciskając kombinację klawiszy na ekranie, aby wybrać język / układ systemu Shift+F10.
W wierszu polecenia uruchom
bcdedit / set current safeboot minimal
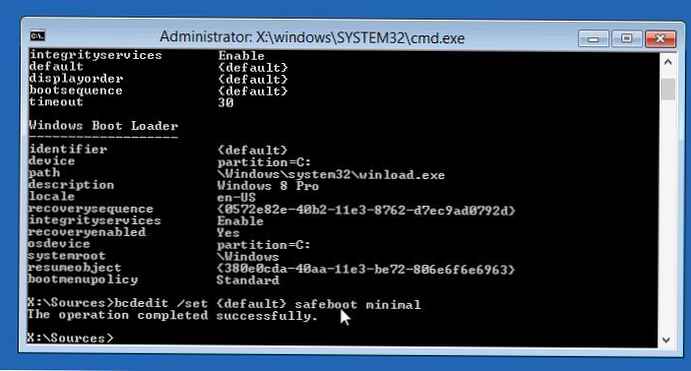
Po następnym ponownym uruchomieniu komputer powinien uruchomić się w trybie awaryjnym.
Uruchom kreatora diagnostyki usługi aktualizacji, uruchamiając polecenie:
msdt / id WindowsUpdateDiagnostic
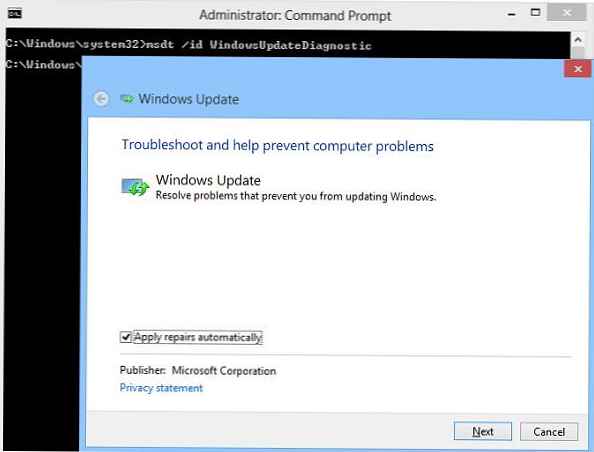
Następnie postępuj zgodnie z instrukcjami kreatora..
Po zakończeniu pracy kreatora wyłącz rozruch systemu Windows 8 w trybie awaryjnym:
bcdedit / deletevalue default safeboot
Ponownie uruchamiamy system i staramy się uruchomić jak zwykle. Jeśli to nie pomoże, przejdź do następnej metody..
Odzyskiwanie systemu
W razie potrzeby spróbuj odzyskać system, uruchamiając system z dysku rozruchowego / instalacyjnego i sprawdzając, czy problem zniknął.
Jeśli to nadal nie pomaga, ale ponownie zainstaluj / zresetuj system Windows, och, nie masz na to ochoty, wypróbuj najpierw te motodiki.
Wyczyść pamięć podręczną aktualizacji
Ponownie uruchamiamy do trybu awaryjnego (opisanego powyżej), otwieramy wiersz poleceń i wykonujemy czyszczenie zawartości folderu C: \ Windows \ SoftwareDistribution \ Download \ (system Windows pobiera aktualizacje do tego folderu i zaczyna je instalować tutaj). Możesz to zrobić bezpośrednio z Eksploratora lub za pomocą tego polecenia:
ren C: \ Windows \ SoftwareDistribution \ Download Download.oldUwaga. Polecenie nie usuwa, ale zmienia nazwę katalogu Pobierz na Download.old
Wyłącz automatyczne uruchamianie usługi Windows Update:
sc config wuauserv start = wyłączone
Sprawdź, czy system Windows 8 uruchamia się w trybie normalnym, jeśli tak, włącz automatyczne uruchamianie usługi aktualizacji i uruchom ją:
sc config wuauserv start = auto net start wuauserv
System musi ponownie pobrać aktualizacje i zainstalować je..
Jeśli to nie pomoże, przejdź dalej
Odzyskiwanie składników systemu Windows 8
Spróbujmy przywrócić przechowywanie komponentów Windows 8 za pomocą DISM. Aby to zrobić, uruchamiamy ponownie w trybie awaryjnym i w wierszu polecenia wykonujemy następujące polecenia:
DISM.exe / Online / Cleanup-image / ScanhealthUwaga. Polecenie może być wykonywane przez długi czas, do kilku godzin, należy poczekać na jego zakończenie.
DISM.exe / Online / Cleanup-image / Restorehealth
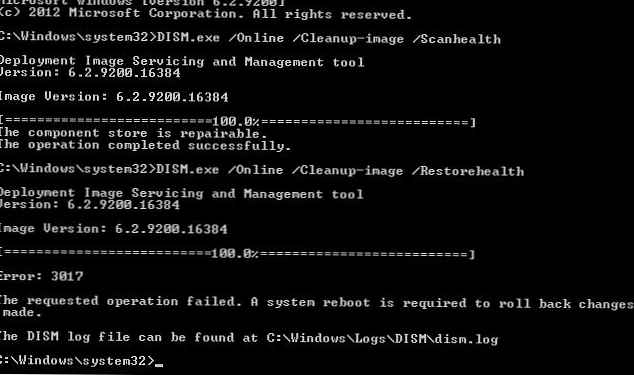
Wyłącz rozruch w trybie awaryjnym i sprawdź, czy system Windows 8 ładuje się w trybie normalnym.
Jeśli to nie pomoże, a napis „Konfigurowanie aktualizacji systemu Windows. Cofanie zmian” nie zniknie, prawdopodobnie powinieneś pomyśleć o zresetowaniu lub ponownej instalacji systemu ...