
Po ponownej instalacji lub czystej instalacji systemu Windows użytkownik staje przed koniecznością zainstalowania najnowszych sterowników urządzeń zainstalowanych na komputerze. Natychmiast po ponownej instalacji systemu użytkownik musi ręcznie pobrać sterownik ze strony internetowej producenta lub użyć różnych pakietów sterowników (które zazwyczaj zawierają różne śmieci i oprogramowanie reklamowe). Istnieje jednak łatwiejszy sposób na ponowną instalację sterowników w systemie Windows. Nie wszyscy wiedzą, że przed ponowną instalacją systemu Windows można wykonać kopię zapasową wszystkich sterowników zainstalowanych w systemie. W przyszłości za pomocą kopii zapasowej możesz szybko zainstalować wszystkie niezbędne sterowniki już w czystym systemie.
W tym artykule pokażemy główne sposoby tworzenia kopii zapasowej (kopii zapasowej) wszystkich sterowników zainstalowanych w systemie Windows oraz sposoby przywracania sterowników z kopii zapasowej bez użycia narzędzi innych firm..
Treść
- Eksportowanie sterowników za pomocą polecenia cmdlet Export-WindowsDriver
- Utwórz kopię zapasową sterowników za pomocą DISM
- Korzystamy z narzędzia PNPUtil, aby utworzyć kopię zapasową zainstalowanych sterowników.
- Przywracanie sterowników z kopii zapasowej
Eksportowanie sterowników za pomocą polecenia cmdlet Export-WindowsDriver
Windows 8.1 Update 1 wprowadza nowe polecenie cmdlet Powershell Export-WindowsDriver, umożliwiając wyeksportowanie wszystkich sterowników innych firm zainstalowanych w systemie (czyli nienatywnych sterowników Microsoft) bezpośrednio z magazynu sterowników (Driver Store). We wszystkich wersjach systemu Windows 10 polecenie cmdlet Export-WindowsDriver jest już w systemie. To polecenie cmdlet znacznie ułatwi i przyspieszy proces ponownej instalacji systemu Windows, ponieważ Wcześniej, aby utworzyć kopię zapasową sterowników zainstalowanych w systemie, konieczne było użycie oprogramowania innych firm, na przykład DoubleDriver, DriverMax itp..
Aby wyodrębnić wszystkie zainstalowane sterowniki innych firm z bieżącego obrazu bezpośrednio w zainstalowanym systemie w systemie Windows 10 lub 8.1, otwórz konsolę PowerShell z uprawnieniami administratora i uruchom polecenie:
Export-WindowsDriver -Online -Destination c: \ drivers
Jeśli chcesz wyodrębnić sterowniki z zamontowanego obrazu systemu Windows offline, na przykład w katalogu c: \ win_image, polecenie powinno wyglądać następująco.
Export-WindowsDriver -Path c: \ win_image -Destination c: \ drivers
Po uruchomieniu polecenia cmdlet na ekranie pojawią się informacje o wszystkich eksportowanych sterownikach, które nie są częścią systemu operacyjnego.

W wyniku polecenia PowerShell otrzymasz katalog z kopią zapasową wszystkich sterowników zainstalowanych w systemie Windows. Każdy sterownik i wszystkie powiązane pliki są zapisywane we własnym katalogu, który jest nazywany nazwą pliku inf sterownika. 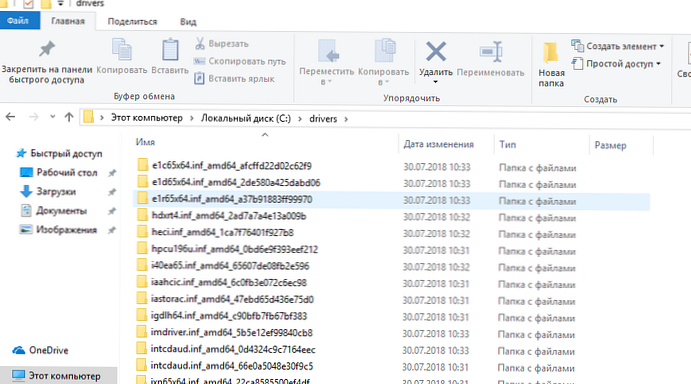
Każdy katalog zawiera wszystkie pliki niezbędne do zainstalowania sterownika w systemie (nie tylko pliki inf, ale także wszystkie powiązane pliki sys, dll, exe i inne typy plików). Cmdlet Export-WindowsDriver buduje listę plików wymaganych do zainstalowania sterownika zgodnie z listą plików określoną w sekcji CopyFiles pliku inf sterownika.
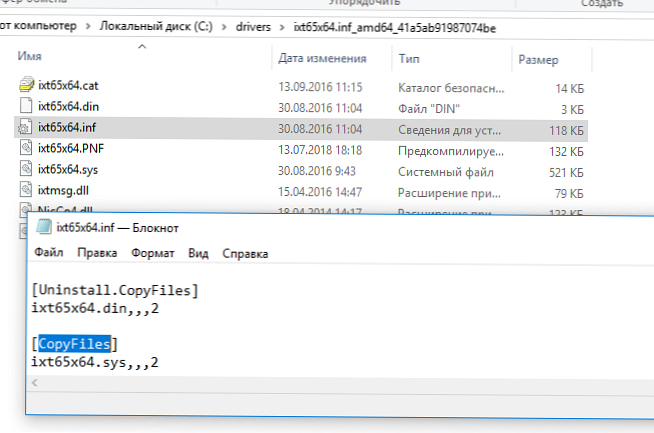
Aby wyświetlić listę wszystkich eksportowanych sterowników w wygodnej formie ze wskazaniem klasy, producenta i wersji sterownika, eksportujemy sterowniki za pomocą dwóch poleceń:
$ BackupDrv = Export-WindowsDriver -Online -Destination c: \ drivers
Następnie wyświetlimy wyniki polecenia w formie tabeli:
$ BackupDrv | Select-Object ClassName, ProviderName, Date, Version | Sort-Object ClassName
Jak widać, powstała tabela pokazuje klasę sterownika, producenta, wersję i datę.
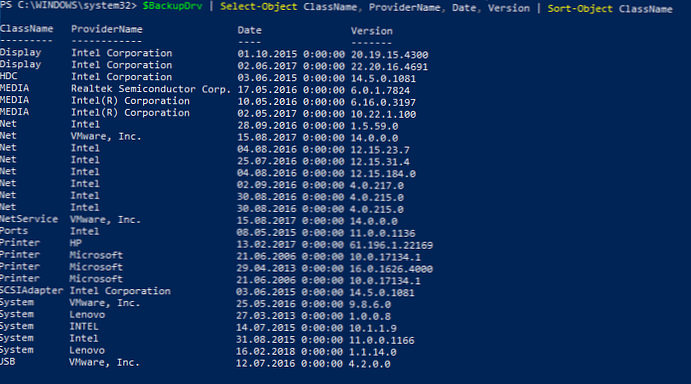
Możesz przesłać informacje o wyeksportowanych sterownikach do pliku CSV:
$ BackupDrv | Select-Object ClassName, ProviderName, Date, Version | Export-Csv c: \ ps \ drivers_list.txt
Możesz wyświetlić listę sterowników dla określonej klasy urządzenia, używając atrybutu klasy ClassName. Na przykład, aby wyświetlić tylko sterowniki drukarki, uruchom polecenie:
$ BackupDrv | gdzie $ _. nazwa drukarki w stylu „drukarki”
Aby wyświetlić listę sterowników określonego producenta, użyj polecenia:
$ BackupDrv | Gdzie $ _. ProviderName -Match „NVIDIA”
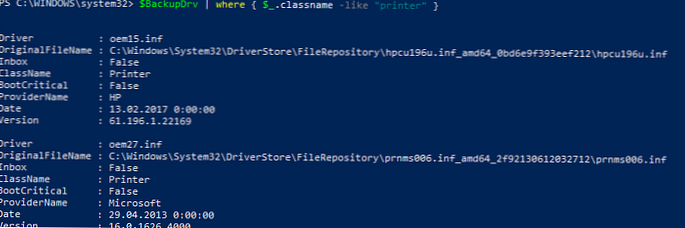
Utwórz kopię zapasową sterowników za pomocą DISM
Narzędzie DISM zapewnia także możliwość tworzenia kopii zapasowych sterowników i importowania ich do obrazu systemu Windows.
Aby wyeksportować wszystkie sterowniki do katalogu C: \ Drivers, otwórz wiersz polecenia z uprawnieniami administratora i uruchom polecenie:
dism / online / export-driver / destination: C: \ Drivers
Eksportuj 1 z 27 - oem0.inf: Pakiet sterowników został pomyślnie wyeksportowany.
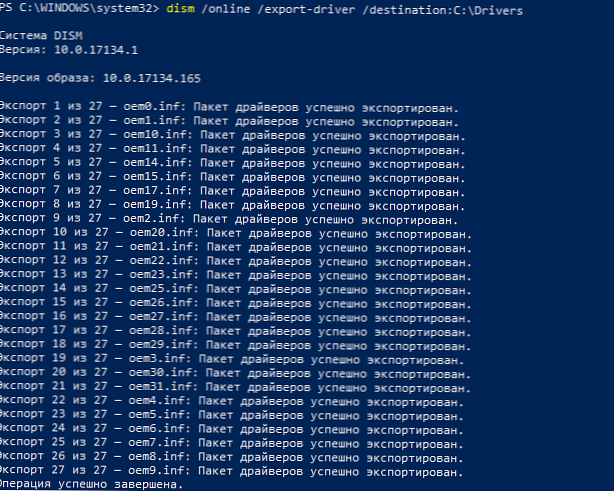
Jak widać, w naszym przykładzie narzędzie DISM pomyślnie wyeksportowało 27 sterowników do określonego katalogu.
Korzystamy z narzędzia PNPUtil, aby utworzyć kopię zapasową zainstalowanych sterowników.
Wszystkie wersje systemu Windows, począwszy od Windows 7, zawierają narzędzie PNPUtil, które zwykle służy do dodawania lub usuwania sterowników w systemie Windows (wcześniej pokazaliśmy, jak usunąć stare wersje sterowników z repozytorium sterowników systemu Windows, aby zaoszczędzić miejsce na dysku).
Otwórz wiersz polecenia z podwyższonym poziomem uprawnień i uruchom polecenie:
pnputil.exe / export-driver * c: \ drivers
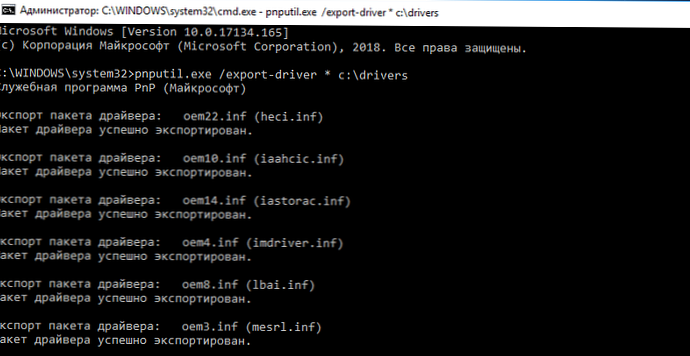
Sterowniki z wynikowego katalogu sterowników można dystrybuować do innych systemów ręcznie za pomocą PowerShell lub DISM (jak zintegrować sterowniki z obrazem Windows) lub zautomatyzować za pomocą skryptów opartych na PNPUtil, DISM, PowerShell, MDT, SCCM itp..
Przywracanie sterowników z kopii zapasowej
Po ponownej instalacji systemu możesz użyć katalogu ze sterownikami kopii zapasowych, aby zainstalować w czystym systemie.
Możesz zainstalować określony sterownik, klikając prawym przyciskiem myszy plik INF i wybierając element menu „Zainstaluj„.
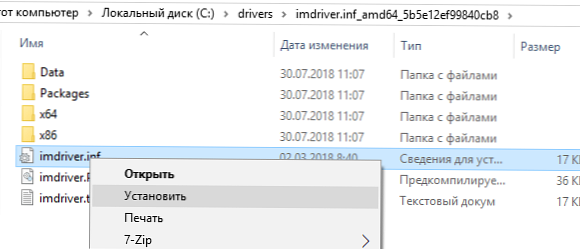
Możesz również zainstalować określony sterownik urządzenia za pomocą menedżera sprzętu. W menedżerze urządzeń wybierz urządzenie, którego sterownik chcesz wymienić, wybierz „Zaktualizuj sterownik„->”Wyszukaj sterowniki na tym komputerze". Podaj ścieżkę do katalogu z kopią zapasową sterownika. Aby automatycznie przeskanować wszystkie podfoldery do odpowiednich sterowników, wybierz odpowiednią opcję.
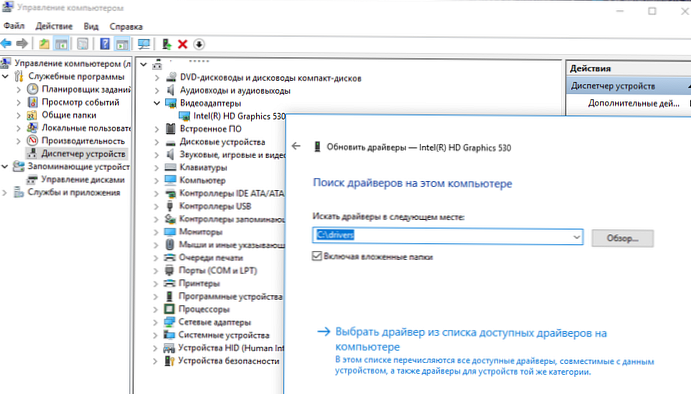
Istnieje jednak łatwiejszy sposób na zainstalowanie wszystkich sterowników obecnych w kopii zapasowej jednocześnie. Aby to zrobić, użyj następującego skryptu PowerShell:
$ driver_inf_files = Get-ChildItem -Path "C: \ Drivers \" -Filter "* .inf" -Recurse -File
foreach ($ driver_inf_file w $ driver_inf_files)
$ driver_inf_file.FullName
pnputil.exe -i -a "$ plik_inf sterownika. Pełna nazwa"
Ten skrypt PoSh kolejno przegląda wszystkie foldery w określonym katalogu, wyszukuje wszystkie pliki inf i instaluje sterowniki w repozytorium sterowników za pomocą narzędzia PNPUtil.
Możesz również zaimportować wszystkie sterowniki z katalogu kopii zapasowej do obrazu systemu Windows za pomocą opcji Add-Driver narzędzia DISM:
DISM / online / Add-Driver / Driver: C: \ Drivers / Recurse
Możesz dodać sterownik do obrazu systemu Windows zarówno w trybie online, jak i offline (patrz przykład Integracja sterowników USB 3.0 z dystrybucją systemu Windows 7).
W tym artykule przyjrzeliśmy się różnym sposobom eksportowania i importowania sterowników w systemie Windows. Spotkaliśmy się również z nowym poleceniem cmdlet. Export-WindowsDriver w Windows 10 i Windows 8.1 Update 1, który pozwala utworzyć kopię zapasową wszystkich sterowników innych firm zainstalowanych w systemie i wyeksportować je do osobnego folderu.











