
Oto niektóre z najważniejszych funkcji ROBOCOPY:
- kopiowanie wielowątkowe;
- kopiowanie lub kopiowanie danych (kopia zapasowa) „w locie”;
- automatyczne wznawianie kopiowania.
Przykłady w tym artykule są przeznaczone głównie dla początkujących. Bardziej doświadczeni użytkownicy mogą dowiedzieć się o dodatkowej funkcjonalności ROBOCOPY tutaj i tutaj:
Aby zobaczyć listę poleceń, w wierszu poleceń możesz po prostu wpisać robocopy /? i naciśnij enter.
ROBOCOPY może kopiować tylko całe foldery. Aplikacja nie działa z pojedynczymi plikami.
Ustaw opcje kopiowania
Najprostszym sposobem jest określenie poleceń, za pomocą których ROBOCOPY będzie wykonywać zadania poprzez plik wsadowy (plik z rozszerzeniem .Bat lub .cmd) Plik wsadowy to zwykły plik tekstowy, w którym polecenia są określone jeden po drugim.
Krok 1
Start -> Wszystkie programy -> Akcesoria -> Notatnik.
Krok 2
Następnie musisz wprowadzić potrzebne polecenia w Notatniku i zapisać plik z rozszerzeniem .Bat, następnie kliknij go dwukrotnie, uruchamiając w ten sposób polecenia przetwarzania.
Aby zademonstrować działanie programu, utworzyłem trzy foldery (Dane 1, Dane 2 i Dane3) z zawartością, którą należy skopiować. Jeden folder znajduje się na dysku E:, a dwa pozostałe znajdują się na dysku F:. Chcę skopiować te foldery zgodnie z poniższym opisem:
Dane 1 na dysku E: - skopiuj do folderu Kopie zapasowe na dysku G: (zewnętrzny dysk USB)
Dane2 na dysku F: - skopiuj do folderu Kopie zapasowe na dysku G: (zewnętrzny dysk USB)
Dane3 na dysku F: - skopiuj do folderu Kopie zapasowe na dysku P: (pamięć sieciowa)
Polecenia dla ROBOCOPY są zapisywane w następujący sposób:
robocopy
W moim przypadku, aby osiągnąć pożądany cel, w pliku tekstowym musisz wprowadzić:
 Pokaż / Ukryj textrobocopy E: \ Data1 G: \ Backups \ Data1
Pokaż / Ukryj textrobocopy E: \ Data1 G: \ Backups \ Data1robocopy F: \ Data2 G: \ Backups \ Data2
robocopy F: \ Data3 Q: \ Backups \ Data3
pauza
Oto źródła
E: \ Data1
F: \ Data2
F: \ Data3
oraz katalogi do kopiowania plików
G: \ Kopie zapasowe \ Dane 1
G: \ Kopie zapasowe \ Dane2
P: \ Kopie zapasowe \ Dane3
Te elementy są wymagane do działania ROBOCOPY.
Zespół PAUZA na końcu listy poleceń nie pozwoli na zamknięcie wiersza poleceń po zakończeniu procesu kopiowania. Możesz więc bezpiecznie przeglądać wyniki programu.
Teraz kliknij dwukrotnie utworzone .Bat plik, uruchomi się linia poleceń, a ROBOCOPY wykona zadania.
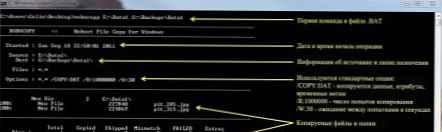
Aby w pełni wykorzystać pełną moc funkcji ROBOCOPY, musisz wprowadzić dodatkowe opcje w wierszu poleceń samego programu.
W poniższym przykładzie zmodyfikuję istniejące polecenia, aby:
1) Wszystkie podfoldery w określonym folderze zostały skopiowane, nawet jeśli są puste.
2) Tylko nowe lub zmienione pliki i foldery zostały dodane do istniejącej kopii zapasowej, którą właśnie utworzyliśmy (ten proces zajmie mniej czasu).
3) Pasek postępu nie był wyświetlany - informacja o statusie operacji nie jest wyświetlana, stąd tworzony jest znacznie mniejszy plik dziennika.
4) Informacje wyświetlane w oknie poleceń zostały zapisane w osobnym pliku dziennika do dalszych badań.
Aby wykonać wszystkie powyższe czynności, musisz dodać kilka opcji do istniejących poleceń ROBOCOPY:
 Pokaż / Ukryj textrobocopy E: \ Dane1 G: \ Kopie zapasowe \ Dane1 / e / mir / np /log:backup_log.txt
Pokaż / Ukryj textrobocopy E: \ Dane1 G: \ Kopie zapasowe \ Dane1 / e / mir / np /log:backup_log.txtrobocopy F: \ Data2 G: \ Backups \ Data2 / e / mir / np /log+:backup_log.txt
robocopy F: \ Data3 Q: \ Backups \ Data3 / e / mir / np /log+:backup_log.txt
pauza
Gdzie:
/ e = skopiuj wszystkie podfoldery, nawet jeśli są puste
/ mir = dublowanie (kopiuje tylko nowe lub zmienione pliki)
/ np = nie pokazuj paska postępu
/ log: = utwórz plik dziennika
Record / log +: drugi i trzeci wiersz mojego pliku .BAT zapewnia, że wyniki drugiej i trzeciej operacji zostaną zapisane w dzienniku utworzonym dla pierwszego polecenia. W ten sposób zostanie utworzony tylko jeden plik dziennika zamiast trzech.
Plik dziennika jest zapisywany w tym samym folderze, co plik .BAT.
Uwaga! Korzystaj z opcji / MIR ze szczególną ostrożnością, ponieważ pod pewnymi warunkami ROBOCOPY może usunąć plik zarówno z folderu źródłowego, jak i zapasowego..
Zwykle dzieje się tak, jeśli plik / folder w katalogu kopii zapasowej został usunięty. ROBOCOPY automatycznie „synchronizuje” kopię zapasową i folder źródłowy, usuwając w ten sposób plik / folder z folderu źródłowego. Aby uniknąć tej sytuacji, nigdy nie usuwaj plików / folderów z katalogu kopii zapasowej. Najpierw usuń zawartość z folderu źródłowego, a następnie ponownie wykonaj kopię zapasową.
Jeśli wątpisz w swoje działania, lepiej nie używać opcji / MIR.
Dzięki opcjom określonym powyżej wszystkie działania ROBOCOPY są zapisywane w pliku dziennika i nie są wyświetlane na ekranie. Aby informacje o wykonywaniu polecenia były wyświetlane na ekranie i jednocześnie zapisywane w pliku dziennika, musisz dodać opcję do każdego polecenia / tee.
 Pokaż / Ukryj textrobocopy E: \ Data1 G: \ Backups \ Data1 / e / mir / np / tee /log:backup_log.txt
Pokaż / Ukryj textrobocopy E: \ Data1 G: \ Backups \ Data1 / e / mir / np / tee /log:backup_log.txtrobocopy F: \ Data2 G: \ Backups \ Data2 / e / mir / np / tee /log+:backup_log.txt
robocopy F: \ Data3 Q: \ Backups \ Data3 / e / mir / np / tee /log+:backup_log.txt
pauza
Oto jak wygląda typowy plik dziennika ROBOCOPY. To samo można zobaczyć w oknie programu..
 Pokaż / ukryj tekst--
Pokaż / ukryj tekst--ROBOCOPY :: Solidna kopia plików dla systemu Windows
--
Rozpoczęty: nie 18 września, 23:35:01 2011
Źródło: E: \ Data1 \
Przeznaczenie: G: \ Kopie zapasowe \ Dane1 \
Pliki: *. *
Opcje: *. * / S / E / COPY: DAT / PURGE / MIR / R: 1 000 000 / W: 30
-
2 E: \ Data1 \
-
Całkowite skopiowane pominięte niedopasowanie Dodatki nie powiodły się
Katalogi: 1 0 1 0 0 0
Pliki: 2 0 2 0 0 0
Bajty: 442,1 k 0 442,1 k 0 0 0
Razy: 0:00:00 0:00:00 0:00:00 0:00:00
Zakończony: niedz. 18 września 23:35:01 2012
Ponieważ jeden z folderów jest kopiowany do pamięci podłączonej do sieci, podczas procesu tworzenia kopii zapasowej może wystąpić rozłączenie. Z tego powodu niektóre krytyczne pliki mogą zostać utracone. Aby temu zapobiec, dodaj opcję do trzeciego wiersza / z jak pokazano pod spoilerem.
 Pokaż / Ukryj textrobocopy E: \ Data1 G: \ Backups \ Data1 / e / mir / np / tee /log:backup_log.txt
Pokaż / Ukryj textrobocopy E: \ Data1 G: \ Backups \ Data1 / e / mir / np / tee /log:backup_log.txtrobocopy F: \ Data2 G: \ Backups \ Data2 / e / mir / np / tee /log+:backup_log.txt
robocopy F: \ Data3 Q: \ Backups \ Data3 / e / mir / np / z / tee /log+:backup_log.txt
Ta opcja umożliwia ponowienie ostatniej próby kopiowania w przypadku niepowodzenia. Program będzie próbował kopiować plik co 30 sekund, aż się powiedzie..
ROBOCOPY obsługuje kopiowanie wielowątkowe (opcja / mt) Możesz wybrać liczbę wątków w zakresie od 1 do 128. Domyślnie używanych jest 8 wątków..
 Pokaż / Ukryj textrobocopy E: \ Data1 G: \ Backups \ Data1 / e / mir / np / tee / mt: 4 /log:backup_log.txt
Pokaż / Ukryj textrobocopy E: \ Data1 G: \ Backups \ Data1 / e / mir / np / tee / mt: 4 /log:backup_log.txtrobocopy F: \ Data2 G: \ Backups \ Data2 / e / mir / np / tee / mt: 4 /log+:backup_log.txt
robocopy F: \ Data3 P: \ Kopie zapasowe \ Data3 / e / mir / np / z / tee / mt /log+:backup_log.txt
Wreszcie możesz zautomatyzować tworzenie kopii zapasowych danych za pomocą Harmonogramu zadań systemu Windows 7 (znajdującego się w Start -> Programy -> Akcesoria -> Narzędzia). Wystarczy utworzyć proste zadanie i ustawić konkretny czas, w którym program planujący powinien uruchomić utworzony plik wsadowy.











