
Problem ręcznego instalowania sterowników dla systemu Windows 8.1 i 10 jest mniej istotny niż dla wersji systemu 7 i niższych. W ewoluującym systemie operacyjnym proces ten jest zautomatyzowany, a sterowniki na głównych urządzeniach komputerowych są instalowane same podczas instalacji systemu Windows. Wyjątkiem mogą być tylko najnowsze lub rzadkie komponenty. No i oczywiście różne urządzenia peryferyjne podłączone do komputera. Istnieją nieprzewidziane zdarzenia. Zatem bez sterowników niektóre urządzenia komputerowe (nawet jeśli są to typowe akcesoria) mogą pojawić się po zainstalowaniu zmodyfikowanych zespołów Windows. Kolejny przykład: z brakującymi sterownikami dla niektórych urządzeń możemy uzyskać system po nieudanej aktualizacji. Przechowywanie dysków ze sterownikami do laptopów i komponentów komputerów to dobra tradycja, ale nawet jeśli zostaną zgubione, alternatywą do wyszukiwania sterowników na stronach internetowych producentów może być wcześniejsze utworzenie ich kopii zapasowych i przywrócenie ich do ponownie zainstalowanego systemu.
Tworzenie kopii zapasowych sterowników oczywiście nie może być uważane za panaceum, ponieważ taki sposób wprowadzenia ich do systemu może być ograniczony wersją i pojemnością systemu Windows. Jest to jednak szybki sposób rozwiązania problemu, jeśli ponownie zainstalowana jedna i ta sama wersja systemu Windows (o tej samej pojemności bitowej) nagle znajdzie się bez sterownika dla jakiegoś urządzenia. Poniżej rozważamy 3 sposoby tworzenia kopii zapasowych sterowników systemu Windows i odpowiednio ich przywrócenia.
1. DISM (dla Windows 8.1 i 10)
Tworzenie kopii zapasowych sterowników w Windows 8.1 i 10 można wykonać bez oprogramowania innych firm, korzystając ze standardowej funkcjonalności - wiersza poleceń i narzędzia DISM. Najpierw musisz utworzyć folder, w którym będą przechowywane kopie zapasowe sterowników. Oczywiście ten folder powinien znajdować się na niesystemowej partycji dysku lub dysku zewnętrznym. Jego nazwa może być dowolna, ale nie powinna zawierać spacji.
Naciskamy klawisze Win + X i za pomocą otwartego menu uruchamiamy wiersz poleceń.
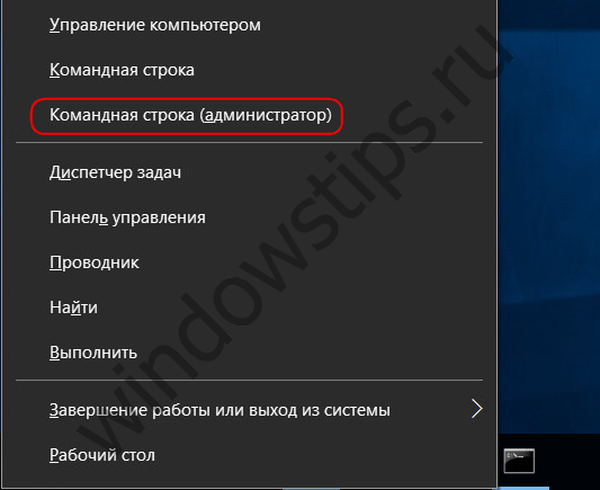
Wpisz polecenie według typu:
dism / online / export-driver / destination: D: \ backup_drivers
Część polecenia „D: \ Backup_ Drivers” to indywidualna ścieżka do wcześniej utworzonego folderu, w którym zostaną umieszczone kopie zapasowe. Po wprowadzeniu polecenia naciśnij klawisz Enter. Powiadomienie „Operacja zakończona powodzeniem” powiadomi cię o zakończeniu tworzenia kopii zapasowej sterowników.
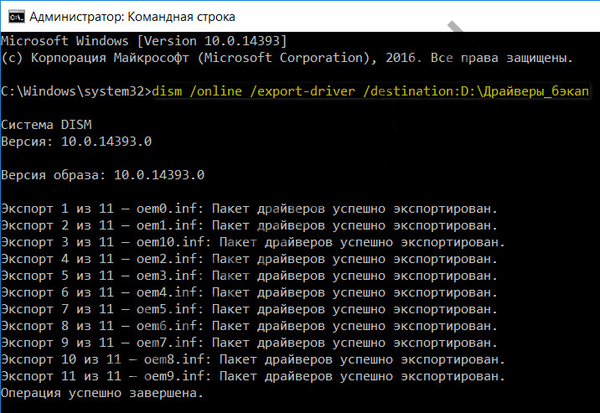
Jeśli nie ma sterowników dla niektórych składników w ponownie zainstalowanym systemie Windows, musisz przejść do menedżera urządzeń (łącze szybkiego dostępu znajduje się w tym samym menu po naciśnięciu Win + X). Na urządzeniu z brakującym sterownikiem kliknij prawym przyciskiem myszy i wybierz „Aktualizuj sterowniki”.
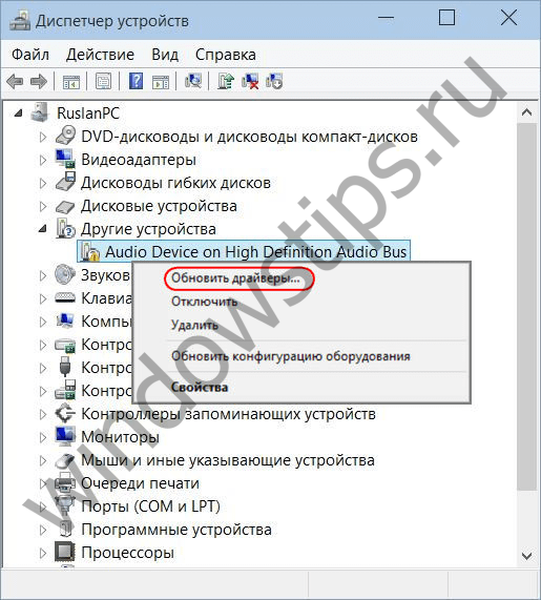
Następnie kliknij drugą opcję, aby wyszukać sterowniki na bieżącym komputerze.

Piszemy ścieżkę wcześniej utworzonego folderu, w którym zostały umieszczone kopie zapasowe sterowników, lub wskazujemy tę ścieżkę za pomocą przycisku przeglądania. I kliknij „Dalej”, aby przywrócić sterownik wybranego urządzenia.
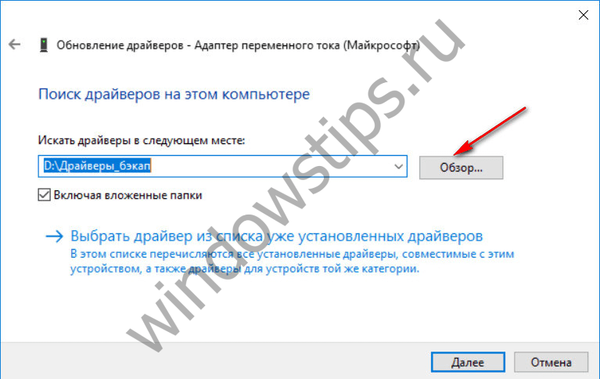
***
Możliwość tworzenia kopii zapasowej często można znaleźć wśród funkcji programów do automatycznej instalacji sterowników. Są to takie programy, jak: DriverPack Solution, Driver Easy, Driver Booster Pro, Advanced Driver Updater, Slim Drivers, DriverMax, Auslogics Driver Updater i inne. Następnie przyjrzymy się, jak tworzone są kopie zapasowe sterowników i jak przebiega proces odzyskiwania przy użyciu dwóch ostatnich programów..
2. DriverMax
Funkcja tworzenia kopii zapasowych sterowników jest dostępna w bezpłatnej wersji jednego z najlepszych menedżerów sterowników, DriverMax. Przechodzimy do sekcji „Kopia zapasowa” programu. DriverMax zapewnia dwa typy kopii zapasowych: pierwszy to utworzenie zwykłego punktu odzyskiwania systemu Windows, drugi to eksportowanie sterowników do archiwum plików. W przypadku ponownej instalacji systemu Windows należy oczywiście wybrać drugą opcję. Wybierz „Utwórz archiwum kopii zapasowej sterownika” i kliknij „Dalej”.
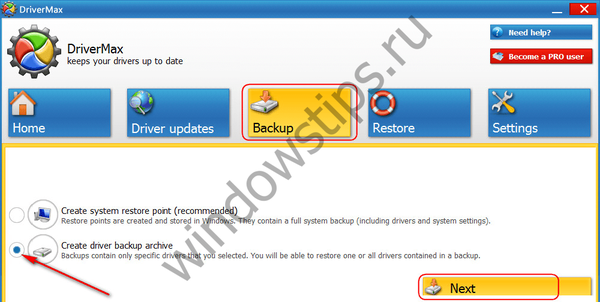
Następnie w oknie pojawi się lista urządzeń komputerowych. Na liście możesz wybrać wszystkie lub tylko pojedyncze urządzenia do eksportowania ich sterowników. Po podjęciu decyzji kliknij „Kopia zapasowa”.
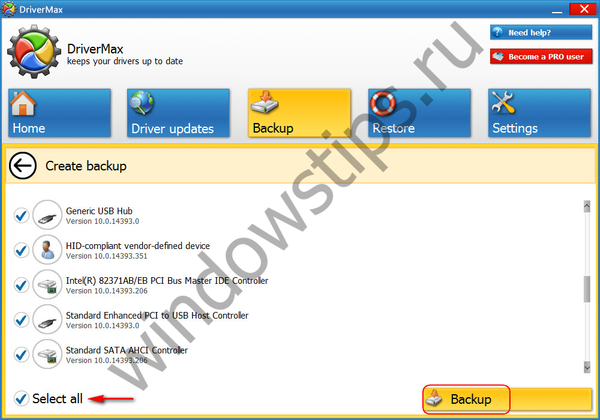
Następnie kliknij link „Otwórz folder kopii zapasowej”, aby otworzyć folder z wyeksportowanymi sterownikami. Przed ponowną instalacją systemu Windows ten folder należy przenieść na niesystemową partycję dysku lub nośnika zewnętrznego.
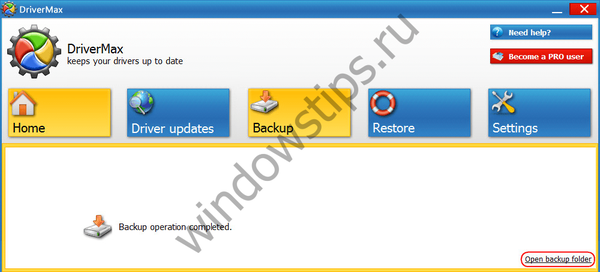
Aby przywrócić sterowniki w ponownie zainstalowanym systemie Windows, zainstaluj program DriverMax, uruchom go i przejdź do sekcji programu „Przywróć”. Wybierz drugi element, jak pokazano na zrzucie ekranu, i kliknij „Dalej”.
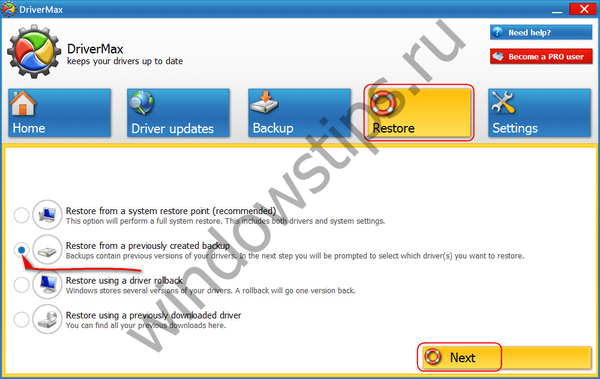
Klikamy przycisk „Załaduj” iw oknie eksploratora określ ścieżkę do folderu z eksportowanymi sterownikami.
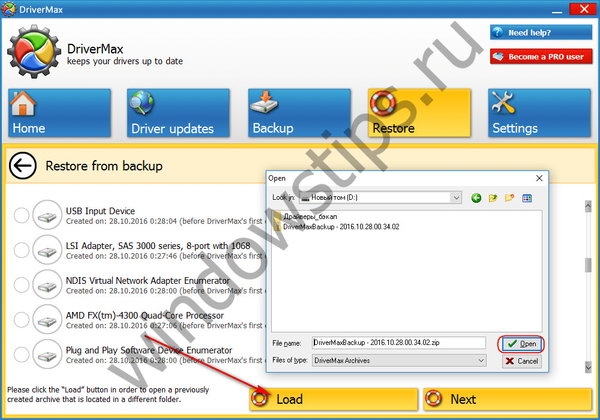
Następnie wybierz z listy urządzeń, dla których wymagana jest instalacja sterowników, i kliknij „Przywróć” - przycisk, aby rozpocząć proces odzyskiwania.
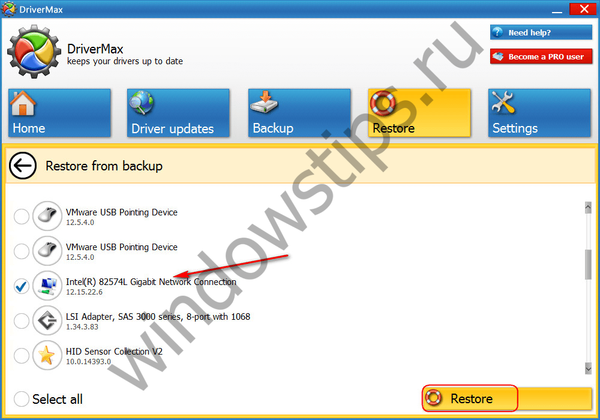
3. Auslogics Driver Updater
Podobnie jak DriverMax, menedżer sterowników Auslogics Driver Updater zapewnia płatną i bezpłatną wersję programu. Jedną z funkcji tego ostatniego jest tworzenie kopii zapasowych sterowników Windows. Przechodzimy do sekcji „Kopia zapasowa” programu, wybieramy wszystkie lub tylko niektóre pojedyncze urządzenia. I naciśnij przycisk „Kopiuj”.
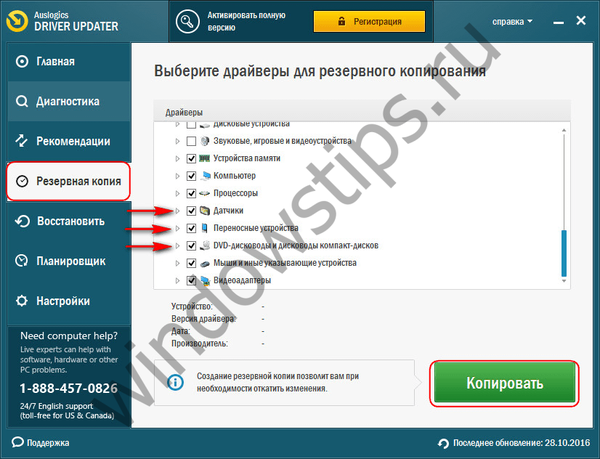
Następnie przejdź do sekcji „Przywróć” programu, kliknij link „Eksportuj archiwum” i podaj w eksploratorze ścieżkę do zapisania specjalnego pliku programu.
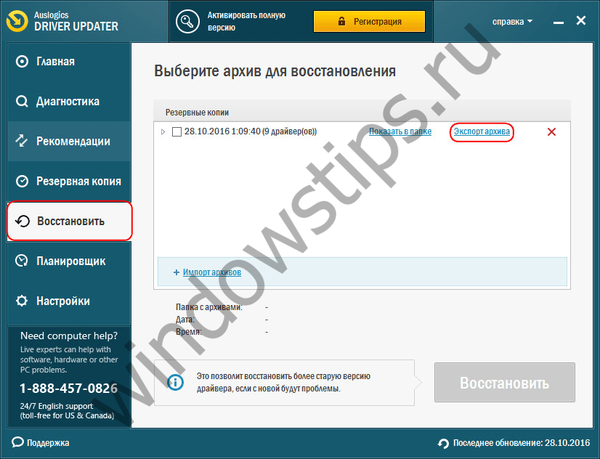
Po ponownej instalacji systemu Windows zainstaluj narzędzie Auslogics Driver Updater, przejdź do sekcji „Przywróć” i kliknij link „Importuj archiwa”. Podaj ścieżkę do uprzednio wyeksportowanego pliku programu.
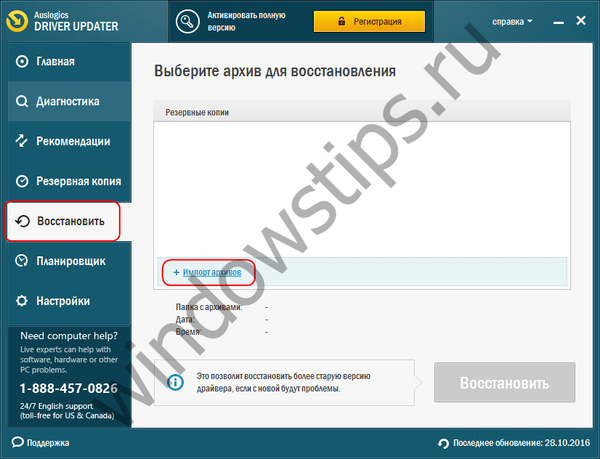
Następnie w oknie programu otwieramy listę urządzeń, dla których zapisano sterowniki. Zaznaczając pole wyboru, zaznacz wszystkie lub poszczególne z nich i kliknij przycisk „Przywróć”.
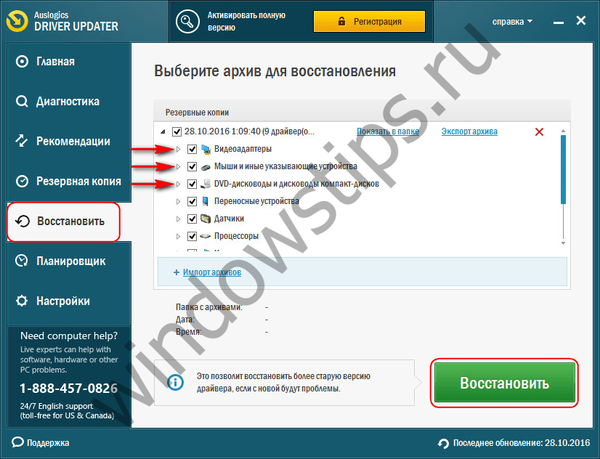
Miłego dnia!











