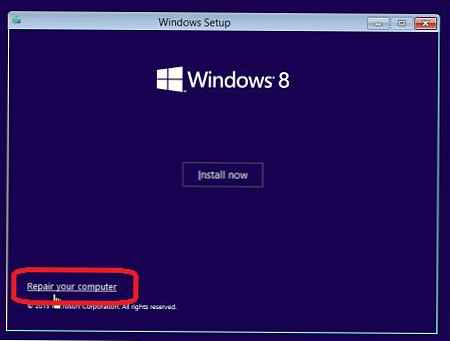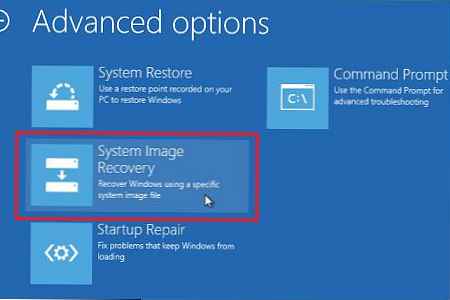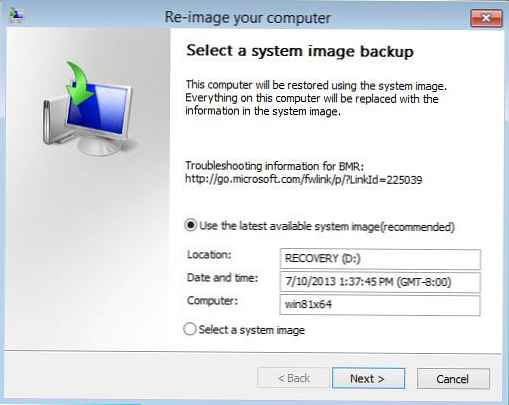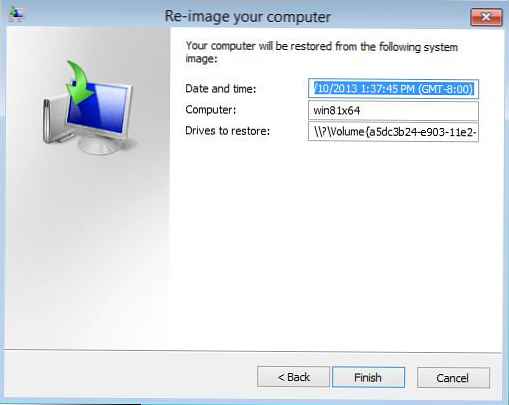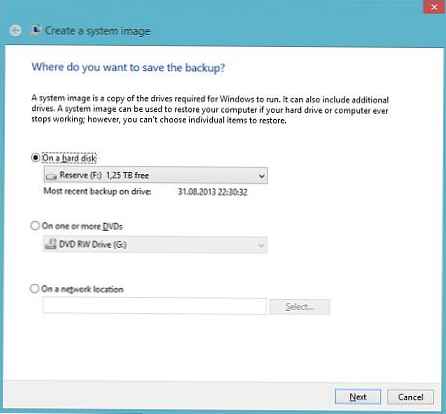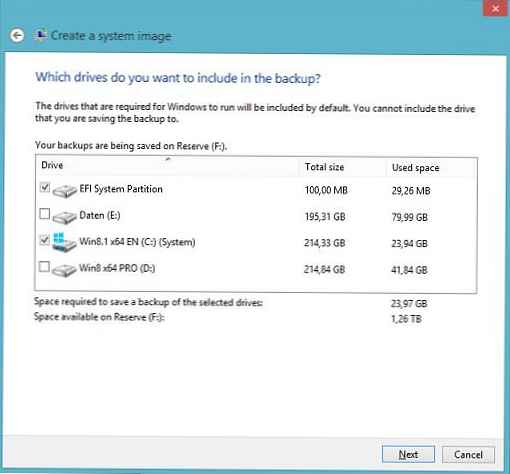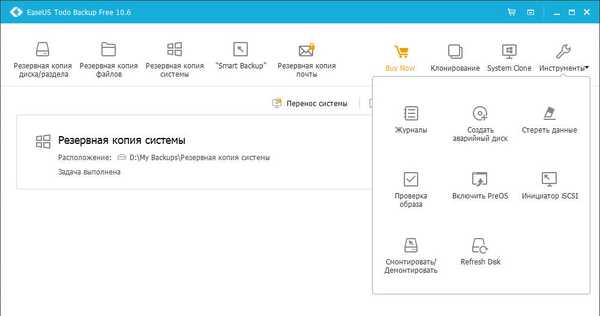W systemie Windows 8.1 (przynajmniej w obecnie dostępnej dystrybucji wersji Windows 8.1 Preview) Microsoft zdecydował się porzucić kreatora graficznego do tworzenia kopii zapasowej obrazu systemu (narzędzie do tworzenia kopii zapasowych systemu Windows 7) pozostałego po systemie Windows 7..
W niedawno przeciekającej sieci Windows 8.1 RTM pojawił się graficzny kreator do tworzenia obrazu systemu. Szczegóły na końcu artykułu..Oczywiście nie oznacza to, że w systemie Windows 8.1 nie jest możliwe regularne tworzenie kopii zapasowej obrazu systemu (nie należy mylić tworzenia kopii zapasowej obrazu systemu i technologii tworzenia kopii zapasowych danych użytkownika z historii plików), po prostu funkcja ta została teraz przeniesiona do osobnego narzędzia wiersza polecenia Wbadmin, a nie dostępne z GUI. W tym artykule porozmawiamy o funkcjach korzystania z narzędzia Wbadmin do utworzenia kopii zapasowej obrazu systemu Windows 8.1, a następnie przywrócenia systemu z tego obrazu..
Utwórz kopię zapasową obrazu systemu Windows 8.1
Obraz systemu operacyjnego zajmuje znaczną ilość miejsca na dysku, dlatego aby zakończyć operację, musisz mieć wystarczającą ilość wolnego miejsca (nie mniej niż wielkość zajmowanego miejsca na dysku systemowym) na pewnym dysku zewnętrznym (na przykład z połączeniem USB) lub katalogu sieciowego.
Otwórz wiersz polecenia w trybie podwyższonym i uruchom następujące polecenie:
wbAdmin rozpocznij tworzenie kopii zapasowej -backupTarget: H: -include: C: -allCritical -quiet

, gdzie H:- dysk zewnętrzny, na którym zapisany jest obraz systemu
C: - dysk, którego obraz musi zostać przymusowo dodany do utworzonej kopii zapasowej
-allCritical - bardzo ważny parametr wskazujący, że wszystkie krytyczne sekcje systemu muszą być uwzględnione w kopii zapasowej, tj. sekcje zawierające dowolne pliki systemowe lub komponenty (w tym ukrytą partycję rozruchową).
- cicho - podczas wykonywania polecenia nie pytaj użytkownika o potwierdzenie
Jeśli musisz uwzględnić w kopii zapasowej kilka partycji dysku (na przykład C: \, E: \ i F: \), polecenie będzie wyglądać następująco:
wbAdmin rozpocznij tworzenie kopii zapasowej -backupTarget: H: -include: C :, E :, F: -allCritical -quiet
Jeśli chcesz zapisać kopię zapasową w udostępnionym folderze sieciowym:
wbAdmin rozpocznij tworzenie kopii zapasowej -backupTarget: \\ srv-bak1 \ BackupFolder -user: nazwa użytkownika -password: hasło użytkownika -include: C: -allCritical -quietUwaga: jeśli wymagana jest autoryzacja w celu uzyskania dostępu do folderu sieciowego, podaj nazwę użytkownika i hasło
W zależności od liczby dysków, ich pojemności i wydajności komputera proces tworzenia obrazu systemu może potrwać kilka godzin (w tym przykładzie przy 40 GB informacji na dysku C: \ tworzenie kopii zapasowej systemu zajęło około 2 godzin) .
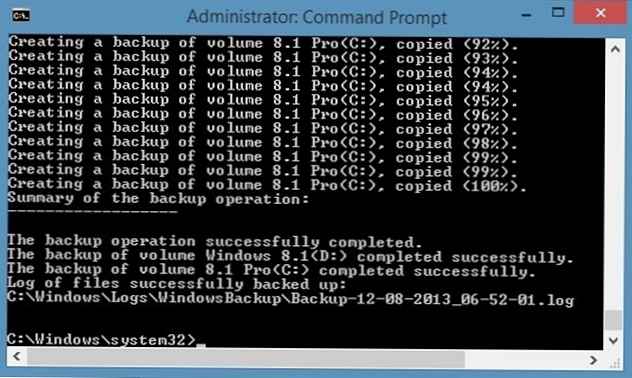
Jeśli po zakończeniu tworzenia kopii zapasowej otwórz dysk (lub katalog sieciowy), w którym został zapisany w eksploratorze, na nim znajdziesz katalog WindowsImageBackup, znany z systemu Windows 7 (funkcja Kopia zapasowa i przywracanie), z kilkoma plikami .xml i .vhdx. Są to pliki z obrazami partycji systemowej i informacjami o konfiguracji.. 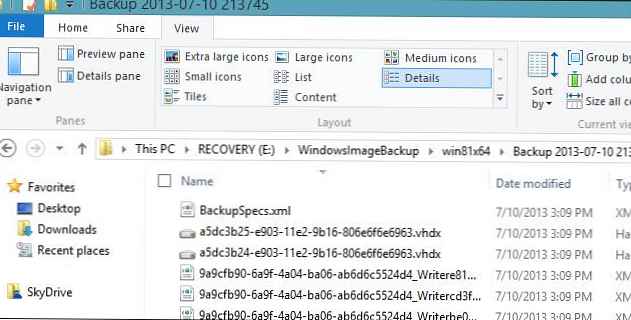
Jak przywrócić system Windows 8.1 z obrazu
Następnie postaramy się dowiedzieć, jak przywrócić system Windows 8.1 z obrazu kopii zapasowej na dysku zewnętrznym.
Uwaga: Podczas przywracania z kopii zapasowej wszystkie dane na przywróconej partycji zostaną usunięte i zastąpione danymi zawartymi w kopii zapasowej.- Uruchom komputer z dysku rozruchowego lub instalacyjnego systemu Windows 8.1, podłącz dysk zewnętrzny, na którym wcześniej zapisałeś obraz kopii zapasowej systemu.
- Po uruchomieniu kreatora instalacji kliknij link Naprawa twój komputer (w lewym dolnym rogu)
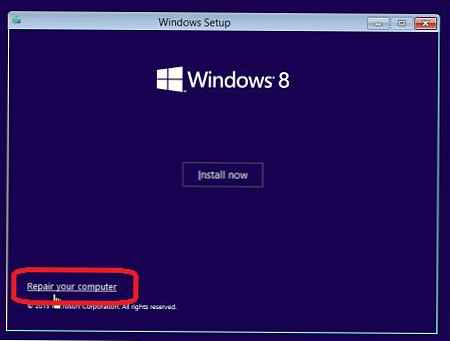
- Następnie idź po kolei Rozwiązywanie problemów -> Opcje zaawansowane -> Odzyskiwanie obrazu systemu .
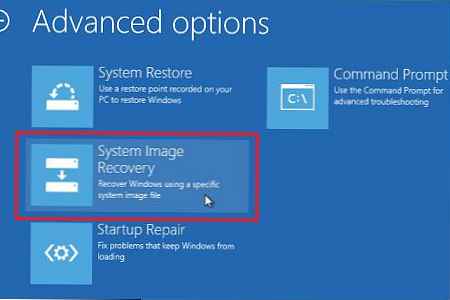
- Następnie wybierz system operacyjny, który chcesz przywrócić. System powinien automatycznie znaleźć na dysku zewnętrznym poprzednio utworzoną kopię zapasową obrazu systemu Windows (jeśli tak się nie stanie, należy określić go ręcznie).
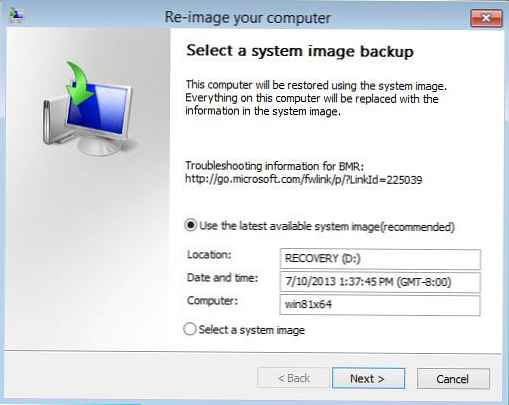
- I wreszcie, klikając przycisk Zakończ, uruchom proces odzyskiwania systemu z obrazu .
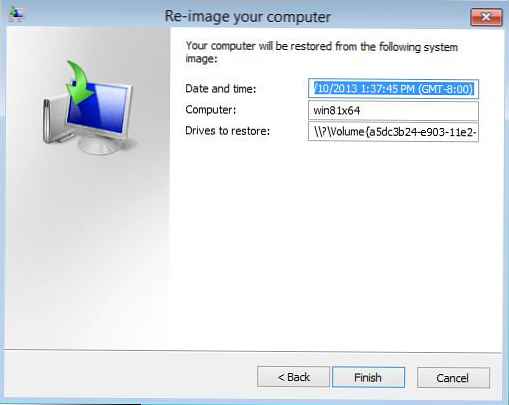
Kopia zapasowa obrazu systemu w systemie Windows 8.1
Aktualizacja z 09.06.2013.Po spotkaniu z ostatnio „wyciekającym” do sieci Windows 8.1 RTM (kompilacja 9471) można było dowiedzieć się, że Microsoft zdecydował się zwrócić graficzny interfejs sterowania w celu utworzenia kopii zapasowej całej zawartości komputera. Ta funkcja jest wywoływana Kopia zapasowa obrazu systemu. Aby utworzyć pełny obraz systemu w systemie Windows 8.1 (w tym partycje systemowe EFI, rozruch itp.):
- Otwórz Panel sterowania i przejdź do sekcji System i zabezpieczenia> Historia plików.
- W lewym dolnym rogu kliknij „Kopia zapasowa obrazu systemu„
- Wybierz dysk lub folder sieciowy, na którym obraz systemu zostanie „zwinięty”
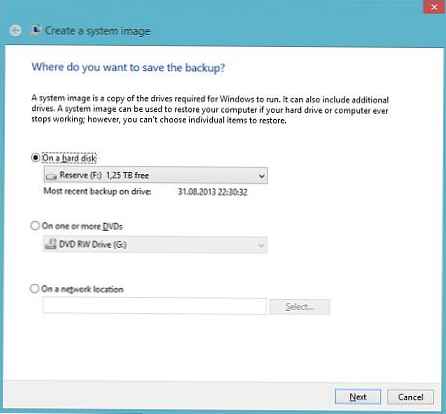
- Następnie musisz wybrać partycje, które chcesz uwzględnić w kopii zapasowej (partycje systemowe są zawsze domyślnie zaznaczone).
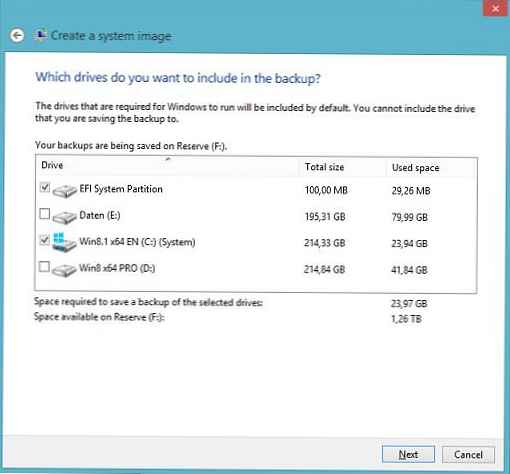
- Kliknij Dalej, po czym system rozpocznie zapisywanie obrazu na dysku zewnętrznym lub w katalogu sieciowym.